Conectar canais à caixa de entrada de conversas
Ultima atualização: Abril 12, 2024
Disponível com qualquer uma das seguintes assinaturas, salvo menção ao contrário:
|
|
Os canais representam os diferentes caminhos que os usuários podem usar para entrar em contato com a sua equipe. Você pode conectar canais à caixa de entrada de conversas para que as mensagens enviadas a qualquer um desses canais sejam triadas juntas na caixa de entrada. Um canal pode ser um dos seguintes tipos:
- E-mail de equipe: conecte um canal de e-mail de equipe se quiser que os e-mails enviados a um endereço de e-mail de equipe compartilhado apareça na caixa de entrada. Você pode conectar uma conta de e-mail do Gmail ou do Office 365, ou configurar uma conta de e-mail hospedada. Assim que este canal estiver conectado, você pode personalizar o nome de remetente, endereço de remetente, assinatura de e-mail da equipe, além de controlar para quais e-mails de entrada dos membros da equipe haverá o encaminhamento.
- Chat: conecte um canal de chat para adicionar fluxos de chats às páginas do seu site. Você pode personalizar a disponibilidade da sua equipe e a marca do fluxos de chats ao configurar o canal.
- Facebook Messenger: conecte o canal do Facebook Messenger para adicionar um fluxo de chat à sua página comercial do Facebook. As mensagens enviadas para sua empresa no Facebook serão exibidas na sua caixa de entrada.
- Formulário: conecte um canal de formulário para coletar os envios de formulário na caixa de entrada. Sua equipe pode responder ao envio como qualquer outra conversa recebida. Quando você conecta um formulário do HubSpot, um ticket pode ser criado na caixa de entrada para cada novo envio.
- Conta comercial do WhatsApp: se você tiver uma conta do Marketing Hub ou Service Hub Professional ou Enterprise, você pode conectar uma conta do comercial do WhatsApp para enviar e receber mensagens de um número de telefone do WhatsApp verificado. Saiba mais sobre como conectar uma conta comercial do WhatsApp como um canal no HubSpot.
- Chamadas: se você tiver uma conta do Sales Hub ou Service Hub Professional ou Enterprise, poderá conectar um canal de chamadas para iniciar um thread de conversas, que pode ser usado com o bate-papo, e-mail e outros canais compartilhados.
Você pode conectar canais a uma caixa de entrada existente ou ao criar uma nova caixa de entrada.
Observação: as contas criadas após 1º de abril de 2024 não podem criar tickets de canais conectados à caixa de entrada. Saiba mais sobre como conectar canais e criar tickets no help desk.
Conectar e personalizar um canal de e-mail da equipe
Com um canal de e-mail de equipe, sua equipe pode exibir, gerenciar e responder aos e-mails enviados para um endereço de e-mail compartilhado na caixa de entrada de conversas. Todos os e-mails recebidos enviados para um endereço de e-mail de uma equipe conectada ficarão visíveis para toda a sua equipe.
Isso é diferente de uma conta de e-mail individual conectada, que é um endereço de e-mail exclusivo para um usuário específico e não é usado por mais ninguém da sua equipe. Você não pode usar o mesmo endereço de e-mail que a conta de e-mail individual de um usuário e um endereço de e-mail da equipe no HubSpot. Saiba mais sobre as diferentes conexões de caixa de entrada.
Conecte um canal de endereço de e-mail de equipe
Para conectar o endereço de e-mail da equipe:
- Na sua conta HubSpot, clique no ícone de configurações settings icon na barra de navegação superior.
- No menu da barra lateral esquerda, acesse Caixa de entrada > Caixas de entrada. Se você tiver várias caixas de entrada configuradas, use o menu suspenso Visualização atual para selecionar a caixa de entrada à qual deseja conectar um canal.
- Clique em Conectar um canal.
- Selecione E-mail da equipe.
- Clique em Próximo.
- Com base no local onde o seu endereço de e-mail está hospedado, selecione Gmail, Office 365 ou Outra conta de e-mail. Se sua caixa de entrada não estiver hospedada no Office 365 ou no Google, ou se estiver usando uma conta de Grupos do Google ou alias de e-mail para se comunicar com os contatos, selecione Outra conta de e-mail. Isso permite que você encaminhe e-mails do seu cliente de correio para a caixa de entrada de conversas.
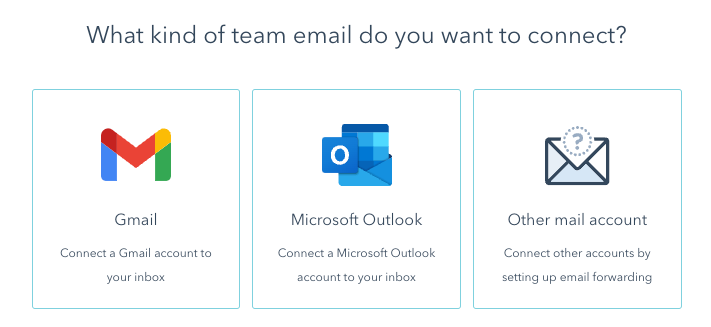
Observação: os ambientes do Office 365 GCC High e DOD e IMAP não são compatíveis com o HubSpot.
- Revise os termos sobre como compartilhar essa conta de e-mail com o HubSpot e clique em Continuar.
- Selecione ou digite o endereço de e-mail que deseja conectar, insira suas credenciais de login e conclua o processo de conexão para permitir que o HubSpot acesse sua caixa de entrada.
- Você será redirecionado para a tela Detalhes do e-mail onde poderá personalizar as informações que os contatos verão ao receberem um e-mail seu, incluindo o nome de remetente e a assinatura do e-mail.
- Para personalizar o nome de remetente exibido, clique no menu suspenso Nome do remetente e selecione um dos seguintes:
-
- Nome do agente e da empresa: os contatos verão o nome do usuário e o nome da empresa quando receberem um e-mail. Insira o nome da empresa no campo de texto.
- Nome da empresa: os contatos verão o nome da empresa quando receberem um e-mail. Insira o nome da empresa no campo de texto.
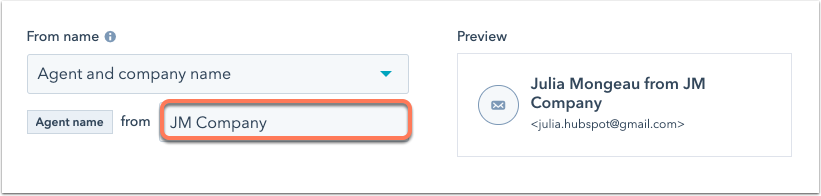
Observação: o recurso Nome do remetente não é suportado pelas caixas de entrada conectadas do Office 365.
- Para incluir uma assinatura de e-mail da equipe:
- Clique em Adicionar assinatura da equipe. Esta assinatura aplica-se a e-mails diretamente da caixa de entrada de conversas. Saiba como configurar sua assinatura de e-mail para e-mails enviados por meio de registros de CRM.
-
- Na caixa de texto, personalize sua assinatura de e-mail da equipe no editor Simples, ou clique no HTML e edite a assinatura no HTML. Use a barra de ferramentas de rich text na parte inferior para formatar o texto, inserir um link ou inserir uma imagem. Para inserir um token de personalização que preencherá o nome do remetente, clique no menu suspenso Inserir token e selecione Nome completo,Nome ou Sobrenome.
- À direita, visualize o nome e a assinatura de e-mail e clique em Próximo.
- Se você for atribuído a uma licença paga do Sales Hub ou do Service Hub, poderá definir regras de encaminhamento para encaminhar automaticamente os e-mails recebidos para usuários e equipes específicos em sua conta:
- Clique para ativar a opção Atribuir conversas automaticamente.
- Clique no menu suspenso Atribuir a e selecione uma opção de roteamento:
- Usuários e equipes específicos: atribuir e-mails recebidos para os usuários ou equipes selecionadas. Selecione os usuários ou as equipes no menu suspenso Usuários e equipes específicos.
- Proprietário do contato: atribua os e-mails recebidos para o proprietário de um contato. O contato deve ter um proprietário atribuído em seu registro e ser rastreado com um cookie. Se o proprietário estiver off-line, a mensagem será enviada por e-mail para o proprietário do visitante.
- Por padrão, as conversas recebidas serão atribuídas apenas aos agentes disponíveis. Se nenhum agente estiver disponível, a conversa não será atribuída. Você pode desmarcar a caixa de seleção Atribuir somente aos usuários disponíveis para desativar a atribuição com base na disponibilidade do agente.
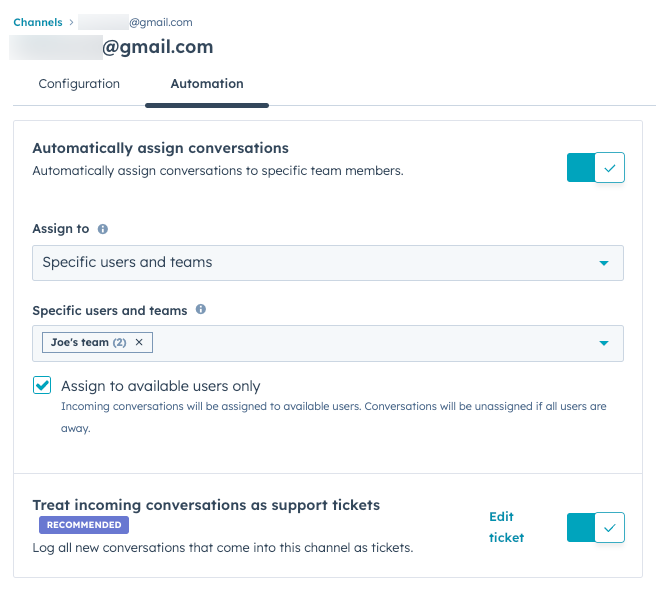
Observação: As mensagens recebidas só podem ser encaminhadas para usuários com licenças pagas do Sales Hub ou do Service Hub atribuídas. Se o usuário não tiver acesso a uma assinatura paga, você não poderá incluí-lo em suas regras de atribuição automática.
- Para editar as propriedades padrão dos tickets, incluindo o pipeline de tickets e a etapa:
- Clique em Editar ticket ao lado da configuração Tratar conversas recebidas como tickets de suporte.
- No painel direito, use os menus suspensos para editar as propriedades.
- Por padrão, se você tiver configurado regras de atribuição automáticas na caixa de entrada, o proprietário do ticket será o mesmo que o proprietário da conversa. Para alterar o proprietário do ticket, clique no botão Proprietário do ticket e selecione outra opção.
-
- Clique em Salvar.
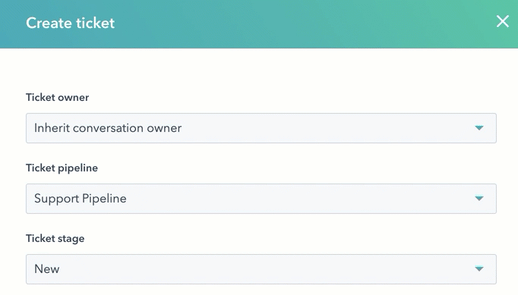
Observação: há um limite para o número de objetos que podem ser associados a um registro de contato. Se um registro de contato atingir o limite, um ticket não será criado automaticamente quando ele iniciar uma conversa. Saiba mais sobre os limites técnicos para associações de objetos no Catálogo de produtos e serviços da HubSpot.
- Clique em Conectar e concluir.
Seu e-mail de equipe está conectado e você pode escrever e responder aos e-mails na caixa de entrada de conversas. Se um visitante enviar um e-mail para a caixa de entrada de conversas usando um endereço de e-mail que não está associado a um registro de contato na sua conta, o HubSpot criará automaticamente um novo registro de contato para esse e-mail.
Editar as configurações do canal de e-mail da equipe
Para editar as configurações do canal de e-mail da equipe:
- Na sua conta HubSpot, clique no ícone de configurações settings icon na barra de navegação superior.
- No menu da barra lateral esquerda, acesse Caixa de entrada > Caixas de entrada. Se você tiver várias caixas de entrada configuradas, use o menu suspenso Visualização atual para selecionar a caixa de entrada à qual o canal de e-mail da equipe está conectado.
- Passe o mouse sobre o endereço de e-mail da equipe e clique em Editar.
- Na guia Configuração, você pode editar o nome e endereço, a assinatura e o contato associado para e-mails encaminhados. Por padrão, quando um e-mail é encaminhado para a caixa de entrada, o e-mail será registrado no registro de contato do remetente original. Para registrar os e-mails no registro do remetente que encaminhou o e-mail, clique para desativar o botão Escolher remetente original de encaminhamento de e-mail.
- Na guia Automação , faça alterações nas regras de atribuição de conversas por e-mail ou regras de automação de tickets.
Conectar e personalizar um canal de chat
Com um canal de chat conectado à sua caixa de entrada de conversas, os visitantes podem iniciar uma conversa com a sua equipe diretamente a partir do seu website. Membros da sua equipe podem conversar com os clientes em tempo real ou criar um bot para enviar respostas predefinidas e coletar informações.
Você pode personalizar a aparência do widget do chat, incluindo a cor do widget e o avatar, e definir as preferências de disponibilidade da sua equipe.
Conectar um canal de chat
- Na sua conta HubSpot, clique no ícone de configurações settings icon na barra de navegação superior.
- No menu da barra lateral esquerda, acesse Caixa de entrada > Caixas de entrada. Se você tiver várias caixas de entrada configuradas, use o menu suspenso Visualização atual para selecionar a caixa de entrada à qual deseja conectar um canal.
- Clique em Conectar um canal.
- Selecione Chat.
- Por padrão, as cores do widget de chat serão baseadas nas suas configurações de marca da conta. Você pode personalizar a cor selecionando uma das outras cores predefinidas, ou digitando manualmente um valor hexadecimal, ou ainda clicando no seletor de cores à direita do campo de valor hexadecimal e selecionando uma cor personalizada.

- Clique em Próximo.
- Para definir o nome e o avatar que aparecem no topo do widget do chat, clique no menu suspenso Cabeçalho do chat e selecione uma opção:
- Usuários e equipes específicas: selecione as caixas de seleção ao lado dos nomes que você deseja que apareçam no topo do widget de chat. Se você selecionar mais de três usuários, seus nomes e avatares aparecerão aleatoriamente. Saiba como o idioma selecionado para o fluxo de chat afetará o título do chat.
- Nome e avatar personalizados: digite um nome de exibição personalizado e selecione uma imagem personalizada.
- Proprietário do contato: se o contato for conhecido e tiver um proprietário, as informações do proprietário do contato serão exibidas. Clique no menu suspenso Novo fallback de visitante e selecione uma opção de fallback para todos os visitantes novos ou não atribuídos que iniciaram um chat.
- Na caixa de texto, escreva uma mensagem de boas-vindas que será mostrada quando os visitantes iniciarem um chat.
- Por padrão, os chats recebidos são deixados sem atribuição na caixa de entrada para serem triados pela sua equipe. Se você for atribuído a uma licença paga do Sales Hub ou do Service Hub, poderá definir regras de atribuição para encaminhar automaticamente os chats recebidos para usuários e equipes específicos em sua conta:
- Clique para ativar a opção Atribuir conversas automaticamente.
- Clique no menu suspenso Atribuir a e selecione uma opção de roteamento:
- Usuários e equipes específicos: atribua os chats recebidos para usuários ou equipes selecionados. Selecione os usuários ou as equipes no menu suspenso Usuários e equipes específicos.
- Contacte o proprietário: atribua os chats recebidos ao proprietário de um contato. O contato deve ter um proprietário atribuído em seu registro e ser rastreado com um cookie. Se o proprietário estiver off-line, a mensagem será enviada por e-mail para o proprietário do visitante.
Observação: As mensagens recebidas só podem ser encaminhadas para usuários com licenças pagas do Sales Hub ou do Service Hub atribuídas. Se o usuário não tiver acesso a uma assinatura paga, você não poderá incluí-lo em suas regras de atribuição.
- Para exibir automaticamente a mensagem de boas-vindas quando suas páginas forem carregadas, marque a caixa de seleção Abrir uma mensagem pop-up de boas-vindas como um prompt.
- Clique em Próximo.
- Determine quando sua equipe deve aparecer disponível para conversar e informe os visitantes sobre quando eles podem esperar uma resposta. Selecione uma opção de disponibilidade:
- Baseado no status do membro da equipe: os visitantes podem conversar com sua equipe se pelo menos um membro da equipe atribuído nas regras de atribuição estiver disponível.
- Se pelo menos um membro da equipe estiver disponível, na guia Disponível, clique no menu suspenso Mostrar tempo de resposta típico e selecione um tempo de resposta. Esse é o tempo incluído na mensagem automatizada, que é enviada a um visitante depois que ele enviar sua primeira mensagem, e é exibido na parte superior do widget de chat.
- Para personalizar a experiência quando sua equipe estiver ausente, clique na guia Ausente. Insira o texto da mensagem na caixa de texto ou clique no menu suspenso e selecione Ocultar iniciador de chat para que o widget não seja exibido se ninguém estiver disponível.
- Com base no horário comercial: defina dias e horários consistentes em que sua equipe deve aparecer disponível para conversar. Se você estiver criando um bot, saiba como personalizar as preferências de disponibilidade do bot com base nas configurações da sua caixa de entrada.
- Use os menus suspensos para definir a disponibilidade da sua equipe. Clique em +Adicionar horas para adicionar mais horários e períodos.
- Para configurar a experiência do visitante quando sua equipe estiver disponível, clique na guia Disponível. Clique no menu suspenso Mostrar tempo de resposta típico para permitir que os visitantes saibam quando esperar uma resposta.
- Para configurar a experiência do visitante quando sua equipe estiver ausente durante o horário comercial, clique na guia Ausente. Clique no menu suspenso Se todos os membros da equipe estiverem "ausentes", então e selecione um comportamento de widget de modo ausente.
- Para configurar a experiência do visitante quando sua equipe não estiver disponível, clique na guia Fora do horário comercial. Clique no menu suspenso e escolha mostrar uma mensagem de ausente, um tempo de resposta ou ocultar o iniciador de chat quando um visitante acessar seu site fora do horário comercial.

-
- Chat disponível 24/7: marque esta caixa de seleção se sua equipe sempre aparecer disponível para conversar. Clique no menu suspenso Mostrar tempo de resposta típico para permitir que os visitantes saibam quando esperar uma resposta. Se você não quiser que o tempo de resposta seja exibido, selecione Não mostrar um tempo de resposta.
- Clique em Próximo.
- Visualize como seu widget de chat será exibido em diferentes dispositivos usando os botões de tipo de dispositivo acima da visualização.
- Clique em Publicar, ou se você estiver usando o widget de chat a um site externo, será necessário adicionar o código de rastreamento da HubSpot às páginas do site.
- Para adicionar o código por conta própria, clique em Copiar e adicione o código diretamente antes da tag </body> em cada página em que você deseja que o widget de chat apareça.
- Se precisar de ajuda para adicionar o código às páginas, clique no menu suspenso Exibir instruções para e selecione o provedor do seu site. Clique no ícone de link externo externalLink para exibir as instruções em uma guia de navegador separada. Se você hospeda seu site no WordPress, clique em Eu hospedo meu site no WordPress e siga as instruções para instalar o plug-in para WordPress HubSpot All-In-One Marketing – Forms, Popups, Live Chat.
- Para enviar o código para seu desenvolvedor da web, insira o endereço de e-mail no campo Enviar e-mail para um membro da equipe e clique em Enviar.
Observação: se seu site estiver hospedado no Wix, talvez seja necessário usar o SDK do widget de chat para direcionar páginas específicas no seu fluxo de chat. Saiba mais sobre como adicionar o código de rastreamento a um site hospedado no Wix.
- Quando terminar, clique em Publicar.
Depois de conectar seu canal de chat, saiba como personalizar seu perfil de chat e começar a conversar com os visitantes do site.
Editar configurações do canal de chat
Para editar as configurações do canal de chat:
- Na sua conta HubSpot, clique no ícone de configurações settings icon na barra de navegação superior.
- No menu da barra lateral esquerda, acesse Caixas de entrada e Help Desk > Caixas de entrada. Se você tiver várias caixas de entrada configuradas, use o menu suspenso Visualização atual para selecionar a caixa de entrada à qual seu canal de chat está conectado.
- Passe o cursor do mouse sobre o canal de chat e clique em Editar.
- Para editar a aparência do widget, incluindo a cor de destaque e a posição do widget, clique na guia Configurar. Você também pode editar de qual endereço de e-mail a transcrição do chat é enviada.
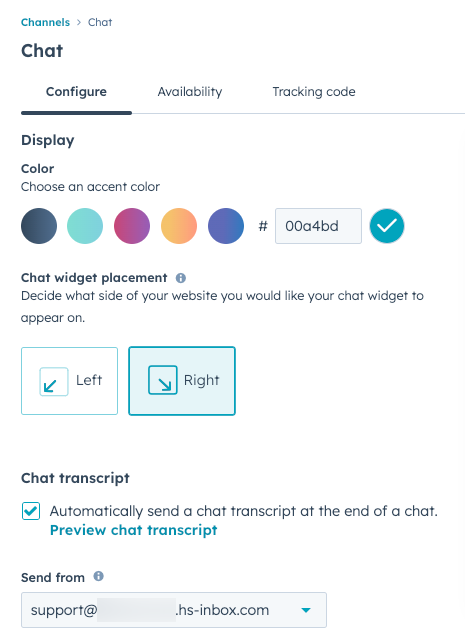
- Para fazer alterações nas suas definições de disponibilidade, clique na guia Disponibilidade.
- Para acessar o código de rastreamento, clique na guia Código de rastreamento.
Aprenda a fazer edições à configuração e à aparência dos fluxos de chat no editor do bot ou do chat ao vivo.
Conecte e personalize um canal do Facebook Messenger
Para responder às mensagens recebidas enviadas da sua página de negócios do Facebook, conecte uma conta do Facebook Messenger como um canal na sua caixa de entrada de conversas. Quando você conecta o Facebook Messenger, um fluxo de chat padrão é criado e ativado na sua conta. Esse é o principal fluxo de chat usado na sua página do Facebook Messenger. Você pode acessar esse fluxo de chat padrão editando seu canal do Facebook Messenger ou na ferramenta de fluxos de chat. Você também pode criar fluxos de chats do Facebook personalizados.
Observação: você deve ter permissões de Acesso à conta no HubSpot e um administrador para a sua Página do Facebook Business para conectar uma conta do Facebook Messenger ao HubSpot. Os usuários com acesso à Publicação social também devem ter as permissões de administrador necessárias para conectar uma conta do Facebook Messenger.
Conectar um canal do Facebook Messenger
- Na sua conta HubSpot, clique no ícone de configurações settings icon na barra de navegação superior.
- No menu da barra lateral esquerda, acesse Caixa de entrada > Caixas de entrada. Se você tiver várias caixas de entrada configuradas em sua conta, use o menu suspenso Visualização atual para selecionar a caixa de entrada à qual você deseja conectar um canal.
- Clique em Conectar um canal.
- Selecione Facebook Messenger.
- Clique em Continuar com o Facebook.
- Na janela pop-up, faça login na sua conta do Facebook. As janelas pop-up devem ser permitidas no seu navegador para que o login na sua conta do Facebook seja feito pela janela pop-up.
Observação: você deve ter uma função de Administrador na página do Facebook na qual deseja se conectar. Confirme ou edite a sua função atual para avançar com o processo de conexão.
- Clique em Conectar ao lado da página do Facebook que deseja conectar.
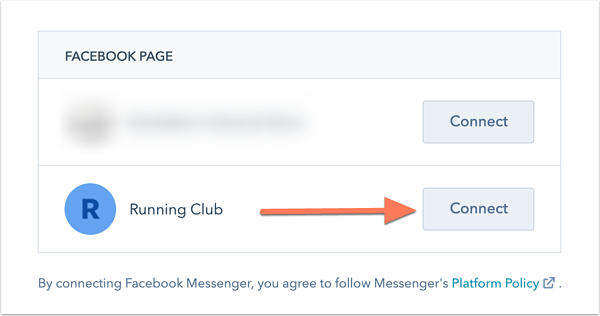
Observação: não é possível conectar uma conta do Facebook Messenger a mais de uma conta da HubSpot.
- Na caixa de texto Saudação, insira uma mensagem para exibir na primeira vez que um visitante iniciar uma conversa com você.
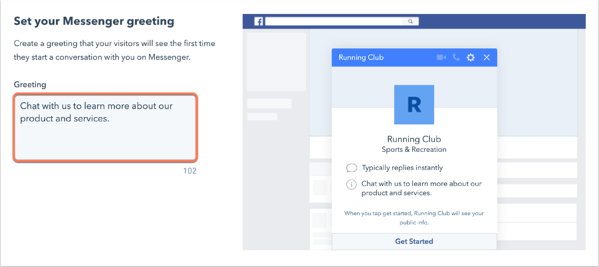
- Clique em Próximo.
- Para enviar uma resposta aos visitantes imediatamente após eles enviarem suas primeiras mensagens, insira uma resposta na caixa de texto Enviar resposta instantânea.
- Por padrão, as conversas recebidas são deixadas sem atribuição na caixa de entrada para serem triadas pela sua equipe. Se você for atribuído a um licença paga do Sales Hub ou do Service Hub, poderá definir regras de encaminhamento para encaminhar automaticamente as mensagens recebidas para usuários e equipes específicos em sua conta:
- Clique para ativar a opção Atribuir conversas automaticamente.
- Clique no menu suspenso Atribuir a e selecione uma opção de roteamento:
- Usuários e equipes específicos: encaminhe as mensagens recebidas para usuários ou equipes selecionados. Selecione os usuários ou as equipes no menu suspenso Usuários e equipes específicos.
- Proprietário do contato: atribua mensagens recebidas ao proprietário de um contato. O contato deve ter um proprietário atribuído em seu registro e ser rastreado com um cookie. Se o proprietário estiver off-line, a mensagem será enviada por e-mail para o proprietário do visitante.
Observação: As mensagens recebidas só podem ser encaminhadas para usuários com licenças pagas do Sales Hub ou do Service Hub atribuídas. Se o usuário não tiver acesso a uma assinatura paga, você não poderá incluí-lo em suas regras de encaminhamento.
- Clique em Próximo.
- Para visualizar como a saudação e a resposta instantânea aparecerão, use os botões Saudação e Resposta instantânea acima da imagem de visualização.
- No canto inferior direito, clique em Concluído.
Você será redirecionado para suas configurações de caixa de entrada, nas quais verá sua página comercial do Facebook listada com o botão de status ativado. Na sua página comercial do Facebook, quando um visitante clicar no botão Enviar mensagem, a janela do Messenger será aberta no canto inferior direito. O visitante poderá escrever e enviar uma mensagem que será exibida na caixa de entrada de conversas.
Quando um visitante interage com o Facebook ou o bot, a Visão geral da Política de Plataforma do Facebook Messenger especifica que as mensagens podem ser enviadas em até 7 dias para uma consulta que não possa ser resolvida na janela de mensagens padrão. Por exemplo, se sua empresa estiver fechada nos finais de semana e receber uma consulta, você terá 7 dias para responder. Mensagens ou conteúdo automatizado não relacionado às consultas do usuário não podem ser enviados fora da janela de mensagens padrão de 24 horas.
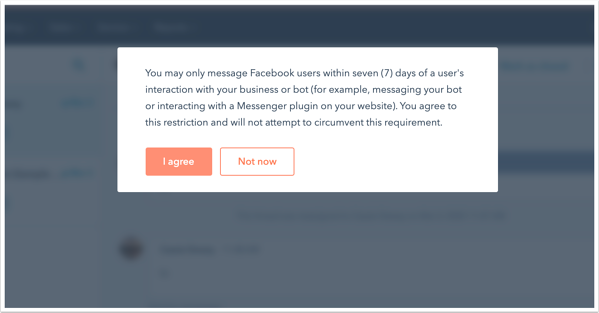
Saiba como responder às mensagens recebidas na caixa de entrada de conversas.
Editar as configurações de canal do Facebook Messenger
Para editar as configurações de canal do Facebook Messenger:
- Na sua conta HubSpot, clique no ícone de configurações settings icon na barra de navegação superior.
- No menu da barra lateral esquerda, acesse Caixa de entrada > Caixas de entrada. Se você tiver várias caixas de entrada configuradas, use o menu suspenso Visualização atual para selecionar a caixa de entrada à qual seu canal do Facebook Messenger está conectado.
- Passe o cursor do mouse sobre uma conta do Facebook Messenger e clique em Editar.
- Se você tiver ativado as configurações de privacidade de dados da sua conta, poderá ativar o GDPR para uma conta do Messenger conectada para coletar o consentimento do visitante para processar seus dados.
Observação: embora esses recursos façam parte do HubSpot, sua equipe jurídica é o melhor recurso para fornecer orientação sobre conformidade para uma situação específica.
-
- Clique para ativar o botão Aplicar o GDPR ao Facebook Messenger.
- Clique no menu suspenso e selecione uma das seguintes opções:
- Consentimento explícito: os visitantes precisarão clicar em Eu concordo antes de enviar uma mensagem.
- Consentimento implícito: o consentimento dos visitantes é implícito quando eles começam uma conversa com você. O texto do consentimento para processar dados ainda será exibido, mas não será necessário clicar em Eu concordo para iniciar a conversa.
- Na caixa de texto Consentimento para processar dados, explique por que você precisa armazenar e processar as informações pessoais do visitante.
- Na caixa de texto Saudação, você também pode fazer edições na mensagem que aparece quando um contato inicia uma conversa pela primeira vez. Para fazer alterações na mensagem de resposta instantânea, vá para o seu fluxo de chat principal.
Observação: visto que a API do perfil do Facebook Messenger não permite que o HubSpot colete o endereço de e-mail de um visitante, registros duplicados podem ser criados se um visitante iniciar uma conversa em várias páginas.
Conectar e personalizar um canal de formulário
Quando um visitante enviar um formulário conectado à caixa de entrada de conversas, você poderá responder à consulta dele na caixa de entrada da mesma maneira que responderia a um e-mail. Para os formulários do HubSpot, também é possível criar um ticket correspondente da solicitação do visitante.
Conecte um canal de formulário
- Na sua conta HubSpot, clique no ícone de configurações settings icon na barra de navegação superior.
- No menu da barra lateral esquerda, acesse Caixa de entrada > Caixas de entrada. Se você tiver várias caixas de entrada configuradas em sua conta, use o menu suspenso Visualização atual para selecionar a caixa de entrada à qual você deseja conectar um canal.
- Clique em Conectar um canal.
- Selecionar Formulários.
- Selecione um formulário existente ou configure um novo:
- Clique no menu suspenso Selecionar um formulário e selecione um existente. Para criar tickets quando um contato submete este formulário, verifique se as propriedades do ticket estão incluídas no formulário. Em seguida, clique em Próximo.
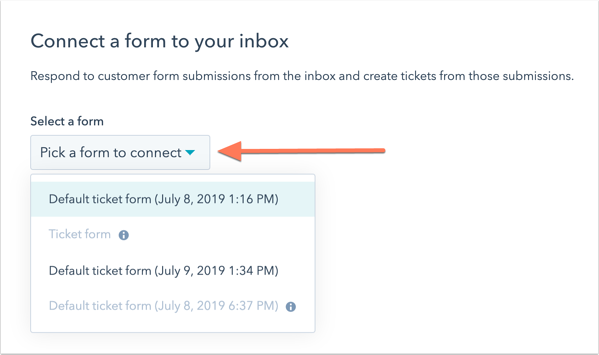
-
- Se você estiver criando um novo formulário, clique em Criar novo formulário. Dê um nome ao seu formulário e defina os campos e opções. Os campos do ticket estão incluídos no formulário por padrão para definir o nome do ticket, descrição, pipeline e status quando o ticket é criado através do envio do formulário. Depois de ter personalizado seu formulário, clique em Atualizar formulário. No canto inferior direito, clique em Próximo.
Obsrevação: os campos Pipeline de ticket e Status de ticket incluídos em novos formulários por padrão estão ocultos e não aparecerão no editor ou no formulário ativo. Você pode editar o pipeline ou o status do ticket ao editar as propriedades de ticket padrão nas configurações de formulário.
- Se você for atribuído a uma licença paga do Sales Hub ou do Service Hub, poderá definir regras de atribuição para encaminhar automaticamente os envios de formulário recebidos para usuários e equipes específicos em sua conta.
- Clique para ativar a opção Atribuir conversas automaticamente.
- Clique no menu suspenso Atribuir a e selecione uma opção de roteamento:
- Usuários e equipes específicos: encaminhe os envios de formulários recebidos para usuários ou equipes selecionados. Selecione os usuários ou as equipes no menu suspenso Usuários e equipes específicos.
- Proprietário do contato: atribua envios de formulários recebidos ao proprietário de um contato. O contato deve ter um proprietário atribuído em seu registro e ser rastreado com um cookie. Se o proprietário estiver off-line, a mensagem será enviada por e-mail para o proprietário do visitante.
- Por padrão, as conversas recebidas serão atribuídas apenas aos agentes disponíveis. Se não houver agentes disponíveis, a conversa não será atribuída. Você pode desmarcar a caixa de seleção Atribuir somente aos usuários disponíveis para desativar a atribuição com base na disponibilidade do agente.
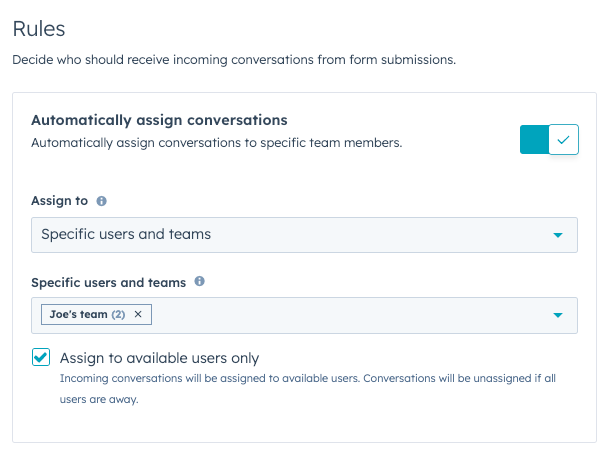
Observação: As mensagens recebidas só podem ser encaminhadas para usuários com licenças pagas do Sales Hub ou do Service Hub atribuídas. Se o usuário não tiver acesso a uma assinatura paga, você não poderá incluí-lo em suas regras de atribuição.
- Para personalizar as propriedades de ticket, clique em Editar ticket.
- No painel direito, use os menus suspensos para editar as propriedades.
- Por padrão, se você tiver configurado regras de atribuição automáticas na caixa de entrada, o proprietário do ticket será o mesmo que o proprietário da conversa. Para alterar o proprietário do ticket, clique no botão Proprietário do ticket e selecione outra opção.
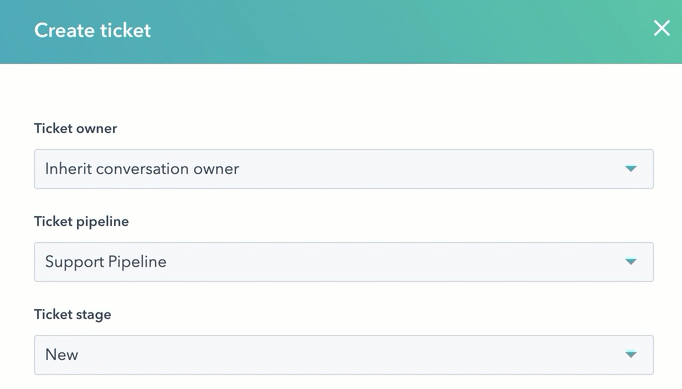
-
- Clique em Salvar.
- Para terminar de conectar seu formulário, clique em Salvar.
Você também pode conectar qualquer formulário à caixa de entrada diretamente do editor de formulários. No painel esquerdo do editor de formulário, na seção Propriedades do ticket, clique para ativar o botão Criação automática de tickets. Isso adicionará os campos de ticket padrão ao formulário para que um ticket seja criado automaticamente de cada envio de formulário. Para editar as regras de atribuição, vá até as configurações do canal do formulário.
Quando um visitante enviar o formulário, o envio aparecerá na caixa de entrada, onde você poderá responder à consulta do cliente.
Observação: campos ocultos do formulário não serão exibidos no envio da caixa de entrada, mas ainda assim aparecerão no painel de envio de formulários e na linha do tempo do registro do contato.
Se um contato tiver atingido o limite de envio do formulário, não será criado um ticket quando enviarem um formulário conectado à caixa de entrada das conversas.
Editar configurações de canal do formulário
Para editar as configurações de canal do formulário:
- Na sua conta HubSpot, clique no ícone de configurações settings icon na barra de navegação superior.
- No menu da barra lateral esquerda, acesse Caixa de entrada > Caixas de entrada. Se você tiver várias caixas de entrada configuradas, use o menu suspenso Visualização atual para selecionar a caixa de entrada à qual você conectou o canal do formulário.
- Passe o cursor do mouse sobre o canal do formulário e clique em Editar.
- Edite as regras de atribuição ou as propriedades do ticket.
- Para editar os campos do formulário, passe o cursor do mouse sobre o formulário e clique no menu suspenso Opções, em seguida, selecione Gerenciar formulário.
Conectar uma conta comercial do WhatsApp como um canal
Se você tiver uma conta Marketing Hub ou Service Hub Conta Professional ou Enterprise, pode conectar uma conta comercial do WhatsApp para enviar e receber mensagens de um número de telefone WhatsApp verificado. Saiba mais sobre como conectar uma conta comercial do WhatsApp como um canal no HubSpot.
