Usando as ferramentas de vendas na extensão do HubSpot Sales para Chrome
Ultima atualização: Janeiro 29, 2024
Disponível com qualquer uma das seguintes assinaturas, salvo menção ao contrário:
|
|
Aceda às ferramentas de vendas da HubSpot diretamente na sua caixa de entrada ao escrever e-mails com a extensão do HubSpot Sales para Chrome instalada.
Nota: para utilizar a sua ferramenta de reuniões no Gmail, tem de ter um calendário ligado. Para utilizar a sua ferramenta de sequências no Gmail, tem de ter um correio eletrónico pessoal ligado ao .
Snippets
Quando estiver a escrever uma mensagem de correio eletrónico no Gmail, insira um bloco de texto utilizando um snippet .
- Escreva um novo e-mail no Gmail e adicione um destinatário. Se adicionar um destinatário de correio eletrónico depois de inserir um snippet, todos os tokens de personalização incluídos no snippet serão actualizados com as informações do destinatário.
- Na janela do compositor, clique no menu pendente More e seleccione Snippets.
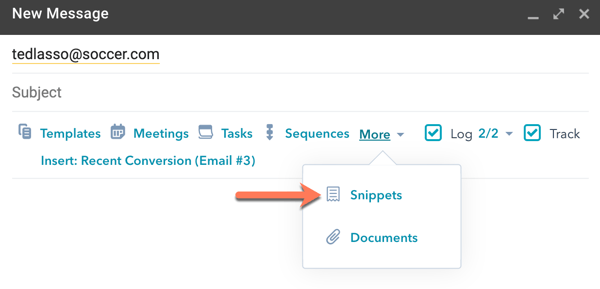
- Aparecerão os snippets utilizados mais recentemente. Seleccione um snippet para adicionar ao corpo do seu e-mail ou utilize a barra de pesquisa para procurar um nome ou atalho de snippet.
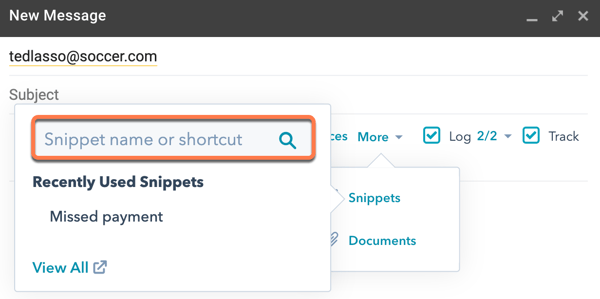
- Para navegar para o seu painel de snippets no HubSpot, clique em Ver tudo.
Modelos
Pode criar ou inserir modelos de vendas no Gmail.
- Escreva um novo e-mail no Gmail e adicione um destinatário. Se adicionar um destinatário de correio eletrónico depois de inserir um modelo, todos os tokens de personalização incluídos no modelo serão actualizados com as informações do destinatário.
- Na janela do compositor, abaixo da linha de assunto, clique em Modelos.
- Para criar um novo modelo, clique em Criar novo. No editor de modelos, configure o seu modelo e, em seguida, clique em Guardar.
- Para inserir um modelo, clique no nome de um modelo. Os modelos utilizados recentemente serão apresentados no menu pendente, mas pode utilizar a barra de pesquisa para procurar um modelo por nome ou clicar em Ver todos para ver todos os modelos.
- Para editar um modelo, passe o rato sobre o modelo e clique em Editar. Actualize o conteúdo do modelo no editor e, em seguida, clique em Guardar.
- Depois de selecionar um modelo , este será adicionado ao assunto e ao corpo do seu e-mail.
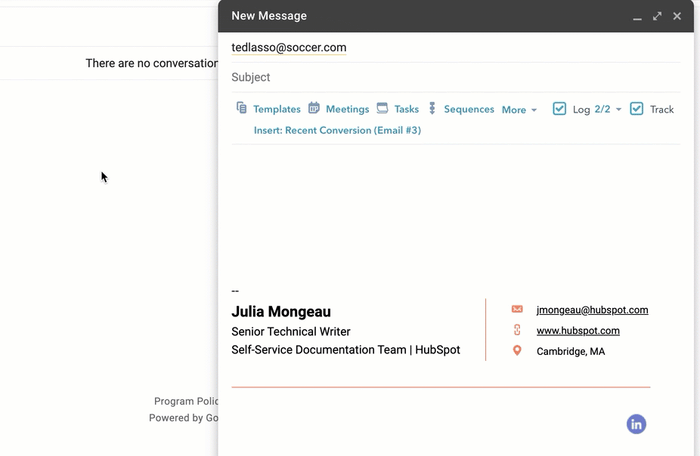
<div class="gmail_signature" dir="ltr">{Your Email Signature}</div>
Depois de enviar um e-mail no Gmail que pretende utilizar novamente, pode guardá-lo na sua conta da HubSpot como um modelo.
- Abra o Gmail e localize um e-mail enviado que gostaria de guardar como modelo.
- Na parte superior da mensagem de correio eletrónico, clique em Guardar.
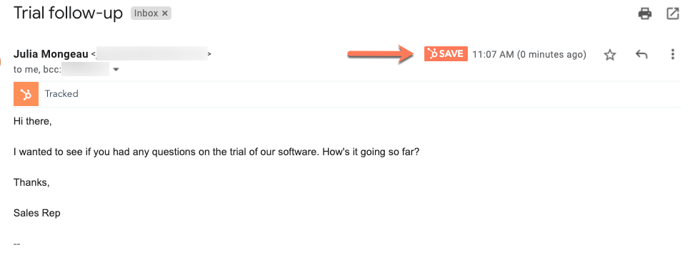
- Na caixa de diálogo, introduza um nome para o modelo e faça as edições necessárias.
- Clique em Salvar modelo.
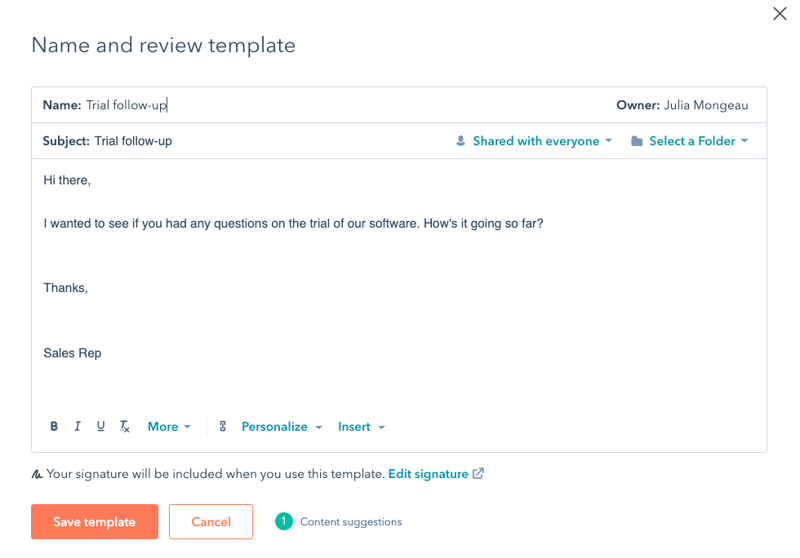
Documentos
Pode inserir um link de documento para acompanhar quem está a visualizar os seus documentos e ver os dados no HubSpot.
- Escreva um novo e-mail no Gmail e adicione um destinatário.
- Na janela do compositor, clique no menu pendente More e seleccione Documents.
- Passe o cursor sobre um documento para aceder a uma pré-visualização do conteúdo do documento. Seleccione um documento para adicionar ao corpo do seu e-mail ou utilize a barra de pesquisa para procurar um documento pelo nome.
- Para recolher um endereço de correio eletrónico de qualquer pessoa que visualize o documento, clique para ativar a opção Exigir um endereço de correio eletrónico de todos os outros visualizadores .
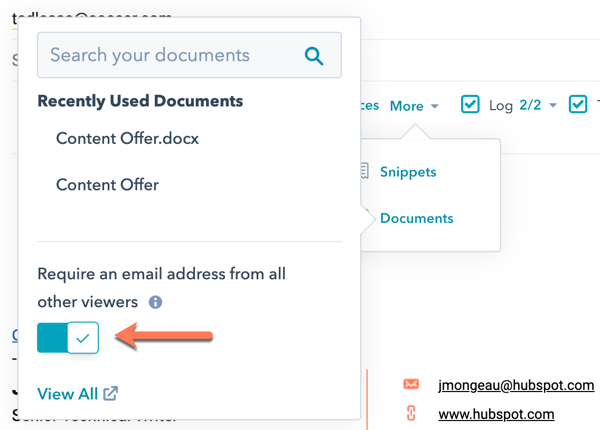
- Para navegar para o painel de documentos no HubSpot, clique em Ver todos os.
- Quando selecciona um documento, é apresentada uma ligação para o documento no corpo do e-mail. Para editar o texto da hiperligação, clique na hiperligação e seleccione Alterar.
- Na caixa de diálogo, insira o texto do link no campo Texto a ser exibido. Em seguida, clique em OK.
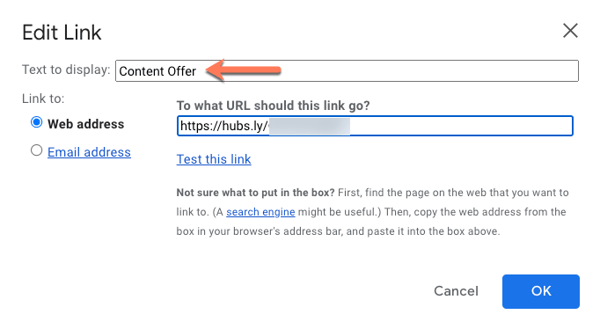
Reuniões
Pode inserir uma das suas ligações de reunião num e-mail do Gmail para que os seus contactos possam aceder à sua página de agendamento . Também pode inserir os horários propostos diretamente na mensagem de correio eletrónico para que os seus contactos possam selecionar uma faixa horária disponível diretamente na mensagem.
- Escreva um novo e-mail no Gmail e adicione um destinatário.
- Na janela do compositor, clique em Meetings e seleccione Scheduling links.
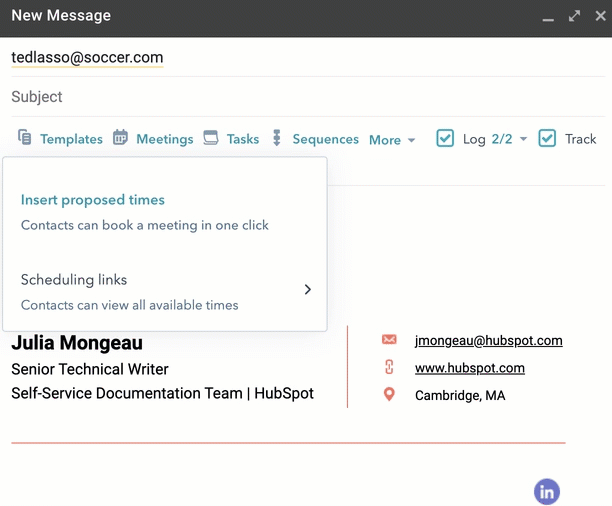
- Selecionar uma ligação .
- O nome da reunião será inserido no seu e-mail e terá uma hiperligação com o URL da sua página de agendamento. Para alterar o texto da ligação que os destinatários vêem, clique na ligação de agendamento no corpo do e-mail e seleccione Alterar.
- Na caixa de diálogo, insira o texto do link no campo Texto a ser exibido. Em seguida, clique em OK.
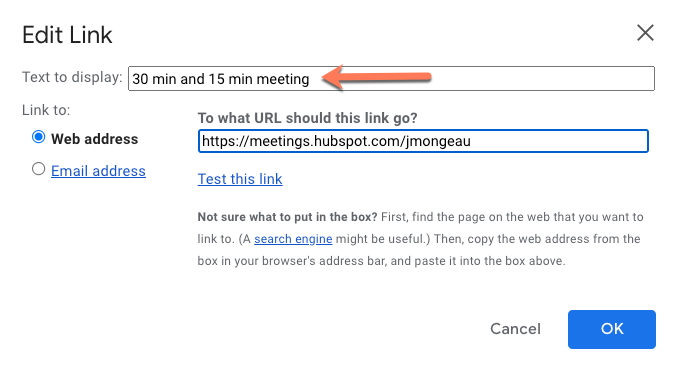
Pagamentos (Starter, Professional, ou Enterprise apenas)
Se configurou a ferramenta de pagamentos para partilhar ligações de pagamento com os seus contactos, pode inserir uma ligação de pagamento diretamente num e-mail utilizando a extensão.
- Escreva um novo e-mail no Gmail e adicione um destinatário.
- Na janela do compositor, clique no menu pendente More e, em seguida, seleccione Payments.
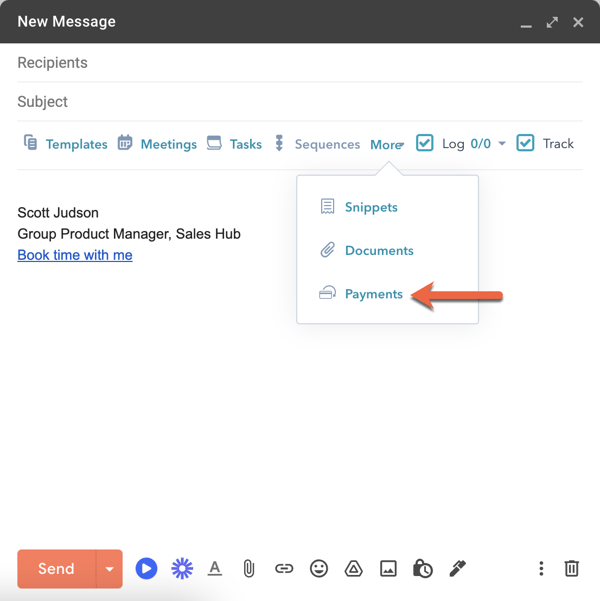
- Seleccione a ligação de pagamento que pretende partilhar na mensagem de correio eletrónico.
- Clique em Enviar.
O destinatário do e-mail pode então clicar no link de pagamento para concluir o processo de checkout em . Saiba mais sobre recolha de pagamentos no HubSpot.
Sequências (somente Sales Hub ou Service Hub Professional ou Enterprise)
Os utilizadores com um lugar atribuído no Sales Hub ou Service Hub Professional ou Enterprise e um e-mail pessoal ligado ao podem inscrever contactos em sequências a partir do Gmail.
- Escreva um novo e-mail no Gmail e adicione um destinatário.
- Na janela de edição, clique em Sequências.
- Na caixa de diálogo, utilize a barra de pesquisa para procurar uma sequência por nome ou clique no menu pendente Owner e seleccione uma opção de filtro .
- A coluna Last used at é específica do utilizador, pelo que mostrará as sequências que enviou pela última vez. Para ordenar as suas sequências, clique num cabeçalho de coluna .
- Passe o mouse sobre uma sequência e clique em Selecionar.
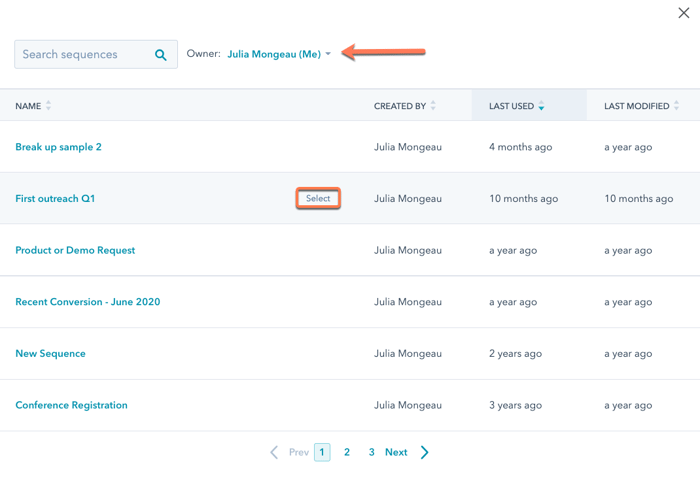
- Na janela seguinte, personaliza o corpo dos modelos de sequência e as definições da sequência. Saiba mais sobre como personalizar o conteúdo da sua sequência de correio eletrónico.
- Especifique o modelo de correio eletrónico em que pretende que a sequência comece, defina atrasos entre os passos da sequência e especifique as horas em que pretende que cada modelo de sequência seja enviado. Quando estiver pronto, clique em Iniciar sequência.
Tarefas
Pode criar uma tarefa de seguimento depois de enviar uma mensagem de correio eletrónico no Gmail.
- Escreva um novo e-mail no Gmail e adicione um destinatário.
- Na janela do compositor, clique em Tasks.
- Seleccione uma tarefa a ser criada quando o e-mail for enviado, ou clique em Tarefa de acompanhamento personalizada.
- Na caixa de diálogo, introduza um nome para a tarefa no campo Título da tarefa e, em seguida, utilize o seletor de data e hora para selecionar a data e a hora em que a tarefa deve ser realizada.
- Clique em Salvar.
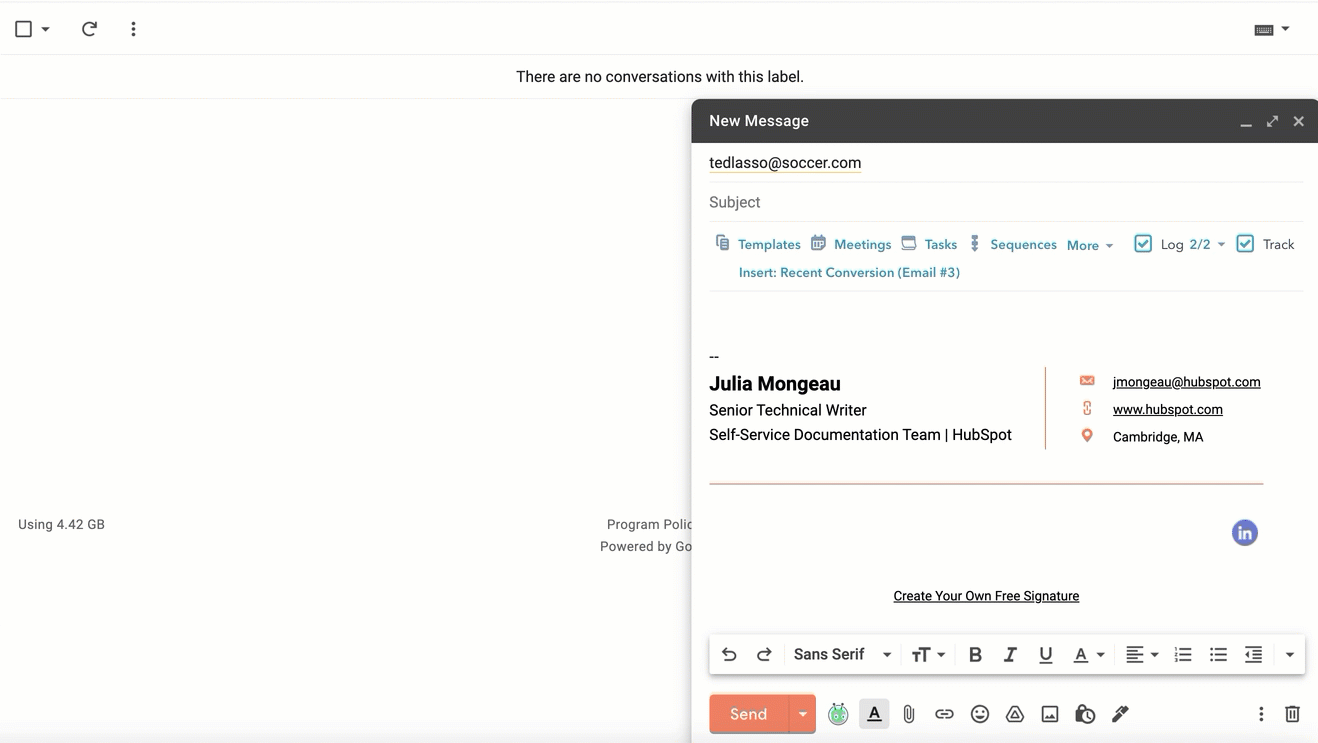
- Clique em Enviar para enviar a sua mensagem de correio eletrónico e criar a tarefa.
Atenção: se utilizar a opção Scheduled Send, não será criada uma tarefa. É necessário enviar manualmente a mensagem de correio eletrónico para criar uma tarefa de acompanhamento.
Saiba como criar e gerir tarefas utilizando a barra lateral no Gmail.
