Criar formulários
Ultima atualização: Abril 15, 2024
Disponível com qualquer uma das seguintes assinaturas, salvo menção ao contrário:
|
|
Use formulários para reunir informações importantes sobre seus visitantes e contatos. Na HubSpot, você pode criar facilmente formulários para adicionar à sua página ou site externo.
Criar um formulário
Para criar um novo formulário:
- Na sua conta HubSpot, acesse Marketing > Formulários.
- No canto superior direito, clique em Criar formulário.
- Para associar o formulário a uma unidade de negócio (Business units add-on only):
- Clique no menu suspenso Selecione uma unidade de negócios.
- Selecione a unidade de negócios com a qual você deseja associar este formulário.
- Selecione o tipo de formulário.
- No canto superior direito, clique em Próximo.
- No painel esquerdo, selecione Modelo em branco para começar com um formulário em branco ou um modelo predefinido para começar com um formulário com campos pré-selecionados para um caso de uso específico.
- A visualização do modelo de formulário selecionado aparecerá no painel direito.
- Se pretender utilizar um modelo Support, necessitará das permissões Account Access.
- No canto superior direito, clique em Iniciar .
- Na parte superior do editor de formulário, clique no edit ícone de lápis para editar o nome do formulário.
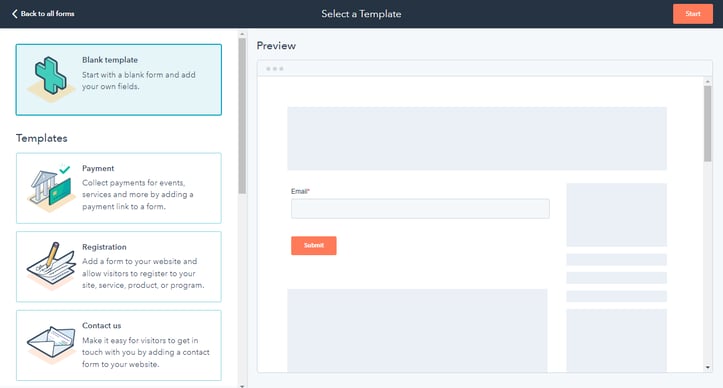
Adicionar e editar campos de formulário
Adicione campos de formulário para coletar informações dos contatos e visitantes de seu site. Também pode adicionar áreas de rich text entre campos de formulário para adicionar texto personalizável, criar cabeçalhos ou adicionar espaçamento ao seu formulário.
Se estiver usando múltiplos campos de caixa de seleção, botão de opção, menu suspenso, data, upload de arquivos, número de telefone ou assinatura de blog, saiba mais sobre as opções de personalização adicionais disponíveis com esses tipos de campo.
Observação:
- Por padrão, o campo Email é necessário para envios de formulários para criar contatos. O HubSpot verificará se um endereço de e-mail é válido antes de permitir que um usuário envie o formulário. Saiba mais sobre como permitir envios de formulários sem endereços de e-mail para criar contactos.
- As propriedades de pontuação, cálculo e rich text não podem ser usadas em um formulário.
Para adicionar um campo de formulário:
- No painel esquerdo, use a barra de pesquisa para pesquisar um campo existente ou navegar pelos grupos de propriedades. O tipo de objeto do campo adicionado pode determinar se o envio de formulário é exibido na linha do tempo da atividade dos registros associados.
- Para criar uma nova propriedade e usá-la como um campo no seu formulário, clique na guia Criar nova.
- Selecione o Tipo de campo de formulário.
- No painel direito, configure o campo do formulário:
- Tipo de objeto: selecione um tipo de objeto. Pode adicionar os campos Contacto, Empresa, e Objeto personalizado. As propriedades do ticket podem ser adicionadas se a opção Criação automática de tickets estiver ativada.
- Grupo: selecione um grupo de propriedades.
- Rótulo: insira um texto para nomear a propriedade.
- Descrição: insira um texto para descrever a propriedade. Isso é opcional e pode ser deixado em branco.
- Clique em Próximo.
- Revise as opções de propriedade e clique em Criar.
- Clique e solte os campos na visualização do formulário à direita para incluí-los no formulário. Os campos podem ser colocados acima, abaixo ou próximos a outros campos.
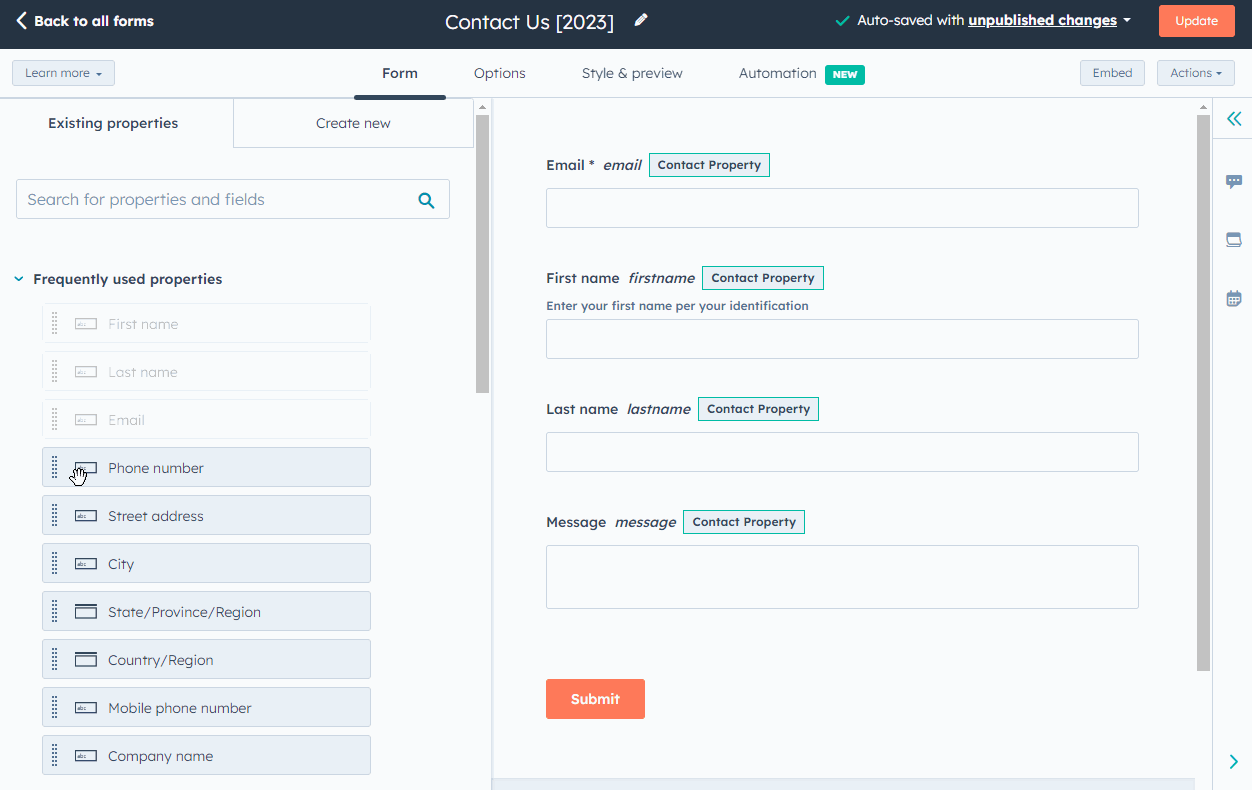
- Se tiver configurado a ferramenta de pagamentos no HubSpot, saiba como recolher pagamentos com formulários. Quando a opção Pagamento está ativada, não é possível criar tickets a partir do mesmo formulário.
- Para criar um ticket de cada envio de formulário, ative o botão Criação automática de tickets na seção Propriedades do ticket. Isto irá ligar o formulário à sua caixa de entrada de conversas onde a sua equipa pode responder aos pedidos de informação dos clientes. Quando a opção Criação automática de tickets está ativada, não é possível receber pagamentos a partir do mesmo formulário.
Nota: Os utilizadores têm de ser um super administrador ou ter permissões de acesso à conta para ativar o interrutor Criação automática de bilhetes .
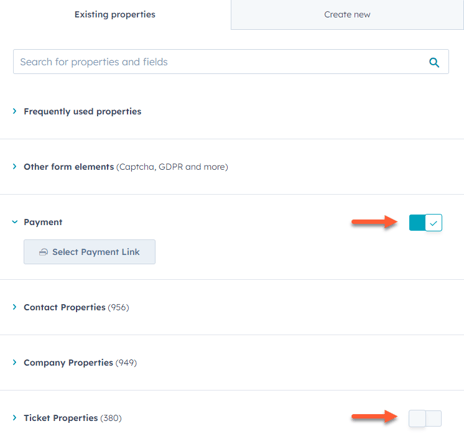
Gerenciar as opções do seu campo de formulário
Para editar as opções de um campo:- No painel direito, clique no campo na visualização do formulário.
- No painel à esquerda, edite as opções do campo conforme o necessário. As opções podem variar dependendo do tipo de propriedade do campo. Saiba mais sobre as opções adicionais de personalização de campo disponíveis.
- Na guia Basic :
- Rótulo: o nome do campo que aparecerá no formulário.
- Texto de ajuda: um texto informativo abaixo do rótulo do campo que ajuda o visitante a preencher o campo.
- Texto temporário: o texto que aparece na caixa de entrada do campo. O campo desaparecerá quando o visitante inserir um valor no campo e não irá no envio, mesmo se o campo for deixado em branco.
- Valor padrão: um valor que será enviado para o campo por padrão, a menos que seja alterado pelo visitante.
- Na guia Basic :
-
-
- Tornar este campo obrigatório: quando a caixa de seleção estiver marcada, o campo deverá ser preenchido para enviar o formulário. Se um campo de formulário for obrigatório, ele não poderá ser definido como oculto.
- Tornar este campo oculto: Quando a caixa de verificação está selecionada, o campo não aparece no formulário, mas pode ser utilizado para passar valores para as propriedades de contacto para todas as submissões.
-
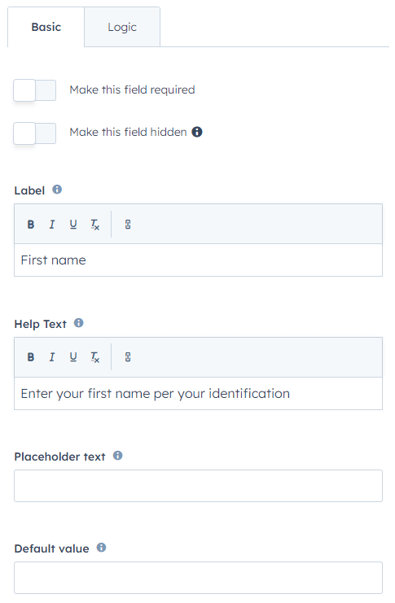
-
- Na guia Lógica :
- Campos progressivos: selecione a ação a ser executada se o campo tiver sido enviado anteriormente. Saiba mais sobre campos progressivos em formulários.
- Campos dependentes: exibem campos adicionais com base nas respostas de visitantes a um campo anterior. Saiba mais sobre os campos dependentes em formulários.
- Na guia Lógica :
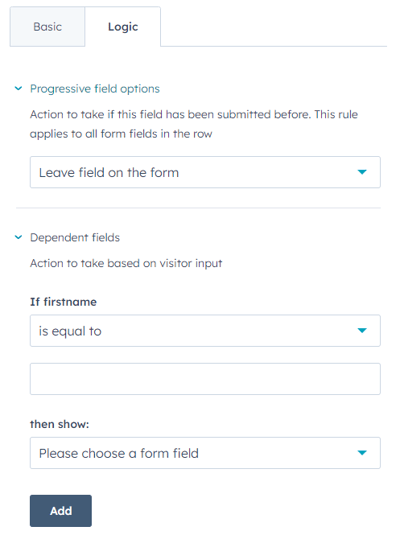
Personalize suas opções de formulário
Na guia Opções, configure o que acontece depois que um formulário é enviado. É possível definir as configurações de envio, notificações do usuário, o idioma do formulário e mensagens de erro, e muito mais. Algumas opções podem não ser exibidas, dependendo da sua assinatura do HubSpot.
- O que deve acontecer após o visitante enviar esse formulário: selecione o que será exibido após o envio de um formulário. Essa opção define a ação de formulários incorporados em páginas não HubSpot ou compartilhados como páginas independentes somente; não definirá nem alterará a ação dos formulários adicionados às páginas da HubSpot.
- Exibir uma mensagem de agradecimento: configure uma mensagem de agradecimento para aparecer após o envio do formulário.
- Página do HubSpot ou URL externo: redirecione os visitantes para uma página diferente após o envio do formulário. Você pode selecionar uma página da HubSpot publicada ou usar um URL externo.
- Página de agendamento: se você tiver uma assinatura do Sales ou do Service Hub Enterprise, poderá redirecionar os visitantes a uma página de agendamento de reuniões específica para agendar uma reunião; os campos de formulário enviados serão preenchidos automaticamente.
- Redirecionar condicionalmente para uma página de agendamento, página do HubSpot ou URL externo: se você tiver uma assinatura do Sales ou do Service Hub Enterprise, poderá redirecionar os visitantes para uma página de agendamento de reuniões específica, página do HubSpot ou URL externo. Se estiver redirecionando os usuários para uma página de agendamento de reuniões, todos os campos de formulário enviados serão preenchidos automaticamente. Saiba mais sobre o redirecionamento condicional de um formulário para uma página de agendamento de reunião, página do HubSpot ou URL externo
- Definir a fase do ciclo de vida quando um contato ou empresa é criado: clique no menu suspenso Definir fase do ciclo de vida para e selecione uma fase do ciclo de vida. Quando os visitantes enviam o formulário, quaisquer registros novos ou existentes serão definidos para a fase do ciclo de vida selecionada.
- Não é possível fazer retroceder a fase do ciclo de vida de um registro. Se um contato ou empresa existente com uma fase do ciclo de vida posterior enviar um formulário, a fase do ciclo de vida não será atualizada.
- A fase do ciclo de vida definida em um formulário substituirá a fase do ciclo de vida padrão configurada nas configurações do HubSpot.
-
Opções de acompanhamento: marque a caixa de seleção Enviar notificações por e-mail de envio para o proprietário do contato para enviar automaticamente uma notificação ao proprietário do contato. Se um contato não tiver um proprietário, não serão enviadas notificações. Saiba mais sobre a propriedade do objeto no HubSpot.
-
Enviar notificações de envio de formulário a: clique no menu suspenso para selecionar as equipes ou indivíduos aos quais enviar por padrão notificações de e-mail sobre os envios, independentemente da propriedade de contato. Os destinatários definidos aqui serão substituídos pelos destinatários definidos nas opções do formulário nas páginas da HubSpot.
- Idioma do formulário e da mensagem de erro: selecione o idioma dos rótulos de campo padrão e erros exibidos aos visitantes quando o formulário for preenchido incorretamente.
- Campanha: se você tiver uma assinatura do Marketing Hub Professional ou Enterprise, poderá associar o formulário à campanha:
- Para associar o formulário a uma campanha existente, clique no menu suspenso Campanha e selecione uma campanha.
- Para associar o formulário a uma nova campanha, clique no menu suspenso Campanha e em Criar campanha. Em seguida, continue a configurar a sua campanha.
-
- Se você nunca criou uma campanha antes, clique em Criar uma campanha. Em seguida, continue a configurar a sua campanha.
- Criar sempre contato para novo endereço de e-mail: selecione esta opção para criar um novo registro de contato para cada envio com um endereço de e-mail exclusivo. Se o endereço de e-mail enviado corresponder a um registro de contato existente no seu banco de dados, os detalhes no registro existente serão atualizados.
- Se essa opção estiver desativada, o HubSpot tentará primeiro associar o envio a um contato existente com o endereço de e-mail enviado. Se não existir nenhum contacto nesse endereço de e-mail, a HubSpot reconhecerá e actualizará os seus contactos com base nos cookies dos respectivos navegadores. Se o mesmo formulário for enviado várias vezes no mesmo dispositivo, isso pode resultar na substituição dos contatos.
- Caso essa opção esteja ativada, quando um contato enviar o formulário usando um e-mail diferente em um navegador onde já exista um cookie, as visualizações desse contato não serão rastreadas. A opção Preencher previamente os campos de contato com valores conhecidos também será desativada automaticamente.
- Definir contactos criados como contactos de marketing: se a sua conta HubSpot tiver acesso a contactos de marketing, pode definir automaticamente quaisquer contactos que tenham enviado este formulário como de marketing. Isso inclui contatos novos e existentes.
- Adicionar link para redefinir o formulário: selecione esta opção para permitir que os visitantes removam qualquer campo preenchido previamente no formulário e criem um novo contato no envio. Quando ativado, os visitantes podem clicar em Não é você? Clique aqui para redefinir link que redefine o formulário. Isso também desativará o rastreamento de cookies no envio de formulário, o que impedirá a substituição de qualquer cookie.
- Preencher previamente os campos com os valores conhecidos: se um contato já tiver visitado seu site e enviado um formulário, e a HubSpot foi capaz de armazenar e rastrear seus cookies, qualquer valor de campo conhecido poderá ser preenchido previamente no formulário. Esta opção está ativada por padrão. Saiba mais sobre campos de formulário preenchidos previamente.
Estilize e pré-visualize seu formulário
Na guia Estilo e Prévia, personalize o estilo do seu formulário. Uma prévia do formulário aparecerá no painel direito conforme você ajusta os estilos ou testa os recursos.
Veja o que é possível personalizar:
- Definir como formulário HTML bruto: caso você tenha uma assinatura do Marketing Hub ou CMS Hub Professional ou Enterprise, você poderá selecionar essa opção para renderizar o formulário como um elemento HTML bruto em vez de dentro de um iframe. Observe o seguinte:
- Qualquer estilo no HubSpot configurado na guia Estilo será removido.
- O formulário deve ser estilizado com CSS na sua folha de estilo externa.
- Opções de entrada: selecione um dos quatro temas disponíveis para os estilos de campos e botões.
- Estilo: personalize a largura do campo, as fontes e as cores do formulário.
- Teste: se você tiver campos progressivos ou dependentes neste formulário, poderá testar como eles serão exibidos para os visitantes.
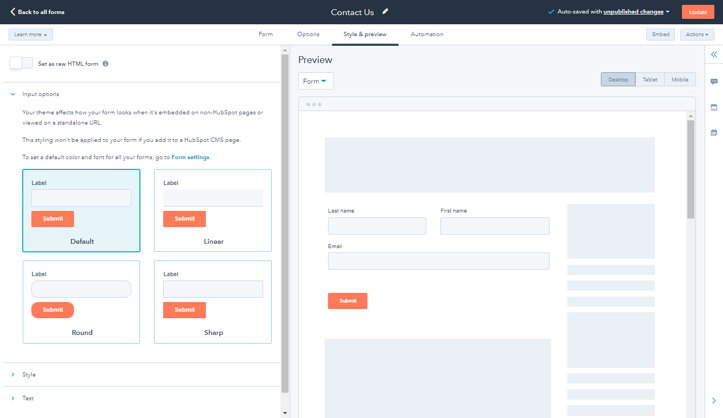
Utilizar automações com formulários
Utilize recursos de automação simples, tais como enviar um e-mail de acompanhamento a um contato ou enviar notificações internas automáticas por e-mail com seus formulários. Você também pode utilizar o envio de formulário como um gatilho em um fluxo de trabalho simples. Saiba mais sobre como utilizar automação com a ferramenta de formulários.
- No topo, clique na guia Automações. Na guia Automações, você pode configurar o que acontece depois que o formulário é enviado.
- Na seção Escolha o que acontece depois que um formulário é enviado, personalize as configurações do seu formulário conforme necessário.
- Na seção Criar um fluxo de trabalho simples, configure um fluxo de trabalho simples para automatizar as ações de acompanhamento, como o envio de um e-mail ou a definição de uma propriedade de contato.
Publicar formulário
No canto superior direito, clique em Publicar para colocar seu formulário on-line e disponibilizá-lo para uso nas páginas da HubSpot. Você também pode incorporar seu formulário em um site externo ou compartilhá-lo como uma página independente.
Depois de publicar um formulário, sua publicação não poderá ser cancelada. Se o formulário for incorporado a uma página externa, você poderá remover manualmente o código de incorporação. No entanto, a única forma de desativar a página do formulário independente é excluindo o formulário.
Após publicar o formulário, saiba como analisar seus dados de envio.
