Usar a integração da HubSpot com o GoToWebinar
Ultima atualização: Novembro 30, 2023
Disponível com qualquer uma das seguintes assinaturas, salvo menção ao contrário:
|
|
A integração do GoToWebinar foi concebida para o ajudar a reduzir o tempo que leva a criar, promover, e entregar webinars de qualidade.
Antes de começar
Antes de instalar a integração do GoToWebinar, observe o seguinte:- Para conectar o GoToWebinar ao HubSpot, você deve ser um superadministrador ou ter permissões de acesso ao App Marketplace .
- A integração do GoToWebinar só pode ser ligada a uma conta GoToWebinar. Pode utilizar a integração Zapier para configurar uma integração simples com uma segunda conta GoToWebinar.
Instale a integração do GoToWebinar
Para instalar a integração do GoToWebinar:- Na sua conta HubSpot, acesse Relatórios e dados > Integrações.
- No canto superior direito, clique em Visite o marketplace de aplicativos.
- Procure a integração do GoToWebinar, e seleccione GoToWebinar nos resultados. No canto superior direito, clicar em Ligar aplicação.
- Insira suas credenciais do GoToWebinar e clique em Login. Depois de iniciar sessão no GoToWebinar, as suas contas serão automaticamente ligadas e será redireccionado para a página de aplicações ligadas.
Para desconectar suas contas do HubSpot e do GoToWebinar:
- Na sua conta HubSpot, acesse Relatórios e dados > Integrações.
- À direita do GoToWebinar, clique em Mais e selecione Desinstalar.
Ativar webinar
Na página de integração do GoToWebinar, é possível sincronizar manualmente webinars anteriores e ativar a sincronização automática para todos os novos webinars. Observação:
- O utilizador de ligação tem de ser o co-organizador de qualquer webinar para que o webinar esteja disponível para sincronização.
- Depois de ativar uma sincronização, esta pode demorar entre 1 minuto e 2 horas ou mais, dependendo da quantidade de informações em fila de espera para sincronizar. A coluna Sync status apresentará o estado atual da sincronização para cada webinar.
Para ativar um webinar:
- Na sua conta HubSpot, acesse Relatórios e dados > Integrações.
- Pesquise e clique na aplicação GoToWebinar. O painel de controlo mostrará todos os webinars futuros e passados das contas ligadas.
- Para sincronizar manualmente um webinar, marque a caixa de seleção na coluna Sincronizar. O HubSpot começará a importar os dados do GoToWebinar.
- Por padrão, a sincronização será desativada para todos os webinars criados antes de a integração ser configurada. Para ativar a sincronização automática para novos webinars, seleccione a caixa de verificação Auto-sync data from future webinars .
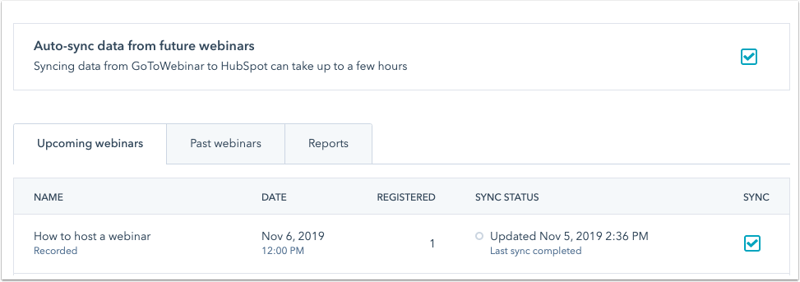
Configurar um formulário para o seu webinar
Quando estiver pronto para começar a recolher registos para o seu próximo webinar, pode fazê-lo utilizando os seguintes métodos:
- Registar contactos utilizando uma página de registo GoToWebinar.
- Registre contatos usando um formulário do HubSpot incorporado usando um módulo de formulário padrão, em uma página do HubSpot.
- Registre contatos através de um formulário do HubSpot incorporado em uma página externa.
- Registre contatos usando um formulário do HubSpot incorporado usando um módulo personalizado vinculado a um webinar, em uma página do HubSpot.
Se estiver a utilizar um formulário do HubSpot, tenha em atenção o seguinte:
- A página de registo do GoToWebinar e a sua página de destino do HubSpot não estão ligadas. Usar uma página de aterragem HubSpot com um formulário HubSpot significa que não precisa de usar a página de registo no GoToWebinar.
- Ao vincular um formulário em uma página do HubSpot ou um código incorporado de formulário ao GoToWebinar, a integração não extrairá automaticamente todos os campos da página de registro do GoToWebinar. Para recolher informações semelhantes, recomenda-se recriar as perguntas na sua página de registo do GoToWebinar no formulário do HubSpot.
- Ao configurar seu formulário, tome nota de quais campos de formulário podem ser usados para passar informações entre o HubSpot e o GoToWebinar.
-
Para que a integração do GoToWebinar com o HubSpot registe com êxito um contacto para um webinar na sua conta do GoToWebinar, os seguintes elementos devem ser definidos como campos obrigatórios e devem ser os únicos campos obrigatórios no formulário:
- Nome
- Sobrenome
Usar um formulário em uma landing page da HubSpot
Você pode criar formulários no HubSpot que registram automaticamente os contatos para um webinar criado no GoToWebinar após o envio. Quando os visitantes enviam o formulário, são enviados para o GoToWebinar e aparecem como inscritos na sua lista de inscritos.
- Os dados do registante serão adicionados ao HubSpot em tempo real.
- Os dados dos participantes serão adicionados ao HubSpot 15 minutos após o fim do webinar.
Para registar contactos, terá de criar uma página de destino, e depois associar o seu formulário a um webinar:
- No editor da página de aterragem, clique no módulo do formulário.
- No painel esquerdo, clique para expandir a secção Form automation.
- Clique no menu pendente GoToWebinar registration e seleccione um webinar .
- Apenas os próximos webinars serão listados como uma opção no menu pendente.
- Os webinars que já se realizaram não serão listados.
- Depois de configurar a sua página, clique em Publicar. Saiba mais sobre a configuração de formulários nas páginas do HubSpot.
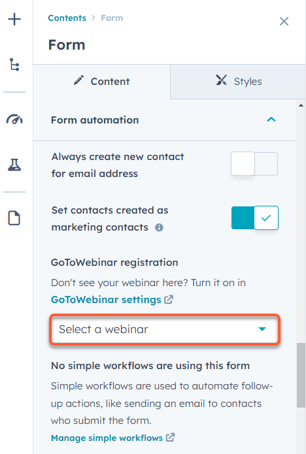
Incorporar um formulário da HubSpot em uma página externa
Você também pode incorporar um formulário do HubSpot em uma página externa para registrar os visitantes em um webinar modificando o código incorporado do formulário para incluir a chave do webinar do GoToWebinar:
- Recupere sua chave de webinar do GoToWebinar:
- A partir da sua conta GoToWebinar, navegue até à página de detalhes do evento do webinar.
- No URL, copie a chave do webinar .
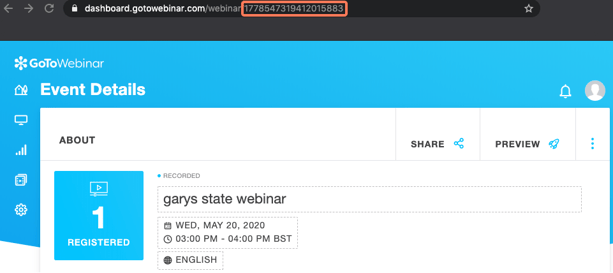
- Na sua conta HubSpot, acesse Marketing > Formulários.
- Coloque o cursor sobre um formulário existente e clique em Actions, depois seleccione Share. Ou, criar um novo formulário.
- Clique em Copiar para copiar o código incorporado a partir do seu formulário.
- Ao adicionar o código incorporado ao seu sítio externo, edite manualmente o código do formulário para incluir um goToWebinarWebinarKey:
- Adicionar uma vírgula após formID.
- Adicione um identificador goToWebinarWebinarKey com a chave do webinar para o seu webinar.

Criar um módulo de formulário no módulo personalizado
Segmentar e acompanhar os inscritos e participantes
À medida que os contatos começarem a se registrar nos seus webinars, você poderá segmentá-los com base na atividade deles na ferramenta de listas utilizando o filtro de integração GoToWebinar.
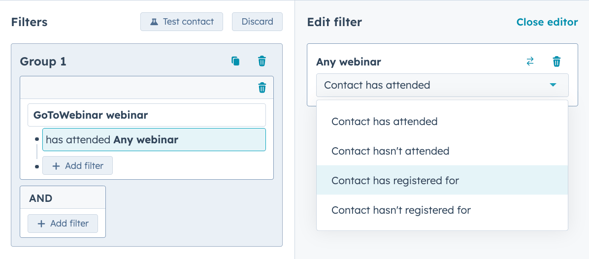
Por favor note: as opções de segmentação acima não estão disponíveis em Iniciador deMarketing do Hub contas.
Você também pode incorporar os dados do webinar aos seus critérios de pontuação da HubSpot para garantir que a pontuação da HubSpot seja exata e atualizada.
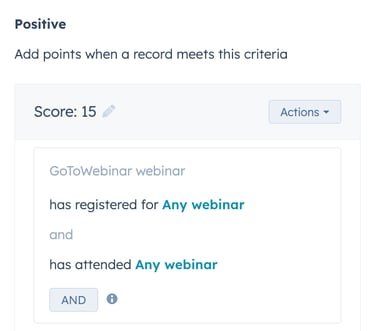
Depois de segmentar os seus contactos, envie e-mails aos seus contactos com base no seu envolvimento no seu webinar. Para além de qualquer e-mail promocional que crie para encorajar o registo, aqui estão algumas sugestões:
- Lembrete de e-mails com antecedência do webinar
- Emails de agradecimento para aqueles que assistiram
- Lamentamos não termos recebido os seus emails para aqueles que se registaram mas não compareceram
- Pedido de agendamento de um e-mail de demonstração para aqueles que assistiram e têm uma pontuação de chumbo elevada
A integração não tem um mecanismo automatizado para a inserção de links personalizados do GoToWebinar dentro dos emails do HubSpot.
Sincronizar dados do webinar com o Salesforce
Se tiver a integração HubSpot-Salesforce instalada, a actividade do webinar passará automaticamente para Salesforce na janela do HubSpot Visualforce.
Para enviar mensagens mais especializadas aos seus representantes de vendas, pode passar dados à Salesforce sob a forma de tarefas num fluxo de trabalho. Por exemplo, se quiser alertar um representante de vendas cada vez que um dos seus contactos participa num webinar, pode criar um fluxo de trabalho que envie uma tarefa para a Salesforce. A tarefa aparecerá no registo de contactos/contactos da Salesforce na secção Histórico de Actividades.
Se estiver a utilizar a integração Salesforce, é importante alterar o mapeamento de campo entre o campo de e-mail no HubSpot e o Salesforce para Utilizar o valor mais recente. Isso é relevante porque os dados são extraídos do GoToWebinar para o HubSpot com base no endereço de e-mail, portanto, se o endereço de e-mail no HubSpot tiver mudado entre o tempo de registro de um contato e quando ele participou do webinar, o HubSpot não poderá corresponder os dados de presença com o novo endereço de e-mail.
Adicionar contactos a um seminário GoToWebinar utilizando fluxos de trabalho( apenas profissional e empresarial )
Você pode inscrever e registrar contatos automaticamente no GoToWebinar usando fluxos de trabalho.
Nota: para inscrever contactos no seu evento GoToWebinar, a sincronização do evento tem de ser activada nas suas definições de integração.
- Na sua conta HubSpot, acesse Automações > Fluxos de trabalho.
- Selecione um fluxo de trabalho baseado em contato existente ou crie um novo fluxo de trabalho baseado em contato.
- Edite seus disparadores de inscrição.
- Clique no ícone de mais + para adicionar uma acção de fluxo de trabalho.
- No painel esquerdo, na secção Aplicações ligadas, clique para expandir a secção GoToWebinar .
- Clique na ação Adicionar contacto ao webinar .
- Clique no menu suspenso Webinar para selecionar seu evento do GoToWebinar. Em seguida, clique em Salvar.
- Ative seu fluxo de trabalho.
Usar eventos de marketing com o GoToWebinar (BETA)
O HubSpot pode agregar eventos de marketing a partir da integração do GoToWebinar para lhe fornecer uma visão geral consistente dos seus eventos de marketing.
