Importar artigos da base de conhecimento
Ultima atualização: Abril 12, 2024
Disponível com qualquer uma das seguintes assinaturas, salvo menção ao contrário:
|
|
Pode importar artigos de uma base de conhecimentos externa alojada em Freshdesk, Help Scout, ou Intercom no HubSpot. Você também pode importar a central de conhecimento de um arquivo CSV.
Atenção: as importações da base de conhecimentos têm as seguintes limitações:
- As mesas não podem ser importadas.
- Os artigos do Zendesk só podem ser importados de um arquivo CSV.
Importar a sua base de conhecimentos a partir do URL da página inicial
- Na sua conta HubSpot, clique no ícone de configurações settings icon na barra de navegação superior.
- No menu da barra lateral esquerda, navegue para Conteúdo > Central de conhecimento.
- Na secção Vista actual, clique no primeiro menu pendente e seleccione Importar base de conhecimentos. Em contas com o Complemento de unidades de negócios este será o segundo menu suspenso.
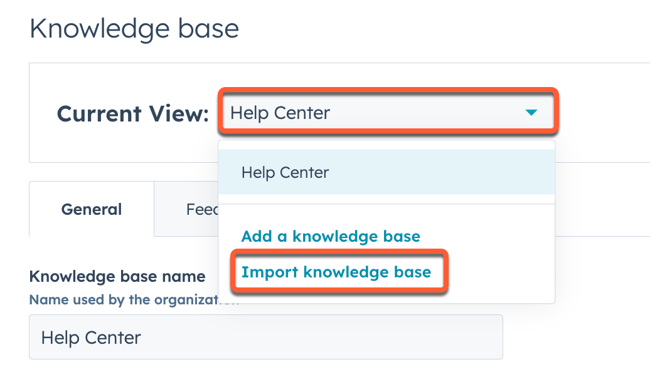
- Seleccione a opção Smart copy e, em seguida, clique em Next.
- Na caixa de diálogo, introduza o URL da página inicial da base de conhecimentos externa existente . A URL da página inicial deve incluir os links dos artigos que você deseja importar.
Nota: só podem ser incluídos 400 artigos numa única importação.
- Clique no menu pendente Base de conhecimentos da HubSpot e seleccione uma base de conhecimentos .
- Seleccione uma opção para importar os seus artigos:
- Importar e publicar: os artigos importados serão imediatamente publicados em directo para os visitantes verem.
- Importar como rascunho: os artigos importados serão importados como rascunhos na sua base de conhecimentos e só poderão ser vistos pelos visitantes quando forem publicados manualmente.
- Clique em Importar para iniciar o processo de importação.
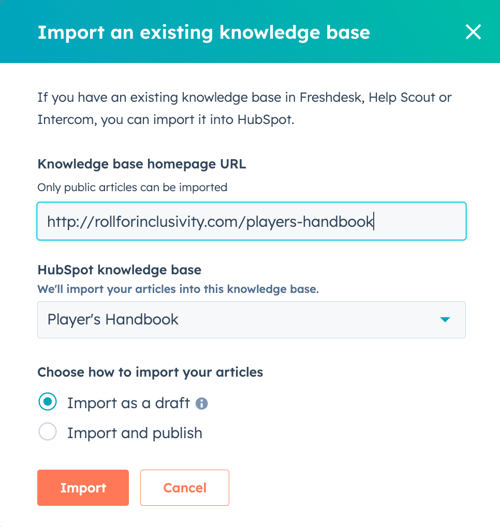
Para verificar o andamento da importação:
- Na sua conta da HubSpot, acesse Conteúdo > Central de Conhecimento.
- Clique na guia Artigos.
- Na parte superior da página, veja o progresso da importação.

Importar sua central de conhecimento de um arquivo CSV
Antes de começar
- Consulte um ficheiro CSV de amostra para formatar o conteúdo da sua base de conhecimentos para importação.
- Note-se que os seguintes campos são obrigatórios:
- URL
- Título
- Categoria
-
- Corpo do artigo
Importar central de conhecimento
- Na sua conta HubSpot, clique no ícone de configurações settings icon na barra de navegação superior.
- No menu da barra lateral esquerda, navegue para Conteúdo > Central de conhecimento.
- Na secção Vista actual, clique no primeiro menu pendente e seleccione Importar base de conhecimentos. Em contas com o Complemento de unidades de negócios este será o segundo menu suspenso.
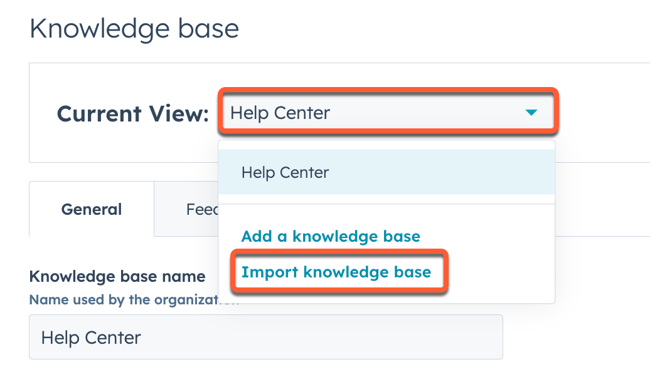
- Seleccione a opção CSV file upload e, em seguida, clique em Next.
- Clique no menu pendente Que plataforma de base de conhecimentos está a utilizar actualmente e seleccione a plataforma onde está actualmente a alojar a sua base de conhecimentos.
- Clique no menu pendente Base de conhecimentos da HubSpot e seleccione uma base de conhecimentos .
- Na secção CSV file upload, clique em Select a file e, em seguida, carregue o seu ficheiro CSV.
- No canto inferior direito, clique em Copiar artigos.
Mapear as colunas do seu ficheiro de importação
A seguir, irá mapear as colunas do seu ficheiro CSV para as propriedades correspondentes na sua nova base de conhecimentos HubSpot.
Saiba mais sobre as propriedades do artigo HubSpot abaixo. Para ver um exemplo de como formatar o seu ficheiro CSV e o conteúdo do artigo que está a importar, consulte a amostra de ficheiro de importação CSV.
- URL (obrigatório): introduzir o URL de cada artigo nesta coluna.
- Título (obrigatório): introduzir o título de cada artigo nesta coluna
- Categoria (obrigatório): introduza a categoria para cada artigo nesta coluna. Para definir o valor em HubSpot para Uncategorized, pode deixar este campo em branco no seu ficheiro.
- Subcategoria: introduza a subcategoria de cada artigo nesta coluna.
- Corpo do artigo (obrigatório): introduzir o código fonte do conteúdo do artigo, incluindo URLs de imagens, nesta coluna. Para um exemplo de como formatar o corpo do artigo, ver o ficheiro de importação CSV de amostra.
- Palavras-chave: introduzir as palavras-chave de pesquisa para cada artigo, separadas por vírgulas, nesta coluna.
Por favor note: se algumas palavras-chave tiverem um espaço após a vírgula que as separa da palavra-chave seguinte, receberá um erro de que essas etiquetas não puderam ser importadas.
- Subtítulo: introduzir o subtítulo de cada artigo nesta coluna.
Para mapear o conteúdo do artigo dos seus ficheiros CSV para a sua nova base de conhecimentos no HubSpot:
- Clique no menu suspenso para editar a propriedade da base de conhecimento do HubSpot à qual uma coluna deve ser mapeada.
- Quando terminar, clique em Next no canto inferior direito. O processo de importação pode demorar alguns minutos para concluir.
- Clique em para regressar ao painel de controlo e ver o estado da sua importação.
Acabar a importação
Uma vez importados os seus dados CSV, pode terminar de importar a sua base de conhecimentos.
- No tablier, clique em Rever resultados para rever os dados do seu ficheiro CSV. Clique em Excluir para excluir a importação.
- Na página de resultados, veja os artigos que estão prontos para serem importados. Você também pode clicar na guia Erros para visualizar quaisquer erros no seu arquivo de importação.
- Marque as caixas de seleção ao lado dos artigos que você deseja importar e clique em Importar no canto inferior direito.
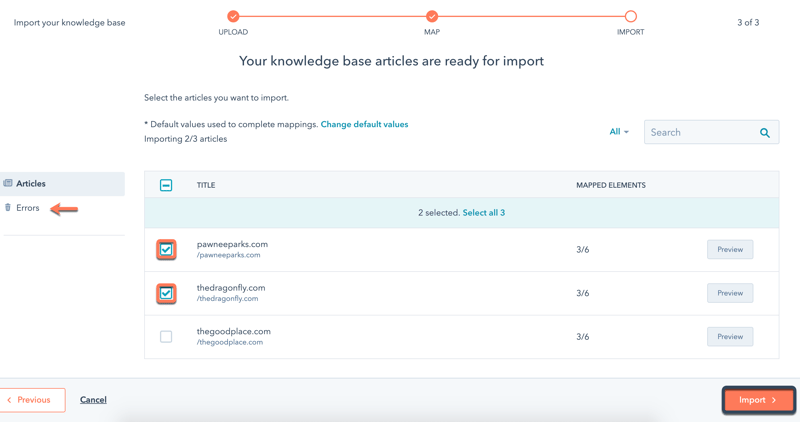
- Na caixa pop-up, seleccione uma opção para a forma como os seus artigos são publicados:
- Importar todos os conteúdos como "Rascunho": os artigos importados serão importados como rascunhos na sua base de conhecimentos e só poderão ser vistos pelos visitantes quando forem publicados manualmente.
- Importar todos os conteúdos como "Publicado": os artigos importados serão imediatamente publicados em directo para os visitantes verem.
- Para substituir o conteúdo existente que tem o mesmo URL que um artigo importado, seleccione a caixa de verificação a Substituir qualquer conteúdo existente por conteúdo importado.
- Clique em Guardar para finalizar a importação.
- No painel de importação, veja o progresso da importação. Depois de concluir, clique em Exibir artigos para visualizar os artigos importados.
