Criar tarefas
Ultima atualização: Novembro 3, 2023
Disponível com qualquer uma das seguintes assinaturas, salvo menção ao contrário:
|
|
Mantenha o controle da sua lista de tarefas no HubSpot criando tarefas. Você pode criar tarefas como lembretes associados a registros específicos. Os usuários do Sales Hub ou Service Hub Starter, Professional e Enterprise também podem criar tarefas recorrentes.
Também é possível automatizar tarefas com base nas fases do negócio.
Depois de criar tarefas, saiba como editar, concluir e excluir tarefas.
Detalhes da tarefa
Independentemente de onde você criar uma tarefa no HubSpot, poderá preencher as seguintes informações. Saiba como definir uma data de vencimento padrão, hora de vencimento e data do lembrete para todas as tarefas que você criar.
- Título: insira um nome da tarefa no campo Título. Inclua o texto de chamada ou e-mail no título da sua tarefa para definir automaticamente o tipo de tarefa correspondente.
- Tipo: selecione Chamada, E-mail ou Tarefas. Se estiver usando a integração do HubSpot com o LinkedIn Sales Navigator, selecione Sales Navigator - Enviar InMail ou Sales Navigator - Solicitação de conexão.
- Prioridade: selecione se a tarefa é de baixa, média ou alta prioridade.
- Associar com registros ou [x] associações: pesquise e selecione os registros que devem ser associados à tarefa.
- Atribuído a: selecione o usuário para o qual a tarefa é atribuída.
- Fila: adicione a tarefa a uma fila de tarefas existente ou crie uma nova.
- Data de vencimento: selecione a data e a hora de vencimento da tarefa. O formato da hora (por exemplo, formato 12 horas vs. 24 horas) é determinado com base nas suas definições de data e número.
- Definir para repetir (somente para usuários do Sales Hub ou Service Hub Starter, Professional e Enterprise): marque a caixa de seleção, em seguida, insira um número e selecione um intervalo de tempo para que sua tarefa seja repetida. A opção Definir para repetir aparecerá ao criar tarefas a partir da página de índice de tarefas ou dentro de um registro individual, mas a opção não aparecerá se você estiver criando tarefas a partir de uma página de índice de objetos.
- Lembretes de tarefa ou Enviar lembrete: clique no menu suspenso para selecionar quando um lembrete por e-mail deve ser enviado ao proprietário da tarefa.
- Observações: insira detalhes sobre sua tarefa.
Criar tarefas
Você pode criar tarefas no HubSpot de várias ferramentas, incluindo a página de índice de tarefas, uma página de índice de objetos ou em um registro individual. Sales Hub Professional e Enterprise os utilizadores podem também criar tarefas numa sequência.
Se estiver em um dispositivo móvel, saiba como criar tarefas no aplicativo para dispositivos móveis da HubSpot. Para concluir tarefas uma depois da outra, você pode concluir tarefas consecutivamente em uma exibição.
Criar tarefas em páginas de índice e registros
Para criar uma tarefa a partir da página de índice de tarefas:
- Na sua conta HubSpot, acesse CRM > Tarefas.
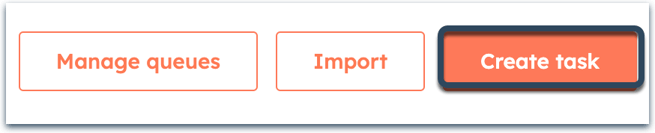
-
No canto superior direito, clique em Criar tarefa.
-
No painel direito, insira os detalhes da tarefa.
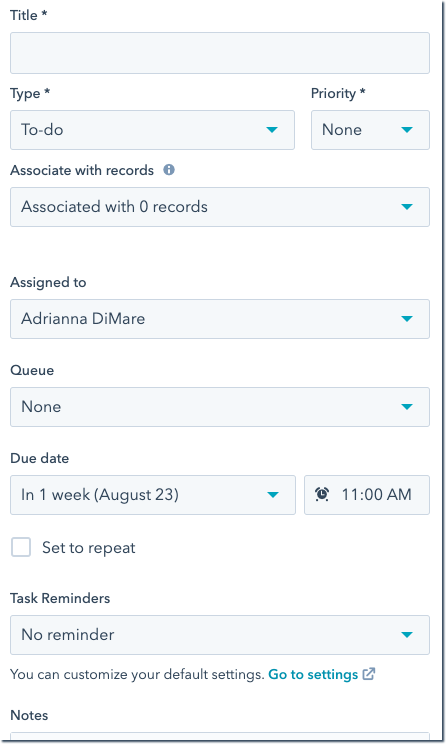
-
Clique em Criar. Para criar a tarefa atual e começar a criar outra tarefa, clique em Criar e adicionar outra.
- Acesse os registros:
- Contatos: Na sua conta HubSpot, acesse CRM > Contatos.
- Empresas: Na sua conta HubSpot, acesse CRM > Empresas.
- Negócios: Na sua conta HubSpot, acesse CRM > Negócios.
- Tickets: Na sua conta HubSpot, acesse CRM > Tickets.
- Objetos personalizados: na sua conta da HubSpot, acesse Contatos > [Objeto personalizado]. Se a sua conta tiver mais do que um objeto personalizado, passe o mouse sobre Objetos personalizados e selecione o objeto personalizado que deseja visualizar.
- Se estiver a criar uma tarefa para vários registos em massa:

-
- Marque as caixas de seleção ao lado dos registros para os quais deseja criar as tarefas.
- Clique em + Criar tarefas na parte superior da tabela.
- No painel direito, insira os detalhes para suas tarefas e, em seguida, clique em Criar. Será criada uma tarefa para cada registro selecionado.
- Se estiver a criar uma tarefa para um registo individual:
- Clique no nome do registro.
- No painel esquerdo, clique em tasks Tarefa.
-
- No editor de tarefas, insira os detalhes da sua tarefa.
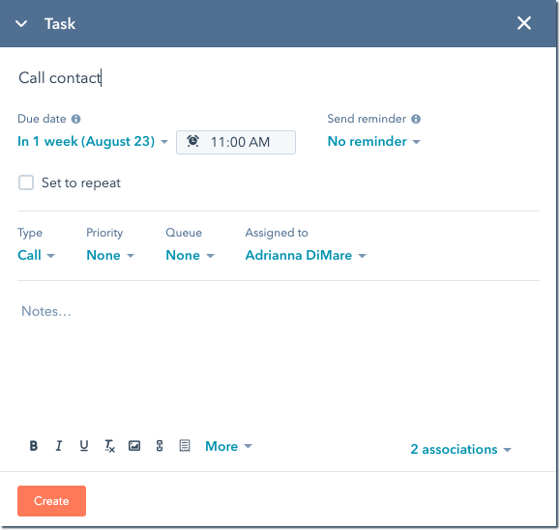
-
- Clique em Criar.
Criar tarefas de acompanhamento das atividades do registro
- Acesse os registros:
- Contatos: Na sua conta HubSpot, acesse CRM > Contatos.
- Empresas: Na sua conta HubSpot, acesse CRM > Empresas.
- Negócios: Na sua conta HubSpot, acesse CRM > Negócios.
- Tickets: Na sua conta HubSpot, acesse CRM > Tickets.
- Objetos personalizados: na sua conta da HubSpot, acesse Contatos > [Objeto personalizado]. Se a sua conta tiver mais do que um objeto personalizado, passe o mouse sobre Objetos personalizados e selecione o objeto personalizado que deseja visualizar.
- Clique no nome do registro.
- No painel esquerdo, clique em add Registar para registar uma chamada, e-mail ou reunião, ou description Nota para criar uma nota. Também pode clicar em email Emai Email para redigir uma mensagem de correio eletrónico individual.
- Na parte inferior do editor de atividades, marque a caixa de seleção Criar uma tarefa para acompanhar e clique no menu suspenso para definir uma data de vencimento para sua tarefa.
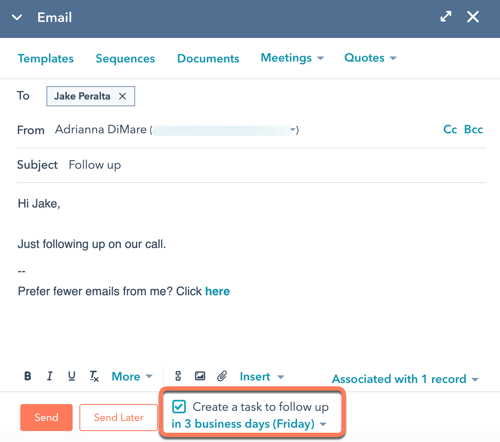
- Dependendo da atividade, clique em Registrar atividade, Salvar observação ou Enviar. Será criada uma nova tarefa.
Criar tarefas na caixa de entrada do Gmail
Se você tiver conectado a sua caixa de entrada pessoal do Gmail e instalado a extensão HubSpot Sales para Chrome, poderá criar tarefas na sua caixa de entrada do Gmail.
- Faça login no Gmail.
- No lado direito da sua caixa de entrada do Gmail, clique no ícone sprocketsprocket.
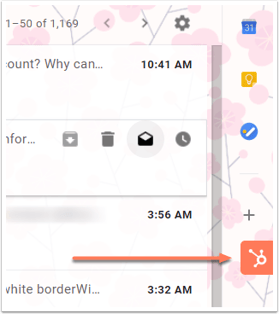
- Clique na guia Tarefas.
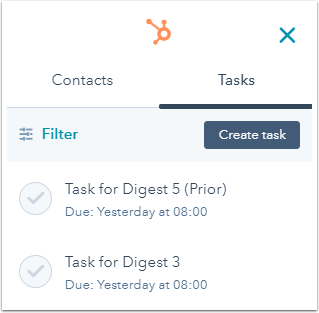
- Clique em Criar tarefa e insira os detalhes da sua tarefa.
- No canto inferior, clique em Salvar.
Saiba como criar tarefas depois de enviar um e-mail no Gmail.
Criar tarefas utilizando fluxos de trabalho (apenas para utilizadores deProfessional e Enterprise )
Pode criar tarefas para a sua empresa utilizando a ferramenta de fluxos de trabalho.
- Criar ou editar um fluxo de trabalho.
- Clique no ícone + mais.
- No painel esquerdo, seleccione Criar tarefa.
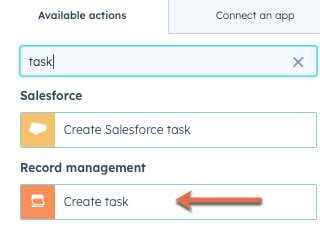
- Adicionar os detalhes da tarefa:
- Título
- Data de vencimento
- Lembrete por correio eletrónico
- Observações
- Tipo
- Registros associados
- Adicionar a uma fila de tarefas partilhada
- Prioridade
- Proprietário
Definir tarefas para serem repetidas (somente para usuários do Sales Hub ou Service Hub Starter, Professional e Enterprise)
Para tarefas que precisam de ser concluídas de forma recorrente, os usuários com uma licença paga do Sales Hub ou Service Hub Starter, Professional e Enterprise podem criar e usar tarefas repetitivas. Um usuário com uma licença paga não pode criar uma tarefa repetida para um usuário sem licença paga.
Quando você define uma tarefa para ser repetida, uma nova tarefa será criada se a anterior for concluída, excluída ou ficar atrasada. Se uma tarefa repetitiva estiver atrasada, tanto a tarefa original como a nova aparecerão como tarefas a serem concluídas.
- Acesse suas tarefas ou registros:
- Tarefas: Na sua conta HubSpot, acesse CRM > Tarefas.
- Contatos: Na sua conta HubSpot, acesse CRM > Contatos.
- Empresas: Na sua conta HubSpot, acesse CRM > Empresas.
- Negócios: Na sua conta HubSpot, acesse CRM > Negócios.
- Tickets: Na sua conta HubSpot, acesse CRM > Tickets.
- Objetos personalizados: na sua conta da HubSpot, acesse Contatos > [Objeto personalizado]. Se a sua conta tiver mais do que um objeto personalizado, passe o mouse sobre Objetos personalizados e selecione o objeto personalizado que deseja visualizar.
- Se estiver na página de índice de tarefas, no canto superior direito, clique em Criar tarefa.
- Se estiver em uma página de índice de objetos, para criar uma tarefa repetitiva para um registro, clique no nome do registro. No painel esquerdo do registo, clique em tasks Task.
- No painel direito ou no editor de tarefas do registro, marque a caixa de seleção Definir para repetir.
- Insira ou clique nas setas para selecionar um número, depois use o menu suspenso para selecionar dias, semanas, meses ou anos como intervalo de tempo para que a sua tarefa seja repetida (por exemplo, a cada dois meses).

- Insira os outros detalhes da sua tarefa e, em seguida, clique em Criar.
Para impedir a criação de novas tarefas recorrentes, edite uma tarefa individual da série e desmarque a caixa de seleção Definido para repetir.
Definir padrões para criar tarefas
Você pode definir uma data de vencimento padrão, uma hora de vencimento e um período antes da data de vencimento de uma tarefa para receber um lembrete. Estas preferências aplicar-se-ão a todas as tarefas que criar na página de índice de tarefas ou num registo. As tarefas criadas numa sequência não serão preenchidas com estas predefinições.
- Na sua conta da HubSpot, clique no nome da sua conta no canto superior direito, e em Perfil e Preferências.
- Seleccione o separador Tasks.
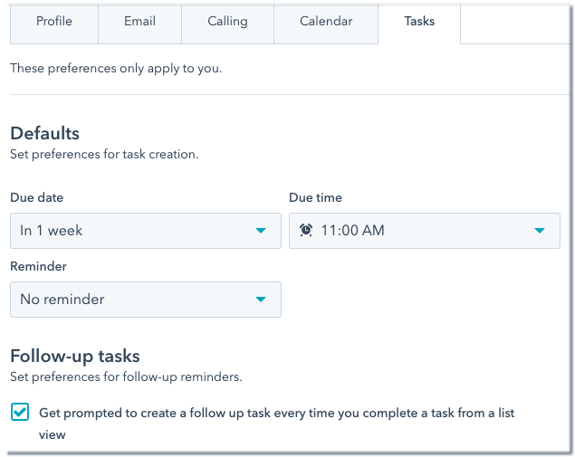
- Na secção Defaults (Predefinições), clique nos menus pendentes para selecionar a predefinição:
-
- Data de vencimento: seleccione o número predefinido de dias ou semanas que as suas tarefas têm de cumprir depois de serem criadas.
- Data de vencimento: seleccione a hora predefinida para o vencimento das suas tarefas.
- Lembrete: seleccione a quantidade de tempo predefinida antes da data de vencimento da sua tarefa para receber um lembrete. Seleccione No reminder para desativar os lembretes de tarefas predefinidos.
- Na secção Tarefas de seguimento, seleccione a caixa de verificação para receber um lembrete para criar uma tarefa de seguimento sempre que concluir uma tarefa a partir de uma vista de lista. Desmarque a caixa de verificação para desativar os lembretes de seguimento.
- Uma vez terminado, no canto inferior esquerdo, clique em Save (Guardar).
As suas predefinições preencherão automaticamente os campos Data de vencimento e Lembretes de tarefas quando criar uma nova tarefa, mas pode ajustar estes campos para tarefas individuais, conforme necessário.
