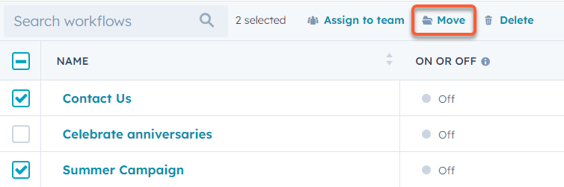Organize os seus fluxos de trabalho
Ultima atualização: Abril 22, 2024
Disponível com qualquer uma das seguintes assinaturas, salvo menção ao contrário:
|
|
|
|
|
|
|
|
A partir da página de fluxos de trabalho, pode navegar para os seguintes separadores:
- Todos os fluxos de trabalho: todos os fluxos de trabalho criados diretamente na ferramenta de fluxos de trabalho e os fluxos de trabalho criados a partir de outras ferramentas, tais como formulários, e-mails, bilhetes, ou negócios.
- Necessita de revisão: serão apresentados os fluxos de trabalho que encontraram erros nos últimos 7 dias. Saiba como identificar e solucionar erros comuns de fluxo de trabalho.
- Não utilizado: serão apresentados os fluxos de trabalho que estão desactivados ou que não executaram quaisquer acções nos últimos 90 dias. Saiba como gerir os seus fluxos de trabalho não utilizados.
- Eliminados: são apresentados os fluxos de trabalho que foram eliminados nos últimos 90 dias. Pode restaurar fluxos de trabalho eliminados a partir do separador Recentemente eliminados, saiba como eliminar e restaurar fluxos de trabalho.
Gerir as visualizações do fluxo de trabalho
Para encontrar fluxos de trabalho específicos, pode pesquisar por nome ou filtrar os seus fluxos de trabalho. Também é possível atualizar as colunas nas vistas para apresentar dados específicos do fluxo de trabalho. Antes de escolher o que apresentar na vista do fluxo de trabalho, saiba mais sobre detalhes do fluxo de trabalho.
- Na sua conta HubSpot, acesse Automações > Fluxos de trabalho.
- Na barra de pesquisa superior, introduza o nome do fluxo de trabalho que pretende localizar.
- Pode refinar os resultados da pesquisa filtrando por tipo de fluxo de trabalho:
- Ativado ou desativado: filtra por fluxos de trabalho que estão activados ou desactivados.
- Tipo: filtra pelo tipo de objecto de fluxo de trabalho, como fluxos de trabalho baseados em negócios ou empresas.
- Unidades de negócios: se tiver uma subscrição Marketing Hub Enterprise e o complemento de unidades de negócios , pode filtrar pelas unidades de negócios atribuídas ao fluxo de trabalho.
- Creator: filtra pelo utilizador que criou o fluxo de trabalho.
- Equipas: filtra pela equipa à qual o fluxo de trabalho está atribuído.
-
- Ferramenta criada a partir de: filtra pela ferramenta a partir da qual o fluxo de trabalho foi criado, como a ferramenta de formulários ou a aplicação de fluxos de trabalho.
- Tipo de ação: filtra pelas acções dentro de um fluxo de trabalho. Por exemplo, é possível filtrar por fluxos de trabalho que contêm um atraso ou uma ação Criar registro.
-
- Filtros avançados: filtra por detalhes avançados do fluxo de trabalho, tais como Disparadores de inscrição ou gatilhos de inscrição. Saiba mais sobre filtrar os seus registos no HubSpot.
-
-
- No painel direito, clique em Adicionar filtro.
- Para adicionar mais critérios do filtro, clique em AND ou OR. Saiba mais sobre usando a lógica E e OU no HubSpot.
- Para clonar um grupo de filtros, clique em Clonar.
- Para eliminar um grupo de filtros, clique em Eliminar.
-
-
-
- Para remover critérios de filtro existentes, passe o cursor do rato sobre os critérios e clique no ícone remover delete .
- Para remover critérios de filtro existentes, passe o cursor do rato sobre os critérios e clique no ícone remover delete .
-
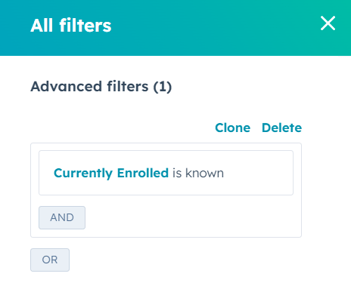
- Para personalizar os dados do fluxo de trabalho apresentados na vista, no canto superior direito, clique em Acções > Editar colunas. Atualizar a vista a partir da caixa de diálogo:
- À esquerda, seleccione as caixas de verificação junto às propriedades ou associações que pretende que apareçam na vista.
- À direita, clique e arraste as propriedades para as reorganizar na vista.
- Para remover uma propriedade, clique em x.
- Clique em Guardar.
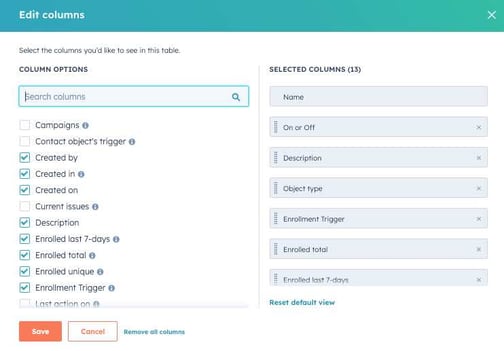
- Para guardar os filtros seleccionados como uma vista, clique em Guardar vista no canto superior direito.
- Na caixa de diálogo, introduza um nome para a sua exibição e seleccione os utilizadores que podem aceder à exibição guardada. Em seguida, clique em Salvar.
Atribuir unidades de negócio aos seus fluxos de trabalho
Os utilizadores com subscrições Marketing Hub Enterprise que tenham adquirido o Complemento de unidades de negócios podem atribuir fluxos de trabalho com unidades de negócios.
Por defeito, os fluxos de trabalho não são atribuídos a uma unidade de negócios. Um fluxo de trabalho não tem de ter uma unidade de negócios Atribuída. No entanto, as Unidades de negócios são úteis para organizar os seus fluxos de trabalho por marca individual.
- Na sua conta HubSpot, acesse Automações > Fluxos de trabalho.
- Atribuir um fluxo de trabalho individual a uma unidade de negócios específica:
- Passe o rato sobre o nome do fluxo de trabalho e clique em Mais. Em seguida, selecionar Atribuir a unidade de negócios.
- Se o fluxo de trabalho já tiver uma unidade de negócios atribuída, passe o cursor do rato sobre o nome do fluxo de trabalho e clique em Mais, depois seleccione Alterar unidade de negócios.
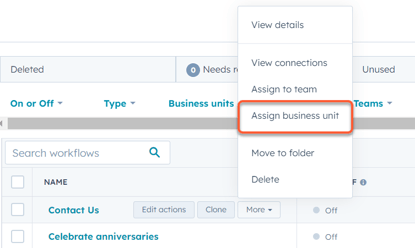
- Atribuir a vários fluxos de trabalho em massa:
- Na tabela de fluxos de trabalho, seleccione as caixas de verificação junto aos fluxos de trabalho que pretende atribuir à mesma unidade de negócios.
- Na parte superior, clique em Atribuir a unidade de negócios. Se o fluxo de trabalho tiver uma unidade de negócios existente, será reatribuído à nova unidade de negócios selecionada.
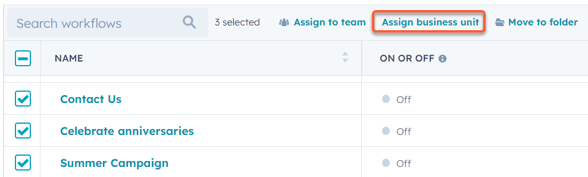
- Na caixa de diálogo, clique no menu suspenso Unidades de negócios e seleccione uma unidade de negócios. Apenas uma unidade de negócio pode ser atribuída a um fluxo de trabalho.
- Na parte inferior, clique em Salvar como.
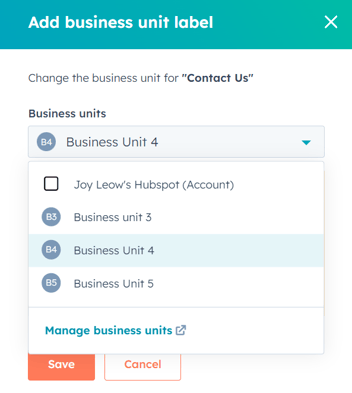
Organizar seus fluxos de trabalho com pastas
Organize seus fluxos de trabalho em pastas no painel de fluxos de trabalho. Uma vez criadas, as pastas serão apresentadas no painel de controlo com os seus fluxos de trabalho.
Criar e gerir pastas
- Na sua conta HubSpot, acesse Automações > Fluxos de trabalho.
- No canto superior direito, clique no separador Folders.
- No canto superior esquerdo, clique em Criar pasta.
- Na caixa de diálogo, introduzir o nome da pasta . Em seguida, clicar em Salvar como.
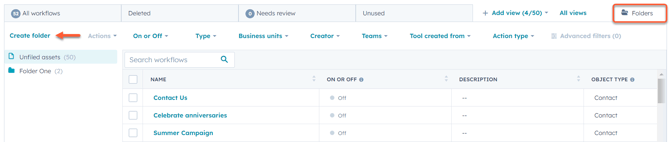
- Para alterar o nome de uma pasta, clicar na pasta . Em seguida, clique em Ações e seleccione Renomear pasta. Clique em Salvar.
- Para excluir uma pasta, selecionar a pasta . Em seguida, clique em Ações e seleccione Excluir pasta. Clicar em Excluir pasta.
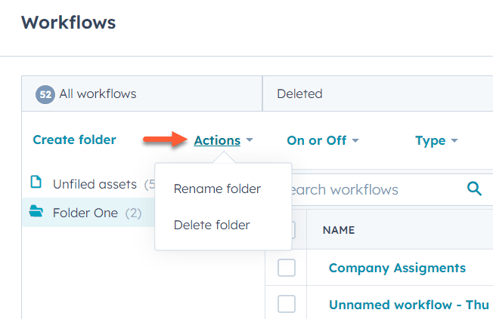
Criar e gerir pastas
- Na sua conta HubSpot, acesse Automações > Fluxos de trabalho.
- No canto superior direito, clique no separador Folders.
- Para mover fluxos de trabalho individuais para uma pasta:
- Passe o cursor do rato sobre o fluxo de trabalho e clique em Actions. Em seguida, clique em Mover para a pasta.
- Na caixa de diálogo, selecionar uma pasta .
- Na parte inferior, clique em Mover.
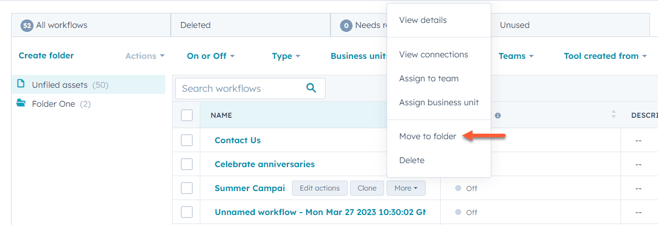
- Para mover fluxos de trabalho para uma pasta em massa:
- No separador Folders , seleccione as caixas de verificação junto aos fluxos de trabalho que pretende mover para a pasta.
- Na linha do cabeçalho, clique em Mover.
- Na caixa de diálogo, seleccione a pasta desejada e, em seguida, clique em Mover.