Fazer chamadas
Ultima atualização: Dezembro 19, 2023
Disponível com qualquer uma das seguintes assinaturas, salvo menção ao contrário:
|
|
|
|
Se você for um usuário com uma licença paga do Sales Hub ou Service Hub atribuída, poderá fazer chamadas para os contatos diretamente dos registros deles no HubSpot usando um número de telefone fornecido pela HubSpot, um número de telefone de saída registrado para chamadas ou um provedor de chamadas de terceiros. Você pode gravar a chamada, fazer anotações durante a chamada e salvar a chamada no registro do contato. Se você estiver no meio de uma conversa com um contato na caixa de entrada de conversas, também poderá acessar a ferramenta de chamadas diretamente do editor de respostas.
Antes de começar, certifique-se de atender aos requisitos técnicos para fazer chamadas com o HubSpot e de que você configurou uma opção de chamadas na sua conta.
Lembre-se de que o número de minutos de chamadas da sua conta da HubSpot depende da sua assinatura. Um alerta aparecerá na sua conta quando você estiver chegando ao seu limite. Se você atingir seu limite durante uma chamada, você poderá concluir essa chamada, mas não poderá fazer chamadas adicionais que mês. Os minutos de chamada são redefinidos no primeiro dia de cada mês.
Observação: todas as chamadas de entrada e saída no data center da HubSpot na UE são encaminhadas pelo data center da Twilio na Irlanda. Isso significa que, quando você utiliza o Twilio a partir do data center da UE, os seus dados de voz são encaminhados por meio da Twilio na Irlanda. Os dados de mensagens do Twilio não estão no escopo desta alteração. Para os clientes integrados ao data center da UE, essa alteração foi aplicada aos dados de chamadas de saída após 1º de dezembro de 2022 e aos dados de chamadas de entrada após 30 de agosto de 2023.
Chamada de um registro do contato
Para iniciar uma chamada de um registro do contato:
- Na sua conta HubSpot, acesse CRM > Contatos.
- Clique no nome de um registro.
- Na barra lateral esquerda, clique no calling ícone de chamada.
- Se não precisar atualizar as configurações antes de fazer uma chamada, selecione um número de telefone no menu suspenso. A chamada será iniciada imediatamente. Saiba como inserir um ramal, gravar ou silenciar seu microfone assim que a chamada for conectada.
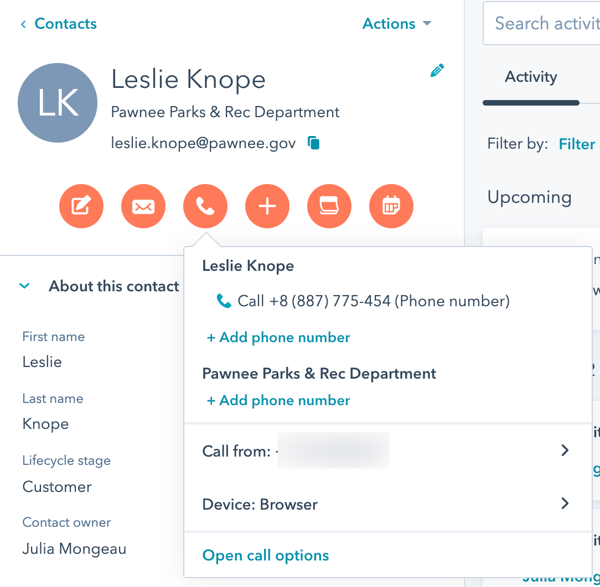
- Para atualizar suas configurações antes de fazer uma chamada, abra as opções de chamada. Por padrão, o HubSpot salva suas configurações de chamada mais recentes.
- Se o contato para o qual você está ligando optou por não receber comunicações, você precisará fornecer uma base jurídica única para se comunicar com ele antes de fazer a ligação. Na caixa de diálogo, clique em Fornecer base jurídica única para atribuir uma base jurídica e explicar por que você tem permissão para se comunicar com o contato. Você precisará atribuir uma base jurídica aos contatos que optaram por não receber suas comunicações, mesmo que as configurações de privacidade de dados estejam desativadas na sua conta.
Observação: embora esses recursos façam parte do HubSpot, sua equipe jurídica é o melhor recurso para fornecer orientação sobre conformidade para uma situação específica.
-
- Clique no menu suspenso e selecione um número de telefone.
- Se estiver ligando de um registro de contato, por padrão, a ferramenta de chamadas usará o número de telefone armazenado na propriedade Número de telefone do contato. Você pode adicionar outro número de telefone clicando em + Adicionar número de telefone.
- Clique no menu suspenso e selecione uma propriedade de número de telefone existente; em seguida, digite o número de telefone no campo de texto. Utilize o menu suspenso País para definir automaticamente o código do país e aplicar o formato do número de telefone apropriado. Ou selecione Adicionar uma propriedade de telefone personalizada para criar uma propriedade de campo de texto de linha única no grupo de propriedades de Informações de contato para armazenar outro número de telefone para fazer chamadas.
- Se estiver ligando de um registro de contato, por padrão, a ferramenta de chamadas usará o número de telefone armazenado na propriedade Número de telefone do contato. Você pode adicionar outro número de telefone clicando em + Adicionar número de telefone.
- Clique no menu suspenso e selecione um número de telefone.
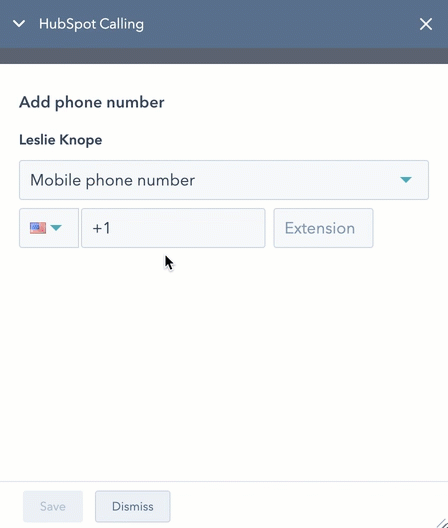
-
-
- Se quiser remover uma propriedade de número de telefone personalizada, clique no edit ícone de lápis ao lado do número que deseja excluir e clique em delete excluir.
-
-
-
- Se você estiver ligando de outro registro de objeto, selecione o contato ou empresa para ligar. Se você estiver ligando de um registro de objeto personalizado, poderá escolher apenas os registros associados listados no menu suspenso Chamada.
-
Observação: o código de país deve ser incluído ao ligar para ou de um país onde as chamadas estão disponíveis fora dos Estados Unidos. Dependendo do país, o formato pode incluir um "+". O HubSpot também discará o número definido para a propriedade Número de telefone do contato. Se o seu contato não tiver um valor para essa propriedade, adicione um número de telefone.
-
- Clique no menu suspenso Número do remetente e selecione ou adicione outro número de telefone registrado do qual ligar.
- Selecione Ligar do navegador, Ligar do telefone ou Ligar do aplicativo HubSpot.
- Se você selecionar Ligar do telefone, receberá uma ligação telefônica de um sistema automatizado, que conectará você ao seu contato.
Observação: quando usar a opção Ligar do telefone, duas chamadas são feitas: uma para o primeiro telefone para configurar a gravação e outro ao segundo telefone para a chamada real. Isso irá dobrar a quantidade de minutos de chamadas usadas.
-
-
- Se você selecionar Ligar do navegador, usará o áudio do computador para fazer a ligação e uma janela pop-up será exibida.
-
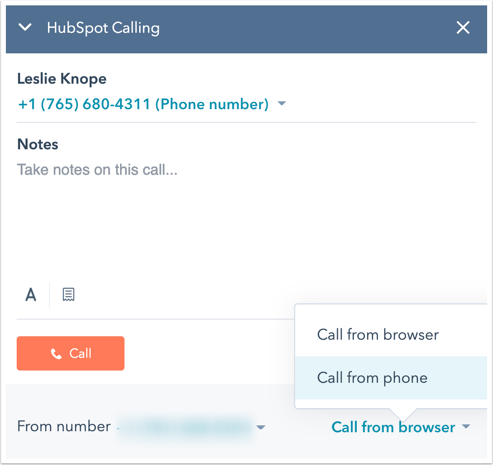
-
-
- Se você selecionar Ligar do aplicativo HubSpot, uma notificação por push aparecerá no seu telemóvel para indicar que você está iniciando uma chamada. Toque na notificação por push para ir para a tela de chamada no aplicativo HubSpot para prosseguir com a chamada.
-
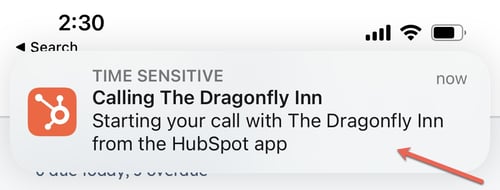
-
- Quando estiver pronto, clique em Ligar.
- Durante a chamada, você pode arrastar e soltar a janela de chamadas para um local diferente na tela ou minimizá-la para que ainda possa visualizar seus dados no HubSpot.
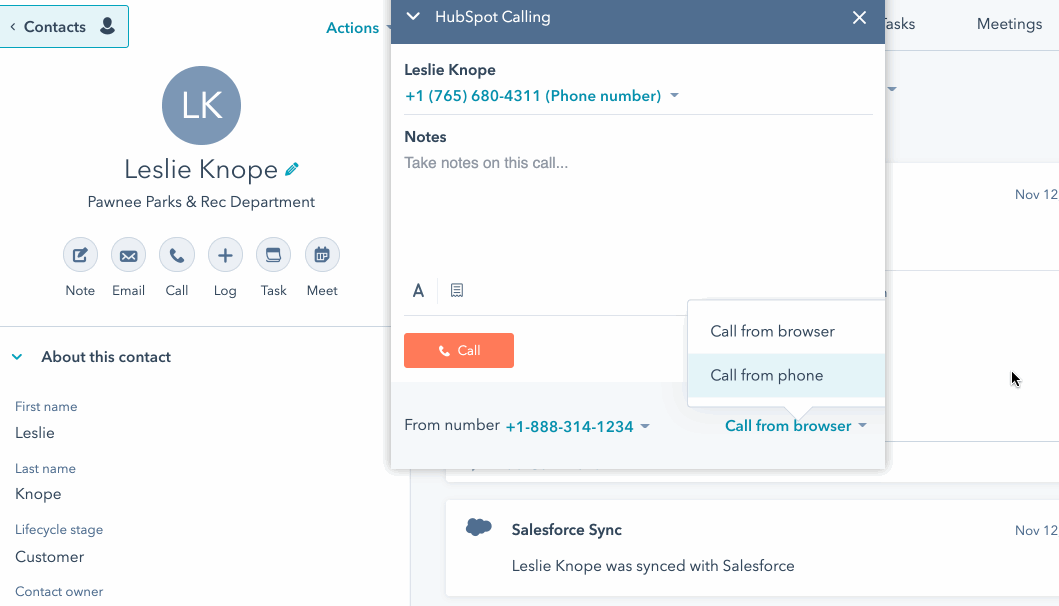
- Você também pode navegar para um registro associado durante a chamada para rever os detalhes sobre a empresa ou o negócio associado. Na barra lateral direita, clique no nome do registro para acessar a linha do tempo do registro.
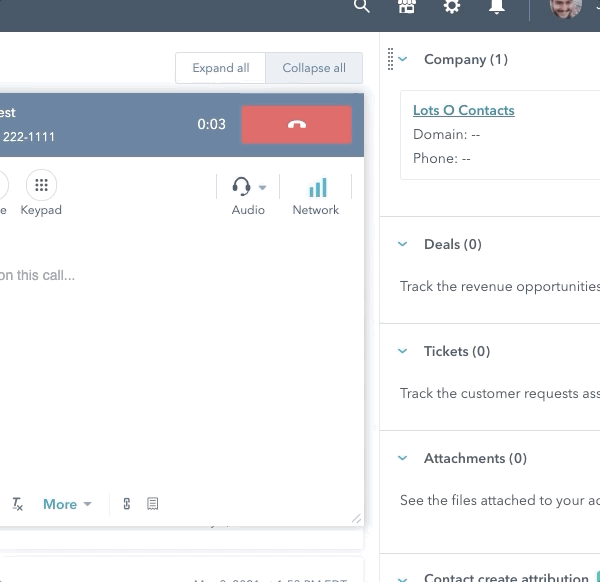
- A ID do autor da chamada no telefone do destinatário mostrará o número de telefone selecionado no menu suspenso De. Quando a chamada estiver conectada, você poderá inserir uma extensão, gravar ou silenciar a chamada e fazer anotações na janela pop-up:
- Insira observações na caixa de texto durante a chamada.
- Para gravar a chamada:
- Chamadas feitas: clique em Gravar no canto superior esquerdo. A gravação de chamadas será ativada automaticamente para jurisdição de consentimento de uma parte. Quando um superadministrador permitir a gravação de chamadas para um usuário em um número de telefone fornecido pela HubSpot, as chamadas começarão a ser gravadas automaticamente. Ao gravar chamadas em jurisdições que exigem o consentimento de duas partes, será necessário obter o consentimento do destinatário para ativar a gravação de chamadas. Nesse caso, você receberá um alerta após clicar em Gravar. Certifique-se de informar o contato que você está gravando a chamada e clicar em Eu informei.
- Chamadas recebidas: se tiver a opção Permitir gravação de chamadas ativada na sua conta, as chamadas recebidas no número fornecido pela HubSpot começarão a ser gravadas automaticamente. Antes do início da gravação, o autor da chamada será notificado de que a chamada será gravada e que ele aceitará isso se permanecer na linha.
Observação: se você parar a gravação durante uma chamada, a gravação de chamada não será salva. Existem outras razões pelas quais as gravações não são salvas, incluindo problemas de conexão ou requisitos de consentimento de duas partes. Saiba mais sobre oporquê sua gravação de chamada pode não ser salva.
-
- Para silenciar-se durante a chamada, clique no botão Silenciar.
-
- Para inserir uma extensão ou acessar o discador, clique no botão Teclado.
-
- Para alterar o volume do microfone ou alto-falante em uso, clique no menu suspenso Áudio.
- Ao lado do menu suspenso Áudio, você pode analisar sua pontuação de qualidade de rede. Esta pontuação é medida usando a Pontuação de opinião média (MOS). Se a qualidade da rede for ruim, considere usar outra rede ou trabalhar com a equipe de TI para melhorar sua conexão de rede. Saiba mais sobre os requisitos técnicos para usar a ferramenta de chamadas.
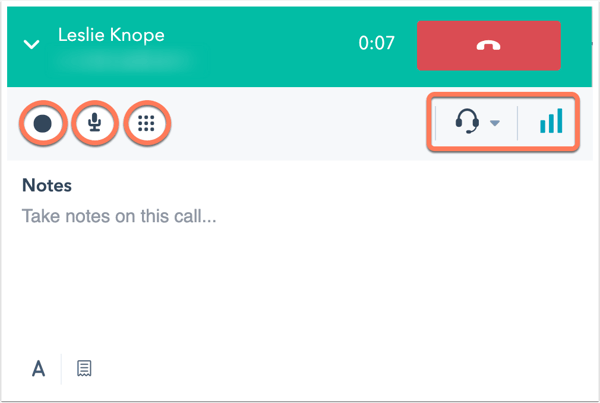
- Quando a chamada estiver concluída, clique em encerrar chamadacallingHangup i.
- Você pode adicionar mais notas, atribuir um resultado de chamada, editar os registros associados, classificar a chamada ou criar uma tarefa de acompanhamento.
- Clique no menu suspenso Selecione um resultado e selecione um resultado
-
- Se tipos de chamada e reunião personalizados estiverem ativados (somente Sales Hub Professional e Enterprise), você poderá clicar no menu suspenso Selecionar tipo de chamada para selecionar o tipo de chamada.
- Insira observações adicionais na caixa de texto.
- Selecione uma classificação para a qualidade da chamada.
- Para criar um lembrete de tarefa, clique em Criar uma tarefa de acompanhamento.
- Para editar a quais registros associados esta chamada deve ser registrada, clique no menu suspenso Associado a [x] registro. Saiba mais sobre como associar atividades com registros.
- Para exibir quantos minutos mensais você já usou, clique no menu suspenso Mais.
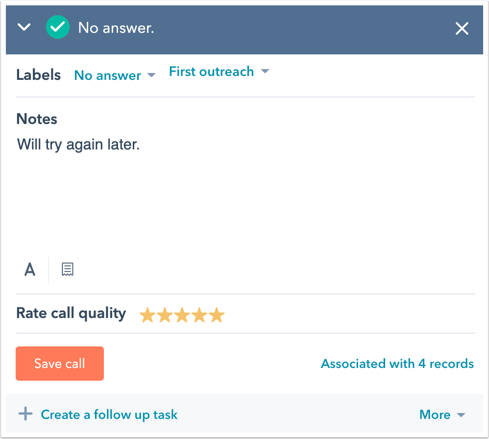
- Clique em Salvar chamada.
A chamada será registrada na linha do tempo do contato, juntamente com a gravação se você tiver gravado a chamada. Se você tiver conectado um provedor de chamadas terceirizado ao HubSpot, saiba como fazer chamadas usando o provedor terceirizado.
Ligar da caixa de entrada de conversas
Se você estiver no meio de um chat ao vivo ou de uma conversa de e-mail com um visitante na caixa de entrada, poderá acessar a ferramenta de chamadas diretamente do editor de respostas para poder se conectar imediatamente com o visitante por telefone.
Observação: você não pode usar uma integração de chamadas de terceiros para fazer chamadas da caixa de entrada de conversas.
- Na sua conta HubSpot, acesse CRM > Caixa de entrada.
- Na barra lateral esquerda, clique em uma conversa para abri-la.
- No editor de respostas, clique no menu suspenso do alternador de canais e selecione Chamada.
- Por padrão, o HubSpot salva suas configurações de chamada mais recentes. Para atualizar suas configurações antes de fazer uma chamada:
- Clique em Ligar de e selecione outro número de telefone.
- Clique em Dispositivo e selecione Chamada do telefone ou Chamada donavegador.
- Ou clique em Abrir opções de chamada para abrir a janela da chamada e editar suas configurações.
- Quando você estiver pronto para iniciar a chamada, selecione um número de telefone.
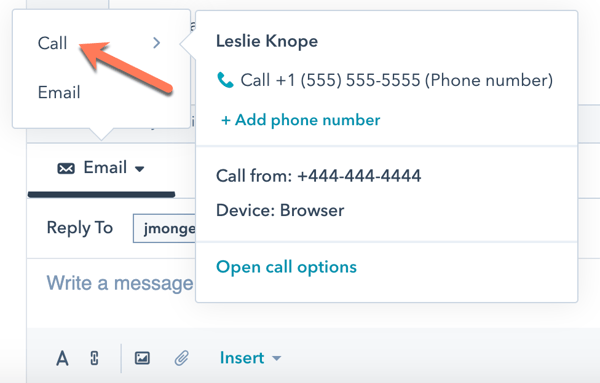
- A janela da chamada será exibida na caixa de entrada e a chamada será iniciada imediatamente. Assim como você faz uma chamada de um registro de contato, é possível gravar a chamada, silenciar a si mesmo, inserir uma extensão ou fazer anotações durante a chamada.
- Quando a chamada estiver concluída, clique em callingHangup encerrar chamada.
- Na janela da chamada, adicione anotações ou deixe uma classificação para a qualidade da chamada, em seguida, clique em Salvar chamada.
Você pode visualizar o registro de chamadas dentro do thread e acessar as gravações. Se você for um usuário do Sales Hub ou Service Hub Enterprise em um conta com a Inteligência de conversas (CI) ativada, poderá rever as transcrições, se disponíveis. As gravações e transcrições de chamadas levarão alguns minutos para serem exibidas no registro de chamadas.

Exibir chamadas na linha do tempo do registro
Depois de salvar a chamada, ela aparecerá na linha do tempo do contato.
- Para editar os registros associados à chamada, clique no menu suspenso Associações no canto inferior direito.
- Para fixar a atividade à parte superior da linha do tempo do contato, clique no menu suspenso Ações e selecione Fixar.
- Para exibir um registro de alterações na atividade, clique no menu suspenso Ações e selecione Histórico.
- Para remover a chamada de todas as linhas de tempo de registros associados, clique no menu suspenso Ações e selecione Excluir.
- Para editar o resultado da chamada, clique no menu suspenso Resultado.
- A direção será definida automaticamente como uma chamada de saída. As chamadas recebidas não são registradas automaticamente na linha do tempo do contato associado. Saiba mais sobre como usar um número de telefone fornecido pela HubSpot para receber chamadas encaminhadas para seu dispositivo pessoal.
- Para editar o tipo de chamada, clique no menu suspenso Tipo.
- Para adicionar um comentário à chamada registrada, clique em Adicionar comentário.
- Para acessar mais detalhes sobre a gravação, clique em Revisar chamada. A ferramenta de revisão de gravação será aberta em um painel à direita. Se estiver usando a Inteligência de conversas (CI) para gravar e transcrever, você também poderá acessar as gravações e transcrições aqui. Saiba mais sobre como usar a ferramenta de revisão de gravações.
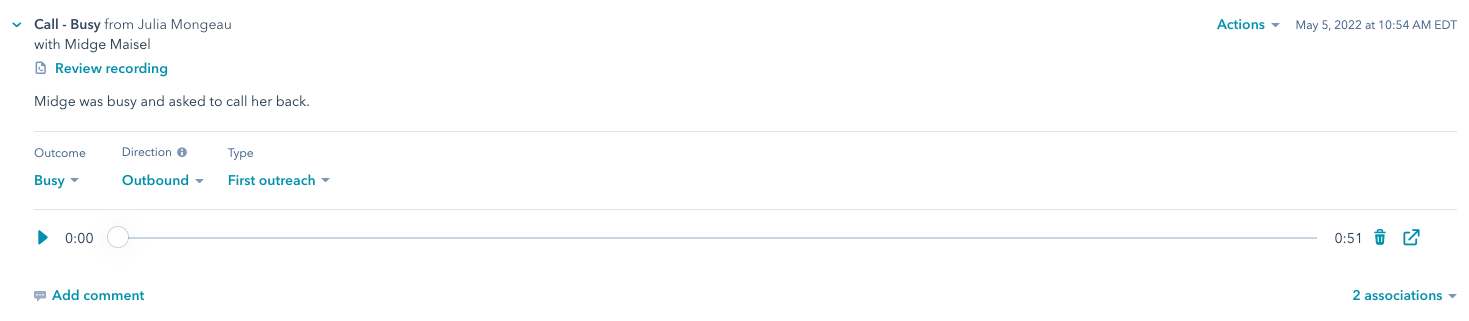
Saiba como você também pode acessar todas as suas chamadas da página de índice de chamadas.
