Criar um bot
Ultima atualização: Abril 12, 2024
Disponível com qualquer uma das seguintes assinaturas, salvo menção ao contrário:
|
|
Crie um fluxo de chat com um bot para se conectar com os visitantes do site. O bot aparecerá como um widget de chat nas páginas do site onde um visitante pode iniciar uma conversa. O bot pode ajudar a qualificar leads, agendar reuniões ou criar tickets de suporte enviando uma série de perguntas e respostas automatizadas. Use o bot para obter informações básicas sobre o visitante antes de um membro da sua equipe assumir a conversa.
Observação: somente os usuários com permissões de Fluxos de chat na guia CRM podem criar e editar fluxos de chats.
Se quiser conectar um visitante com um membro da sua equipe ativa assim que ele iniciar uma conversa por meio do widget de chat, saiba como criar um fluxo de chat com chat ao vivo.
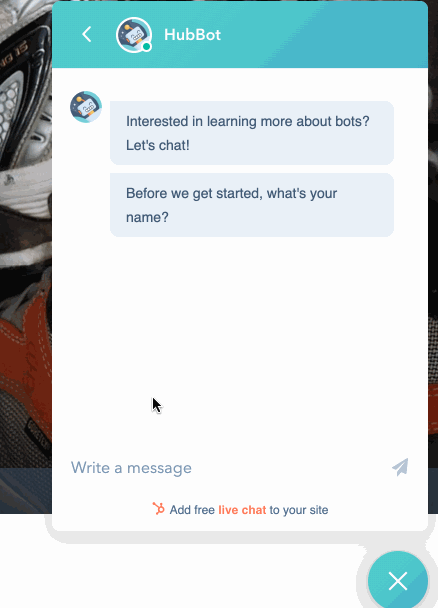
Você também pode criar um bot para sua conta do Facebook Messenger. Saiba como criar um fluxo de chat para o Facebook Messenger.
Para assistir a uma visão geral desse processo, confira o vídeo abaixo:

|
| Veja a lição completa do HubSpot Academy: Configurar as conversas |
Antes de começar
Antes de criar um bot, conecte um canal de chat à caixa de entrada de conversas. No canal de chat, você pode personalizar a disponibilidade da sua equipe e a aparência do widget. Além disso, se você estiver adicionando o bot a um site que não esteja hospedado na HubSpot, será necessário adicionar o código de rastreamento às suas páginas externas antes de criar um bot. O bot não será exibido se o código de rastreamento não estiver instalado.
Quando o canal de chat estiver conectado à caixa de entrada e o código de rastreamento estiver instalado nas páginas externas, você poderá criar um bot do zero ou usar um dos cinco modelos de bot diferentes criados pela HubSpot, além de personalizar as ações do bot e adicionar ramificações se/então para determinar o fluxo da conversa.
- Na sua conta HubSpot, acesse Automações > Fluxos de chat.
- No canto superior direito, clique em Criar fluxo de chat.
- Selecione site. Se quiser adicionar um fluxo de chat à sua conta do Facebook Messenger, saiba como criar um fluxo de chat para o Facebook Messenger.
- Na barra lateral esquerda, na seção Criar um bot, selecione um modelo de bot:
- Bot concierge (somente para Service Hub Professional ou Enterprise): use este modelo para direcionar os visitantes à equipe certa com base no motivo para iniciar um chat. Dependendo da resposta do visitante, ele pode pesquisar na central de conhecimento, conectar-se com um membro da sua equipe ativa ou marcar uma reunião com a sua equipe. Você precisa ter acesso à ferramenta da Central de Conhecimento para usar este modelo de bot.
- Bot de qualificação de leads: use esse modelo para obter informações sobre o visitante e seu motivo para visitar o site.
- Bot de reuniões: use esse modelo para compartilhar um link de reunião com um visitante para que ele possa agendar um horário com você ou com a sua equipe.
- Bot de tickets: use esse modelo para obter informações sobre a consulta de suporte de um visitante e crie um ticket para acompanhar o problema na sua caixa de entrada de conversas. Você deve ter acesso para editar tickets para usar esse bot.
- Central de conhecimento e bot de suporte (somente Service Hub Professional ou Enterprise): use esse modelo para compartilhar artigos da base de conhecimento com os visitantes e fornecê-los a opção de entrar em contato com a sua equipe ou enviar um ticket caso precisem de ajuda. Antes de usar esse modelo, selecione os usuários e equipes para os quais deseja encaminhar as conversas se a consulta não puder ser resolvida com um artigo. Na barra lateral esquerda, na seção Criar um bot, selecione um modelo de bot.
Observação: as contas criadas após 1º de abril de 2024 não têm acesso aos bots de Ticket e de Central de conhecimento e suporte. Saiba mais sobre como conectar fluxos de chat ao help desk.
- Clique em Próximo.
- À esquerda, personalize a caixa de entrada e as configurações de idiomas:
- Se você tiver várias caixas de entrada definidas em sua conta, clique no menu suspenso Caixa de entrada e selecione uma caixa de entrada à qual conectar o fluxo de chat.
- Para alterar o idioma do fluxo de chat, clique no menu suspenso Idioma.
- Se você estiver criando um Bot concierge ou um bot de Reuniões para escolher qual link de reunião é compartilhado com o visitante, clique no menu suspenso Link de reuniões.
- Se estiver criando uma Base de conhecimento + bot de suporte ao vivo ou um bot off-line para controlar quais usuários recebem as mensagens, clique no menu suspenso Selecionar usuários da caixa de entrada.
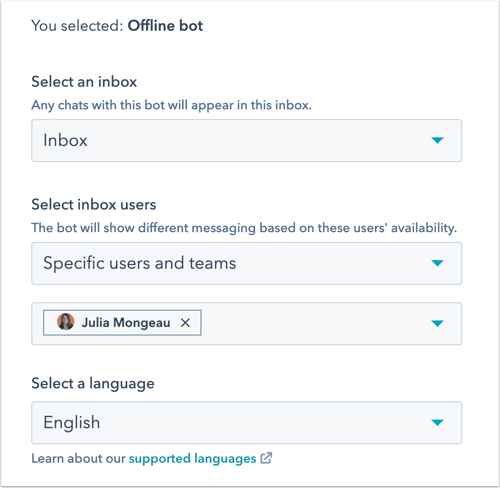
- Clique em Criar.
1. Criar - criar uma mensagem de boas-vindas e adicionar ações de bot
Na guia Criar, personalize o modelo de bot e crie uma mensagem de boas-vindas para os seus visitantes. Você também pode adicionar mais ações para personalizar o fluxo da conversa de bot.
Criar uma mensagem de boas-vindas
A mensagem de boas-vindas é a primeira coisa que um visitante verá quando começar um chat com você.
- Para editar o conteúdo da mensagem de boas-vindas, clique na etapa Mensagem de boas-vindas no modelo de bot.
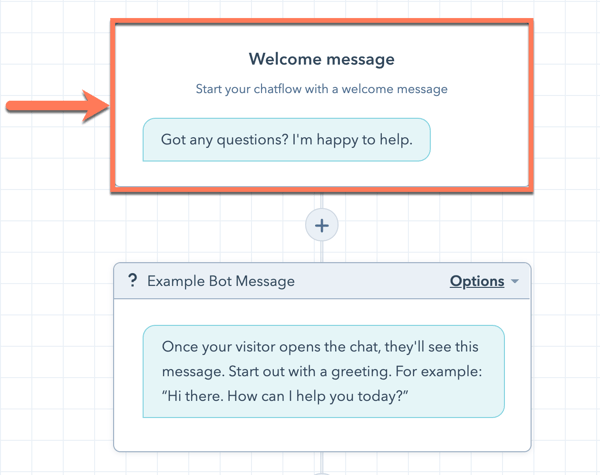
- No painel de mensagem de boas-vindas que abre à direita, digite uma mensagem e clique em Salvar.
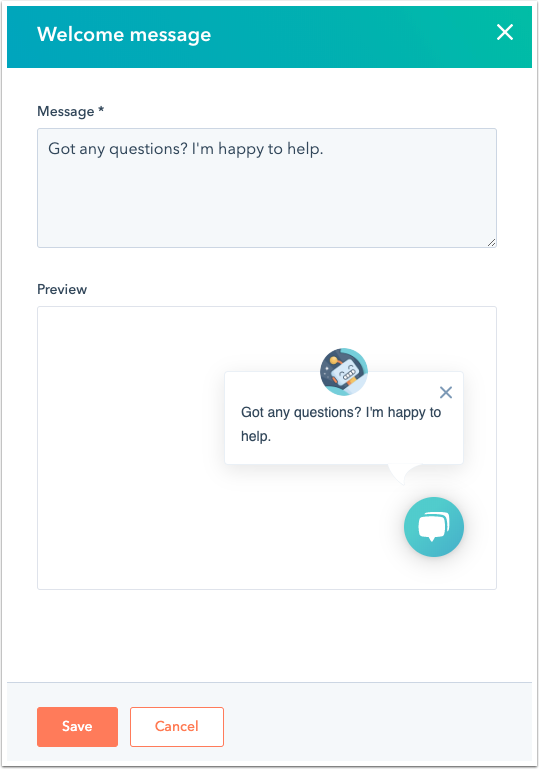
Adicionar ações de bot
Se você estiver criando um bot do zero ou usando um modelo, poderá usar ações de bot diferentes para obter informações sobre o visitante. Você pode fazer perguntas, definir um valor de propriedade de contato ou empresa, compartilhar um artigo da central de conhecimento ou agendar uma reunião usando ações de bot.
- Para adicionar novas perguntas ou ações, clique no add ícone de adição.
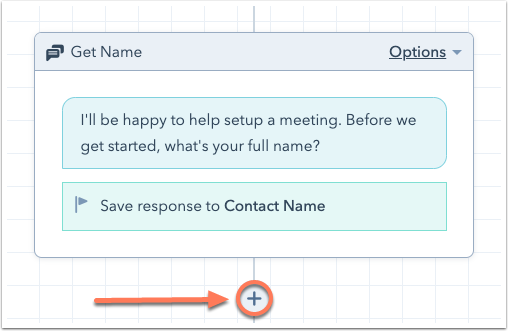
- No painel direito, selecione uma ação. Saiba mais sobre as diferentes ações de bot.
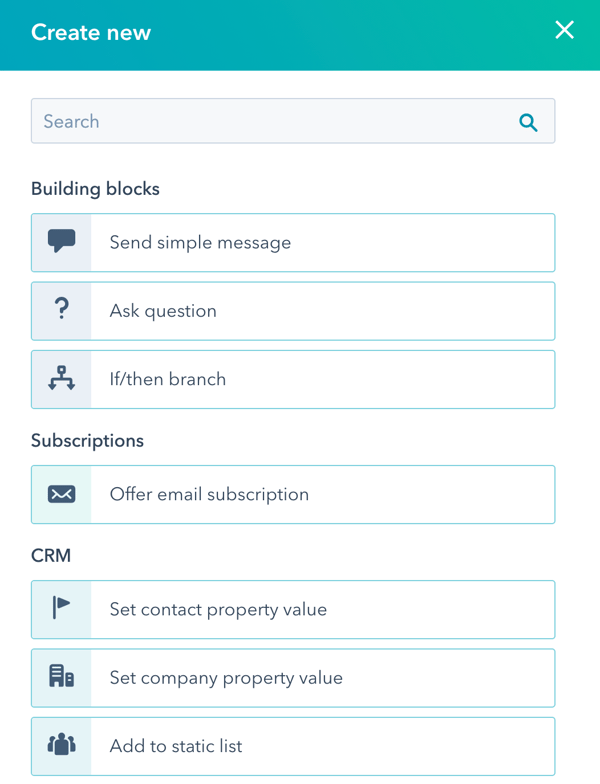
- No painel direito, edite os detalhes da ação. As configurações que você pode modificar variam dependendo da ação. Por exemplo, se você estiver fazendo uma pergunta personalizada, poderá inserir a pergunta e definir as respostas rápidas que seu visitante pode selecionar como resposta para a solicitação de mensagem.
- Clique em Salvar.
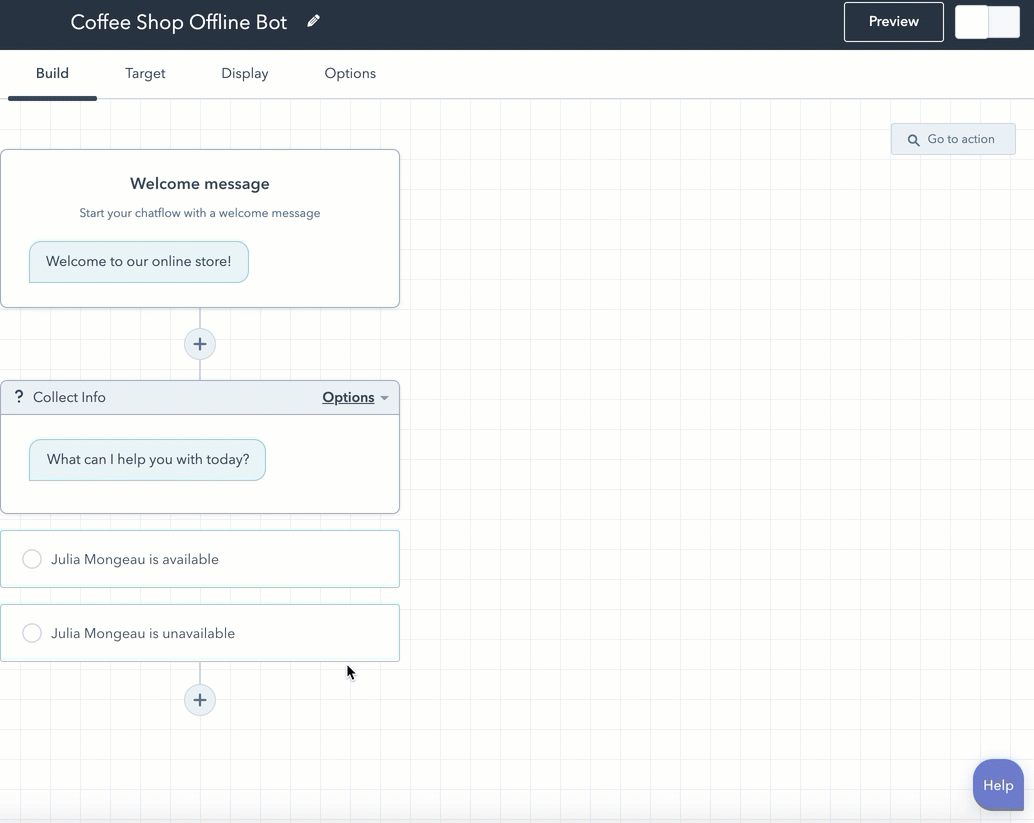
- Para editar as configurações de uma ação existente, clique na ação no editor de bot e faça suas edições no painel direito.
- Se você for um usuário Professional ou Enterprise, poderá personalizar o fluxo da conversa do bot usando as ramificações se/então. As ramificações se/então permitem enviar um visitante a uma ação de bot específica dependendo da resposta, de um valor de propriedade de contato ou da disponibilidade da sua equipe.
- Selecione uma ação.
- No painel direito, clique na guia Ramificações se/então.
- Saiba como usar ramificações se/então em suas ações de bot.
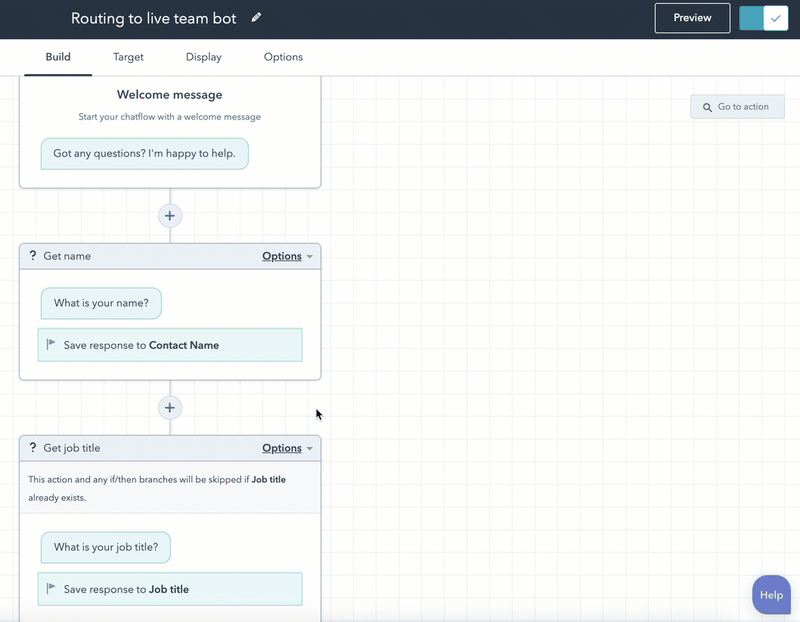
Observação: os usuários Starter e gratuitos não podem adicionar ramificações se/então às ações do bot.
- Se você for um usuário com permissões de Acesso à conta, poderá encaminhar a conversa de bot para um membro específico da sua equipe. Para encaminhar a conversa do bot para um membro da sua equipe, clique no add ícone de adição e selecione Enviar para membro da equipe no painel direito.
Observação: o usuário para o qual você encaminhou a conversa precisa ter uma licença do Sales Hub ou Service Hub atribuída.
- Para reconectar qualquer ação que se tornou desconectada ao editar o fluxo do bot, clique no botão Alertas no canto superior esquerdo. Você também pode pesquisar qualquer ação desconectada usando a barra de pesquisa Ir para ação no canto superior direito.
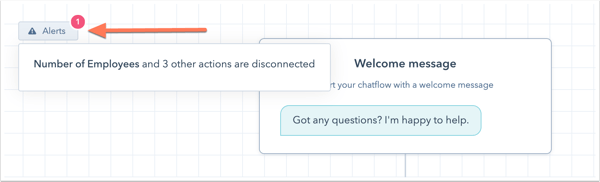
- Quando terminar de editar as ações do bot, você verá cada ação no caminho do bot em uma única exibição. Você pode visualizar e fazer alterações na lógica de ramificação se/então, editar as configurações de uma ação individual ou pesquisar uma ação específica usando a barra de pesquisa Ir para ação no canto superior direito.
- Para ver como o bot será exibido no seu site, no canto superior direito, clique em Visualizar.
- Para continuar, clique em Salvar no canto inferior e clique na guia Destino.
Dependendo do seu caso de uso, depois de obter algumas informações básicas sobre o visitante, você poderá encaminhá-lo a um membro ativo da sua equipe ou à caixa de entrada de conversas para que um membro da equipe faça a triagem, ou ainda enviar um ticket.
2. Alvo - decida quando o bot deve aparecer
Na guia Alvo, você pode decidir quando o bot será exibido nas páginas do site. Você pode mostrar um bot quando um visitante estiver em uma URL de página específica ou com base nas informações conhecidas sobre seus visitantes. Você também pode combinar as opções de direcionamento para criar uma experiência personalizada para visitantes do site. Saiba mais sobre as diferentes opções e regras de direcionamento que você pode usar com seus fluxos de chat.
- Para exibir o bot quando um visitante acessar um URL específico do site, na seção URL do site:
- Clique no primeiro menu suspenso e selecione URL do site.
- Clique no segundo menu suspenso e selecione uma regra de direcionamento.
- Insira os critérios de regra no campo de texto.

- Para mostrar o bot quando um visitante acessar uma página do site cujo URL inclui parâmetros de consulta específicos:
- Clique no primeiro menu suspenso e selecione Parâmetro de consulta.
- No primeiro campo de texto, insira o nome do parâmetro de consulta.
- Clique no menu suspenso e selecione uma regra de direcionamento.
- No segundo campo de texto, insira o valor do parâmetro de consulta.
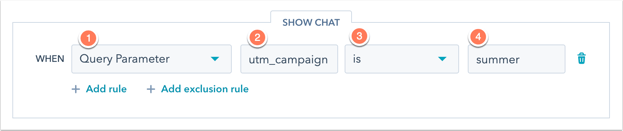
- Para adicionar outra regra, clique em Adicionar regra.
- Para excluir o bot de determinadas páginas (por exemplo, de uma página de política de privacidade), clique em Adicionar regra de exclusão.
Você também pode direcionar seu bot a contatos específicos com base nas informações conhecidas. Para definir os critérios com base nas informações do visitante, na seção Informações do visitante:
- Clique no primeiro menu suspenso e selecione um filtro. Você pode usar filtros que direcionam especificamente os contatos ou visitantes conhecidos.
- Clique no segundo menu suspenso e selecione o critério.
- Para adicionar outra regra, clique em Adicionar regra.
- Para excluir o formulário pop-up em determinadas páginas (e.g., uma página de política de privacidade), clique em Adicionar regra de exclusão.
- Para criar outro grupo de filtros com regras de direcionamento adicionais, clique em Adicionar grupo de filtros.

- Para continuar, clique em Salvar no canto inferior e clique na guia Exibir.
3. Exibição - personalize a aparência do bot
Personalize as configurações de exibição do bot, incluindo o cabeçalho do chat, o comportamento do widget de chat e os disparadores do widget de chat. Para editar a cor de destaque do bot e o posicionamento na página, saiba como personalizar a aparência do widget de chat em suas configurações de caixa de entrada.
- Por padrão, o nome da empresa que você definiu nas configurações de marca da sua conta será exibido como o título do chat. Para editar o título do Chat, clique para expandir a seção Escolher avatar de chat e edite o nome no campo Título do chat. Para alterar o avatar de imagem, passe o cursor do mouse sobre o avatar e clique em Alterar foto.
- Na seção de Comportamento de exibição do chat, controle o comportamento do widget em telas de desktop ou de dispositivos móveis. Clique no título do Chat para expandir a seção.
- Na guia Desktop, selecione o botão de opção ao lado do comportamento de exibição preferido:
- Abrir uma mensagem pop-up de boas-vindas como um prompt: exiba uma prévia da mensagem de boas-vindas acima do widget de chat.
- Na guia Desktop, selecione o botão de opção ao lado do comportamento de exibição preferido:
-
-
- Mostrar apenas o iniciador de chat: exiba apenas o iniciador de chat para que os visitantes tenham que clicar para abrir a janela de chat.
- Mostrar a mensagem de boas-vindas depois abrir o chat quando um disparador for acionado: exiba uma prévia da mensagem de boas-vindas e abra o widget de chat quando um disparador for acionado ou quando o visitante clicar no widget, o que ocorrer primeiro.
-
-
- Na guia Móvel, selecione o botão de opção ao lado do comportamento de exibição preferido:
- Abrir uma mensagem pop-up de boas-vindas como um prompt: exiba uma prévia da mensagem de boas-vindas acima do widget de chat.
- Mostrar apenas o iniciador de chat: exiba apenas o iniciador de chat para que os visitantes tenham que clicar para abrir a janela de chat.
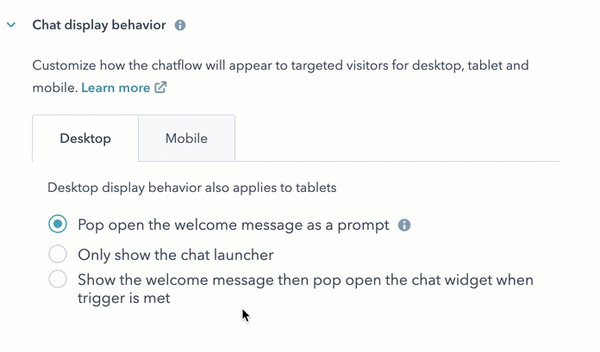
- Na guia Móvel, selecione o botão de opção ao lado do comportamento de exibição preferido:
Observação: para desativar o fluxo de chat em dispositivos móveis, você pode adicionar uma regra de exclusão nas configurações de direcionamento para ocultar o fluxo de chat quando alguém visualizar a página em um dispositivo móvel.
- Você também pode decidir quando carregar o widget de chat na página. Clique em Gatilhos para expandir a seção e selecione a caixa de seleção ao lado do gatilho de exibição de chat.
- Com intenção de saída: disparar o bot quando o mouse do visitante se mover em direção à parte superior da janela do navegador.
- Tempo na página em segundos: dispara o bot quando o visitante permanece na página por um tempo especificado (em segundos).
Observação: para um carregamento de página mais rápido, a HubSpot recomenda um atraso de cinco segundos ou mais. Saiba mais sobre o tempo de carregamento da página do seu site.
-
- Percentual da página navegada: dispare o widget de chat ao vivo quando o visitante navegar para um determinado ponto na página.
- Clique em Salvar e clique na guia Opções.
Observação:após finalizar a configuração do bot, você poderá abrir automaticamente o widget de chat quando um visitante carregar um URL de página específico. Adicione #hs-chat-open ao final de um URL de página. Você pode adicionar links para esses URLs aos seus e-mails, landing pages e outras campanhas de marketing para direcionar os visitantes diretamente para o widget de chat.
4. Opções
Personalize opções adicionais para o bot, incluindo mensagens de erro personalizadas, idioma de exibição e opções de privacidade de dados.
Geral
- Para definir um atraso entre cada mensagem enviada aos visitantes, clique no menu suspenso Atraso de digitação entre mensagens e selecione uma opção.
- Para personalizar o tempo de inatividade antes que a sessão de chat seja reiniciada, clique no menu suspenso Tempo limite da sessão e selecione uma opção. O tempo limite começa quando o visitante para de responder. Se o visitante enviar outra mensagem após a expiração do tempo limite, a conversa reenviará a mensagem de boas-vindas.
Observação: quando um visitante concluir todas as ações de bot, o que significa que ele atingiu a última etapa do fluxo do bot, a sessão de chat não será redefinida após a expiração do tempo de sessão selecionado.
- Para personalizar a resposta que os visitantes veem quando uma solicitação falha, insira a mensagem de erro no campo Mensagem de erro genérica.
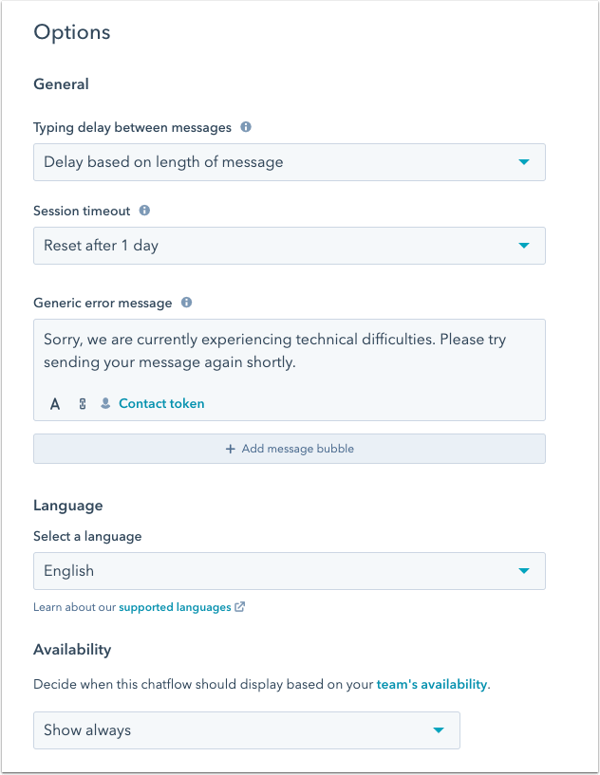
Idioma
Para alterar o idioma de exibição do bot, clique no menu suspenso Selecionar um idioma e selecione um idioma diferente.
Disponibilidade
Especifique quando o widget de chat deve ser exibido no site, dependendo da disponibilidade da equipe definida nas configurações do canal. Clique no menu suspenso Disponibilidade e selecione uma opção:
- Mostrar somente quando os membros da equipe estiverem disponíveis para conversar: o widget de chat somente aparece durante o horário comercial ou quando, pelo menos, um membro da equipe está disponível.
- Sempre mostrar: o widget de chat sempre aparecerá no seu site.
Observação: se você tiver vários fluxos de chat configurados na sua conta, a priorização do fluxo de chat não verificará a disponibilidade da equipe ao decidir qual fluxo de chat deverá ser exibido.
Privacidade de dados e consentimento
- Para ativar o texto de consentimento com cookies do widget de chat ao vivo, clique para ativar o botão Consentimento para coletar cookies de chat. Não é possível personalizar o texto de consentimento com os cookies que aparece no banner.
- Quando você ativa o texto de consentimento com cookies, é possível selecionar quando o banner de consentimento deve aparecer.
- Para exibir o banner de consentimento antes que um visitante inicie um chat, marque o botão de seleção Mostrar banner de consentimento antes do visitante iniciar um chat.
- Para exibir o banner quando o visitante começa a sair da página, marque o botão de seleção Mostrar o banner de consentimento quando o visitante demonstrar intenção de sair.
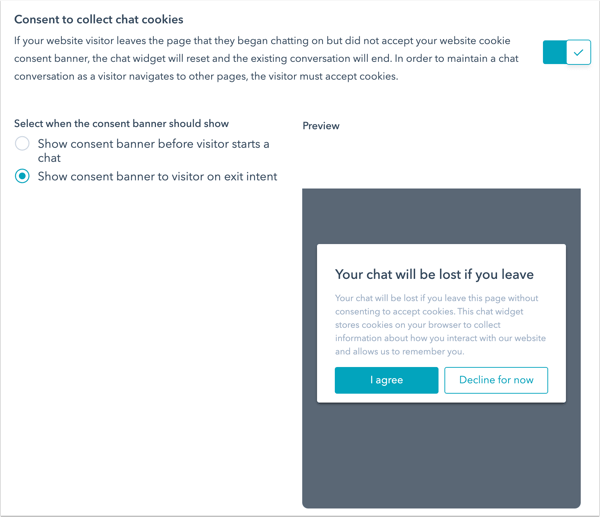
- Para capturar o consentimento de um visitante para processar seus dados, clique para ativar ou desativar a opção Consentimento para processar dados.
- Clique no menu suspenso Tipo de consentimento e selecione uma das seguintes opções:
- Exigir consentimento explícito: com essa opção ativada, os visitantes precisarão clicar em Concordo antes que possam enviar uma mensagem.
- Interesse legítimo: o consentimento do visitante está implícito quando ele começa a conversar com você. O texto do consentimento para processar dados ainda será exibido, mas não será necessário clicar em Eu concordo para iniciar o chat.

- No campo de texto Consentimento do processo , o texto padrão da HubSpot será exibido. É possível editar o texto para explicar por que você precisa armazenar e processar as informações pessoais do visitante. Se você personalizar o texto de consentimento, mas quiser retornar ao texto padrão, clique em Redefinir para o texto padrão fornecido pela HubSpot.

Observação: embora esses recursos façam parte do HubSpot, sua equipe jurídica é o melhor recurso para fornecer orientação sobre conformidade para uma situação específica.
Contatos de marketing
Se você tiver acesso aos contatos de marketing na sua conta e quiser que os contatos criados neste fluxo de chat sejam definidos como contatos de marketing, clique para ativar os Contatos de marketing.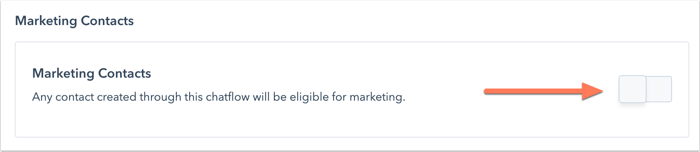
Obtenha feedback dos visitantes do chat (somente Service Hub Professional ou Enterprise)
Você pode enviar uma pesquisa de satisfação do cliente diretamente do widget de chat. Obter feedback pode ajudá-lo a melhorar a sua estratégia geral de chat, avaliar a eficácia da sua equipe e refinar o desempenho de cada membro da sua equipe em relação ao chat.
- Na seção Coletar feedback dos visitantes do chat, clique no menu suspenso Conectar pesquisa existente e selecione uma pesquisa.
Observação: você somente pode conectar uma pesquisa existente que tenha Chat selecionado como método de entrega.

- Para criar uma nova pesquisa para conectar ao bot, clique em Criar nova pesquisa. Certifique-se de selecionar Chat como método de entrega.
Quando uma conversa de chat terminar, a pesquisa aparecerá no widget de chat. À medida que as respostas à pesquisa forem coletadas, elas aparecerão na página de detalhes da pesquisa e no thread da caixa de entrada de conversas.
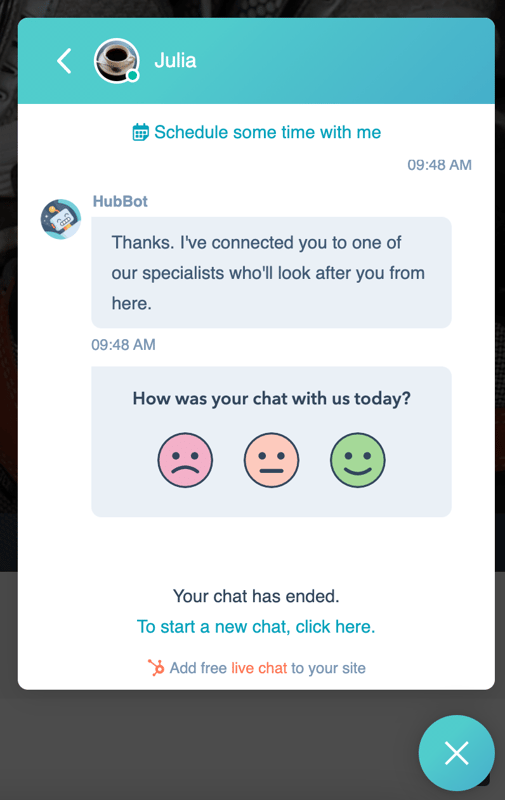
Revisar e adicionar bot às páginas do site
Quando terminar de editar o bot, clique em Salvar. No canto superior direito, clique em Visualizar para testar a configuração do bot. Quando terminar de configurar seu chat ao vivo, no canto superior direito, ative o botão para adicioná-lo às páginas do site.
Quando o bot estiver ativo nas páginas do site, os visitantes poderão iniciar uma conversa com ele. Você pode exibir e responder às mensagens recebidas na caixa de entrada de conversas ou analisar o desempenho do bot.
