Priorizar negócios e tickets em exibições com tags de objeto coloridas
Ultima atualização: Fevereiro 20, 2024
Disponível com qualquer uma das seguintes assinaturas, salvo menção ao contrário:
|
|
|
|
Para ajudar suas equipes a identificar rapidamente e priorizar os negócios e tickets mais importantes nos pipelines, você pode criar tags de objeto coloridas com base em certos critérios. Por exemplo, você pode criar uma tag verde chamada Negócio grande e atribuí-la a negócios que tenham valor superior a US$10.000.
Depois de configurar as etiquetas de objeto, pode utilizar as propriedades Etiquetas de negócio e Etiquetas de bilhete noutras ferramentas da HubSpot, como vistas guardadas, relatórios, fluxos de trabalho e listas.
Criar tags de objeto
Sua conta deve ter uma assinatura do Sales Hub para criar tags de negócio ou uma assinatura do Service Hub para criar tags de ticket. As contas com uma assinatura Starter podem configurar tags que se aplicam a todos os pipelines, enquanto que as contas com uma assinatura Professional ou Enterprise podem criar tags para pipelines individuais.
Nota: em contas criadas a partir de 5 de março de 2024, os utilizadores devem ter um lugar de Vendas atribuído para criar etiquetas de negócios e um lugar de Serviço atribuído para criar etiquetas de bilhetes. Saiba mais sobre o novo preço baseado em assentos da HubSpot .
Cada conta pode ter até 10 etiquetas para cada objeto e um utilizador deve ter super admin permissões para criar ou editar etiquetas de objectos.
- Na sua conta HubSpot, clique no ícone de configurações settings icon na barra de navegação superior.
- No menu da barra lateral esquerda, acesse Objetos > Negócios ou Objetos > Tickets.
- Clique na guia Pipelines.
- Clique em Personalizar tags de [negócio/ticket].
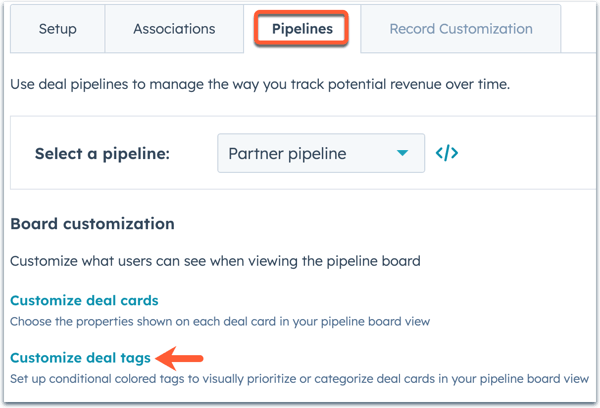
- Para criar uma nova tag de objeto, clique em Adicionar tag. Para as tags de negócio, você pode selecionar uma tag predefinida ou clicar em Criar do zero para personalizar sua própria tag.
- No painel direito, defina as configurações da tag de objeto:
- Insira um nome e uma descrição opcional para a tag de objeto.
- Clique no menu suspenso Cor e selecione a atribuição de cor para a tag de objeto.
- Por padrão, uma tag de objeto será aplicada a todos os pipelines. Para atribuir uma tag de objeto a determinados pipelines (somente para Professional ou Enterprise), selecione Pipelines específicos e, no menu suspenso, marque as caixas de seleção dos pipelines onde as tags de objeto devem ser exibidas.
- Clique em Próximo: Adicionar filtros.
- Configure filtros para quando a tag de objeto deve aparecer em um cartão de negócio ou ticket:
- Clique em +Adicionar filtro para adicionar o seu primeiro grupo de filtros.
- Por predefinição, a etiqueta filtrará o objeto atual (por exemplo, Negócios para uma etiqueta de negócio). Para filtrar com base num objeto associado, clique no menu pendente Filtering on e, em seguida, seleccione o objeto para definir os critérios com base nele (por exemplo, uma etiqueta de negócio com base nos contactos associados aos negócios).
- Seleccione a categoria de filtro (por exemplo, propriedades do objeto, participação numa lista/importação).
- Pesquise e seleccione uma propriedade ou list/import e, em seguida, defina os seus critérios.
Observação: no momento, você não pode definir critérios com base nas propriedades de Fase do negócio ou Status do ticket. As tags de objeto aparecerão nos registros aplicáveis em todas as fases do pipeline; no entanto, você pode definir filtros com base nas fases de negócio fechado usando a propriedade O negócio está fechado?. Para excluir negócios fechados, defina os critérios para esta propriedade como igual a: Falso.
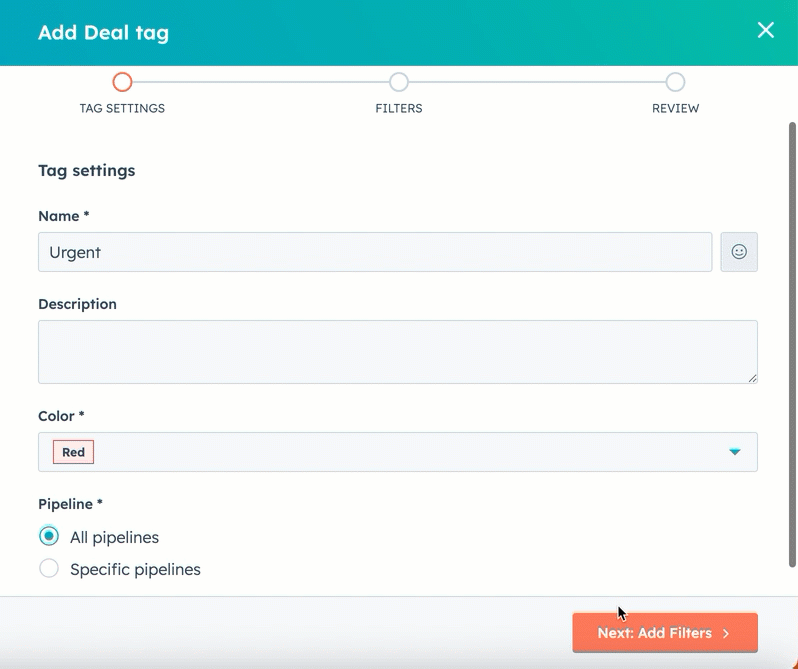
-
- Em um grupo, clique em +Adicionar filtro para adicionar mais critérios que devem ser atendidos para a tag de objeto. A lógica E se aplica dentro de um grupo, o que significa que todos os critérios de filtragem devem ser atendidos dentro desse grupo para que a tag de objeto seja exibida.
- Para adicionar mais um grupo de filtros, clique em +Adicionar grupo de filtros e defina os filtros e critérios. A lógica OU se aplica a todos os grupos, o que significa que todos os critérios de filtragem de pelo menos um grupo devem ser atendidos para que a tag de objeto seja exibida.
- Suas alterações foram aplicadas automaticamente. Clique em Descartar alterações para desfazer as alterações. Para novas tags de objeto, isso removerá todos os filtros. Para as tags de objeto existentes, isso reverterá para os filtros previamente definidos.
- Clique em Próximo: Revisar tag.
- Veja uma prévia de como a tag de objeto aparecerá em um cartão de negócio ou ticket, bem como suas configurações e filtros.
- Quando terminar, clique em Salvar.
Uma vez criadas, as etiquetas de objectos aparecerão nos cartões de cartas ou bilhetes aplicáveis na vista do fórum e nos registos individuais de cartas e bilhetes. Nas vistas individuais de um utilizador, este pode filtrar os seus registos por etiquetas [Negócios/tickets] para mostrar apenas negócios ou bilhetes com etiquetas de objeto específicas, ou pode optar por mostrar ou ocultar todas as etiquetas de objeto numa vista.
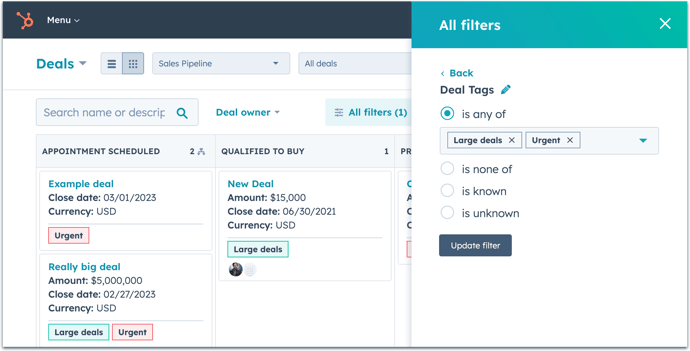
Editar ou excluir tags de objeto
Nas definições da etiqueta de objecto, pode gerir ou eliminar etiquetas de objecto existentes. Os utilizadores têm de ter super admin permissões para poderem editar ou eliminar etiquetas de objectos.
- Na sua conta HubSpot, clique no ícone de configurações settings icon na barra de navegação superior.
- No menu da barra lateral esquerda, acesse Objetos > Negócios ou Objetos > Tickets.
- Clique na guia Pipelines.
- Clique em Personalizar tags de [negócio/ticket].
- Por padrão, as tags de objeto serão mostradas para todos os pipelines. Para exibir somente determinados pipelines, clique no menu suspenso Filtrar por e marque as caixas de seleção dos pipelines que deseja exibir.
- Na coluna Atribuição de pipeline, veja em que pipeline a tag de objeto existente é exibida: Todos os pipelines ou pipelines específicos (somente para Professional e Enterprise).
- Para editar as configurações e filtros de uma tag de objeto existente, passe o cursor do mouse sobre ela e clique em Editar.
- Para excluir uma tag de objeto existente, passe o cursor do mouse sobre ela e clique em Excluir. Na caixa de diálogo, clique em Excluir tag para confirmar.
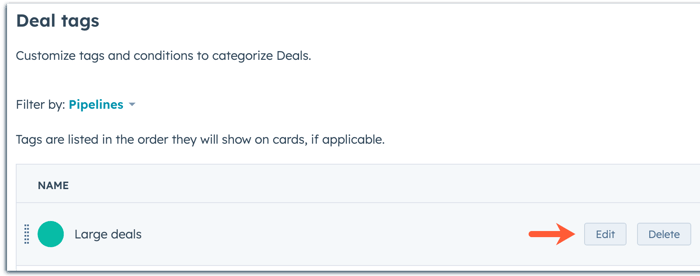
Saiba mais sobre como personalizar os pipelines de negócios ou os pipelines de tíquetes .
Mostrar ou ocultar tags de objeto em uma exibição
Depois de criadas, as tags de objeto aparecerão nos cartões de negócio ou ticket na exibição de quadro por padrão, mas você terá que adicioná-las manualmente como uma coluna na exibição de lista. Você pode optar por ocultar ou mostrar tags de objeto nas suas exibições a qualquer momento.
- Acesse seus negócios ou tickets:
- Na sua conta HubSpot, acesse CRM > Negócios.
- Na sua conta HubSpot, acesse CRM > Tickets.
- Na exibição de lista listView, para incluir ou remover tags de objeto como uma coluna:
- Clique em Editar colunas no canto superior direito da tabela.
- No lado esquerdo da caixa de diálogo, pesquise Tags de [negócios/tickets].
- Para mostrar tags de objeto, marque a caixa de seleção Tags de [negócio/ticket]. À direita, clique e arraste as Tags de [negócios/tickets] para a posição desejada na ordem das colunas, ou clique em Mover para o topo para defini-las como a segunda coluna após o nome de um registro.
- Para ocultar as tags de objeto, desmarque a caixa de seleção Tags de [negócio/ticket]. As tags de objeto não aparecerão mais como uma coluna na sua exibição.
- Clique em Aplicar.
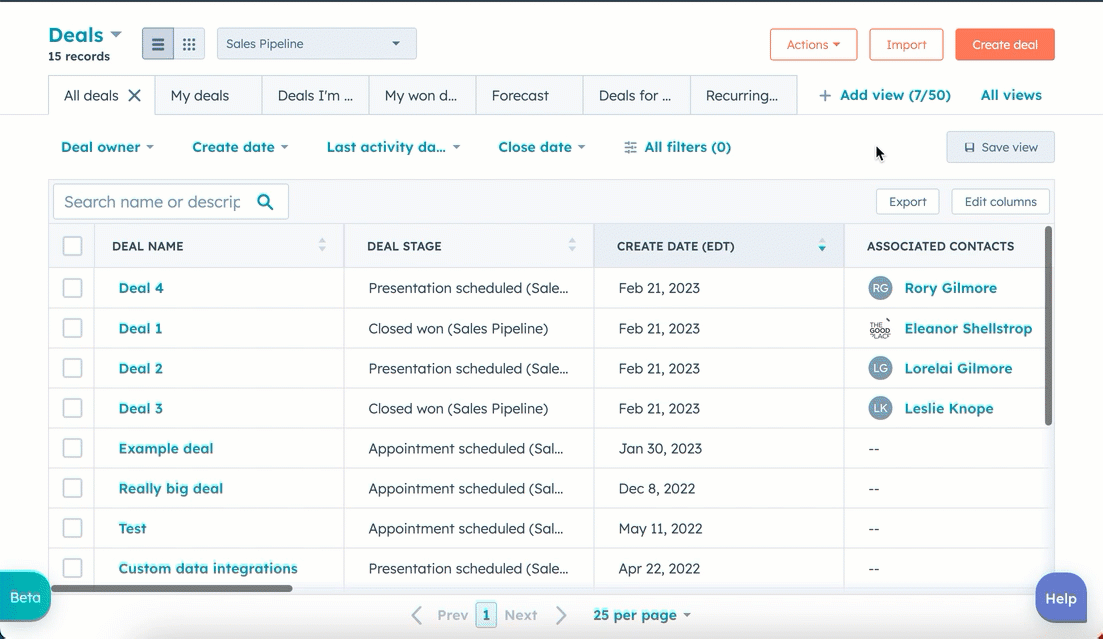
- Em grid vista do tabuleiro, para mostrar ou ocultar etiquetas de objectos nos cartões do tabuleiro:
- Clique no menu suspenso Ações do quadro e selecione Editar cartões.
- Para mostrar as tags de objeto nos cartões, marque a caixa de seleção Exibir tags.
- Para ocultar as tags de objeto nos cartões, desmarque a caixa de seleção Exibir tags.
- Clique em Salvar.
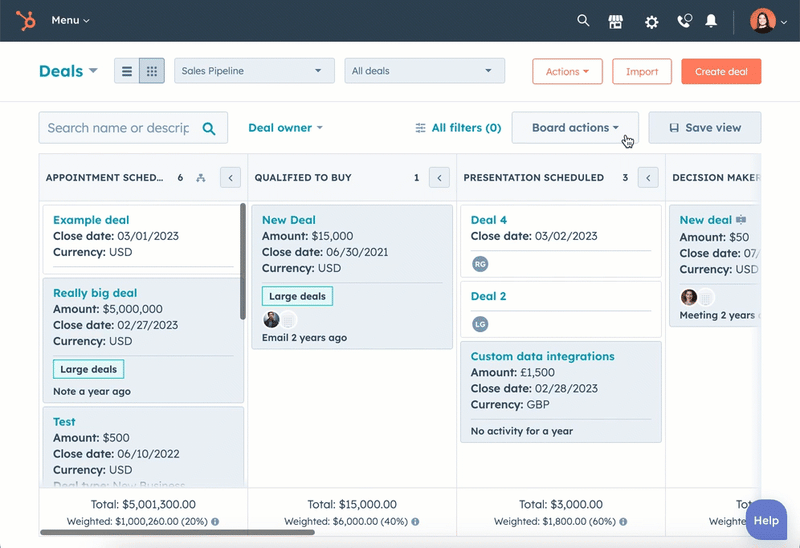
Saiba mais sobre como personalizar colunas na vista de lista e editar o aspeto dos cartões na vista de quadro.
