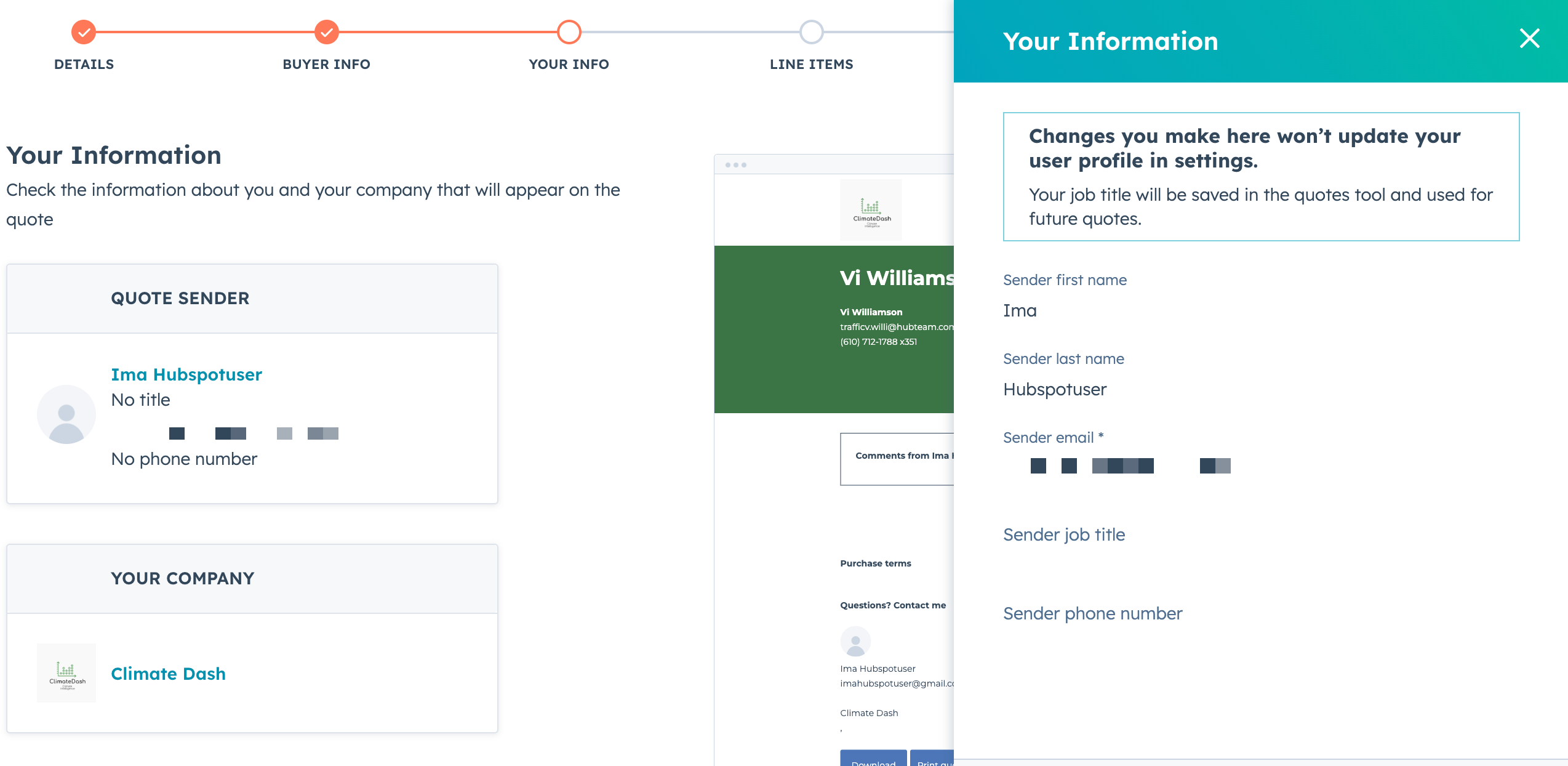Criar e compartilhar orçamentos
Ultima atualização: Abril 4, 2024
Disponível com qualquer uma das seguintes assinaturas, salvo menção ao contrário:
|
|
Você pode criar orçamentos para compartilhar com os contatos interessados em comprar um produto ou serviço da sua empresa. Use a ferramenta de orçamentos para criar uma página da Web que inclua informações de preços dos itens de linha. Se estiver usando a integração entre o HubSpot e a Shopify, você poderá adicionar produtos criados por meio da integração.
Para receber pagamentos digitais por meio de orçamentos, você precisará configurar o processamento de pagamentos do Stripe (disponível para todas as assinaturas) ou a ferramenta de pagamentos da HubSpot (somente Starter, Professional ou Enterprise).
Criar orçamentos
- Na sua conta HubSpot, acesse Comércio > Cotações.
- Clique em Criar orçamento.
- Para associar o orçamento a um negócio, clique no menu suspenso Associar a um negócio e selecione um negócio existente ou clique em Criar um novo negócio.
Observação:
- Os negócios criados por meio de integrações de comércio eletrônico, como a Shopify, não podem ser associados a orçamentos.
- A visualização do orçamento mostrada no painel direito se baseia no último modelo que você utilizou para criar um orçamento. Você pode atualizar esta visualização, avançando para a próxima seção e selecionando outro modelo.
- A moeda do orçamento refletirá a propriedade Moeda do negócio associado. Se estiver usando oprocessamento de pagamentos do Stripe, saiba mais sobre as moedas atualmente aceitas para receber pagamentos pelo Stripe.
- Clique em Próximo.
- Continue a configurar sua cotação seguindo as etapas abaixo. Você pode salvar o orçamento como um rascunho em qualquer etapa, clicando em Salvar e em Sair no canto inferior esquerdo. Tenha em mente que rascunhos de orçamentos ainda podem ser inscritos em fluxos de trabalho. Você pode acessar o rascunho do orçamento para editá-lo diretamente no painel de negócios.
1. Detalhes do orçamento
Insira os detalhes do orçamento.
-
- Modelo de orçamento: clique no menu suspenso e selecione um modelo.
- Nome do orçamento: insira um nome para seu orçamento.
- Domínio: esta configuração só se aplica se você estiver usando um modelo de orçamento personalizado. O domínio é definido pelo modelo de orçamento selecionado. Por padrão, o slug de conteúdo usa uma data e uma ID de orçamento exclusivas e não precisa ser personalizado, mas você pode editar o slug de página no campo de texto Slug de conteúdo , se necessário.
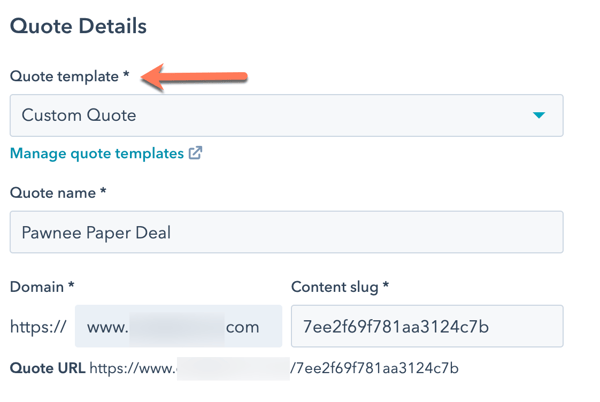
-
- Data de expiração: selecione uma data de expiração. Os usuários em uma conta do Sales Hub Professional ou Enterprise podem definir um período de expiração de orçamento predefinido nas configurações da conta. Quando um orçamento expira, seus contatos não podem mais acessá-la e serão solicitados a entrar em contato com sua equipe.
- Idioma do orçamento: selecione um idioma para o orçamento.
- Localização: selecione sua localização para alterar a data e o formato de apresentação de endereços para seu orçamento. Observe que o formato de moeda do orçamento é herdado da moeda do registro do negócio; portanto, alterar as configurações de localização do orçamento não atualizará a moeda.
Observação: se você quiser exibir o orçamento depois que ele expirar, clique no nome do orçamento no registro do negócio e, na caixa de diálogo, clique em Exibir orçamento para exibir uma versão em PDF.
- Comentários ao comprador: insira quaisquer informações adicionais que serão úteis para o comprador. Use as opções de formatação na parte inferior da janela de edição para modificar o texto ou inserir um link. Clique no textSnippet ícone de snippets para inserir um bloco de texto curto e reutilizável.
- Termos de compra: insira as regras ou regulamentos que seu comprador deve conhecer. Use as opções de formatação na parte inferior da janela de edição para modificar o texto ou inserir um link. Clique no textSnippet ícone de snippets para inserir um bloco de texto curto e reutilizável.
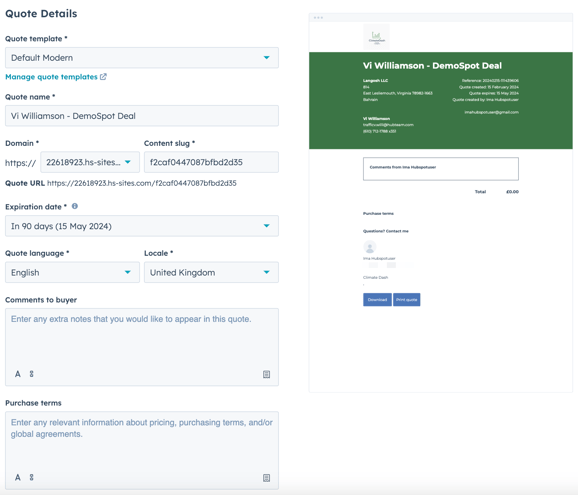
- Para atualizar a cor padrão e o logotipo exibido, edite a marca da ferramenta de vendas nas configurações da conta.
- Clique em Próximo.
2. Informações do comprador
Revise e edite os contatos e empresas que serão exibidos no orçamento. O HubSpot adicionará automaticamente os contatos e a empresa principal associada ao negócio ao orçamento. Para removê-los do orçamento, desmarque a caixa de seleção ao lado do nome.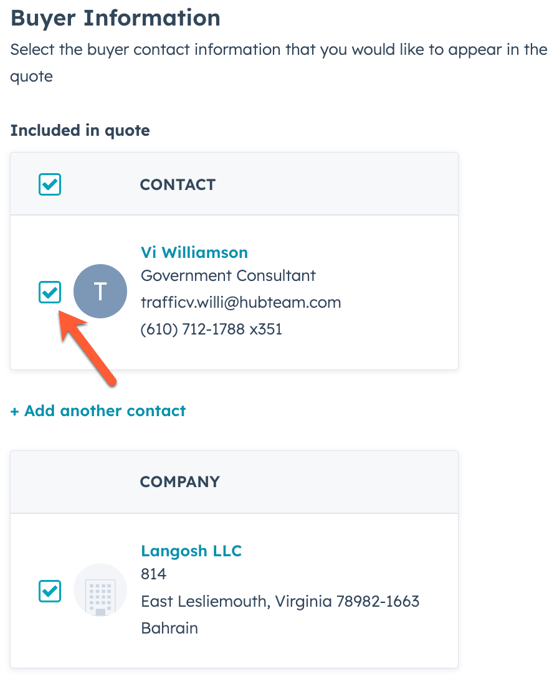
Para incluir um contato novo ou adicional:
- Clique em Adicionar outro contato.
- No painel direito, pesquise e marque a caixa de seleção ao lado dos contatos que deseja incluir no orçamento. Clique em Salvar.
- Crie ou adicione rótulos de associação existentes.
3. Suas informações
Verifique se suas informações pessoais e informações da empresa estão corretas. Por padrão, suas informações pessoais são extraídas do seu perfil e preferências e as informações da sua empresa são definidas nas configurações de conta.
Observação: a atualização das informações do seu perfil não atualizará os orçamentos previamente criados. Para atualizar as informações de um orçamento já criado, siga os passos abaixo para a atualizar manualmente o orçamento.
Para editar suas informações pessoais para um orçamento:
- Clique em seu nome ou no nome da empresa.
- No painel à direita, atualize suas informações pessoais.
- Clique em Salvar.
- Clique em Próximo.
4. Itens de linha
Revise e edite os itens de linha que serão exibidos no orçamento. Adicione descontos, impostos e taxas e cronogramas de pagamento para agendar as prestações de pagamento.
Qualquer alteração feita nesta seção atualizará os itens de linha listados no registro de negócio. Se o registro de negócio estiver associado a vários orçamentos, somente os itens de linha do orçamento criado mais recentemente serão exibidos no cartão do item de linha no registro de negócio.
Adicionar itens de linha
Adicione os itens de linha que o comprador comprará. Se houver um item de linha associado a um registro de negócio, ele será incluído.
- Se você tiver permissões para Criar itens de linha personalizados, poderá adicionar um novo item de linha exclusivo ao orçamento individual. Os itens de linha criados no editor de itens de linha não serão adicionados à sua biblioteca de produtos.
- Para criar um novo item de linha especificamente para este orçamento, clique em Criar item de linha personalizado.
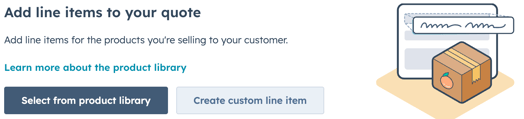
- No painel à direita, insira os detalhes do novo item de linha e clique em Salvar ou Salvar e adicionar outro.
- Para criar um novo item de linha especificamente para este orçamento, clique em Criar item de linha personalizado.
- Para criar um item de linha com base em um produto existente na biblioteca de produtos, incluindo itens de linha criados usando a integração do HubSpot com o Shopify:
- Clique em Selecionar da biblioteca de produtos.
- No painel direito, clique nas caixas de seleção ao lado dos produtos para adicioná-los ao orçamento e, em seguida, clique em Adicionar.
- Para editar um item de linha que já esteja incluído no orçamento, passe o mouse sobre ele, clique em Ações e em Editar. Faça qualquer alteração no painel direito e clique em Salvar.
- Você também pode editar os detalhes de um item de linha individual no editor de itens de linha, incluindo o termo, o preço unitário, a quantidade e o desconto. Insira um novo valor na coluna apropriada. Saiba mais sobre como usar o editor de itens de linha.
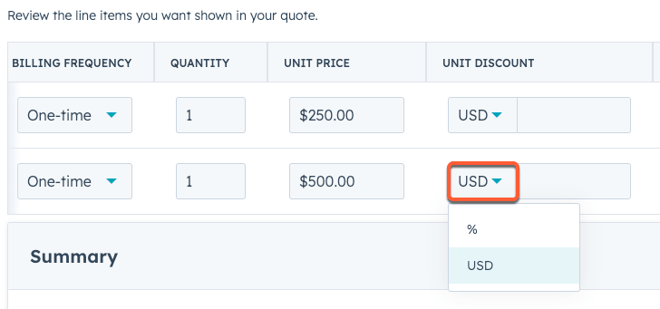
Observação: ao criar um orçamento integrado com a ferramenta de pagamentos, se você definir um item de linha com um valor do Período de frequência de cobrança recorrente como 0, a assinatura será renovada automaticamente até que seja cancelada.
- Por padrão, a cobrança de itens de linha recorrentes começará no horário de checkout. Para cobrar um item do comprador posteriormente, clique no menu suspenso Data de início da cobrança e selecione uma das seguintes opções:
- Data personalizada: uma data específica no futuro. Depois de selecionar esta opção, utilize o seletor de datas para selecionar a data de início e clique em Salvar.
- Início atrasado (dias): atrase a data de início da cobrança por um número de dias após a finalização da compra. Depois de selecionar esta opção, insira um número no campo Dias de atraso do início da cobrança no painel direito.
- Início atrasado (meses): atrase a data de início da cobrança por um número de meses após a finalização da compra. Depois de selecionar esta opção, insira um número no campo Meses de atraso do início da cobrança no painel direito.
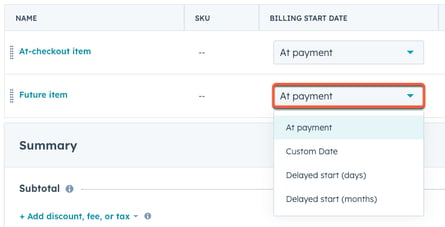
- Para clonar um item de linha, passe o mouse sobre ele, clique em Ações e em Clonar.
- Para remover um item de linha, passe o cursor sobre ele, clique em Ações e em Excluir.
- Para reordenar os itens de linha, clique e arraste um item de linha usando a alça dragHandle.

Adicionar descontos, taxas e impostos
Na seção Resumo, você pode adicionar impostos, taxas e descontos ao subtotal do orçamento. Estes elementos adicionais não serão acrescentados à propriedade Valor do negócio associado.
Observação:
- Os descontos, taxas e impostos serão aplicados apenas aos itens cobrados na finalização da compra e não aos itens devidos em uma data posterior.
- Embora exista a capacidade de adicionar um imposto, taxa ou desconto no HubSpot, suas equipes jurídica e de contabilidade são o melhor recurso para obter orientação sobre conformidade para sua situação específica.
- Para adicionar um imposto, taxa ou desconto, clique em +Adicionar imposto/taxa/desconto. Saiba mais sobre descontos.
- Insira um nome para o imposto, taxa ou desconto e um valor no campo de texto. O valor do imposto, tarifa ou desconto pode ser baseado em um valor em uma moeda específica ou em uma porcentagem (%) do total.
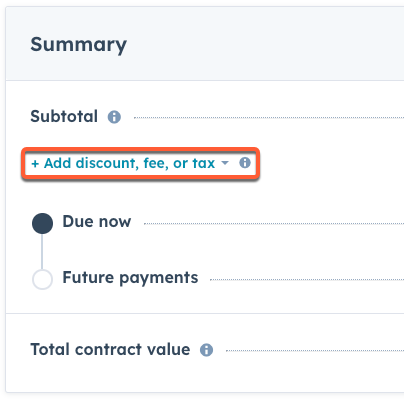
- Remova todos os impostos, taxas ou descontos clicando no delete ícone de lixeira ao lado do campo de moeda.
- Por padrão, o orçamento publicado exibirá apenas o total devido no checkout, o que significa que itens de linha devidos no futuro não serão incluídos no total. Para exibir o valor total do contrato, incluindo itens de linha com data futura, marque a caixa de seleção Exibir valor total do contrato no orçamento publicado. Você pode configurar o comportamento padrão nas suas definições de orçamento.
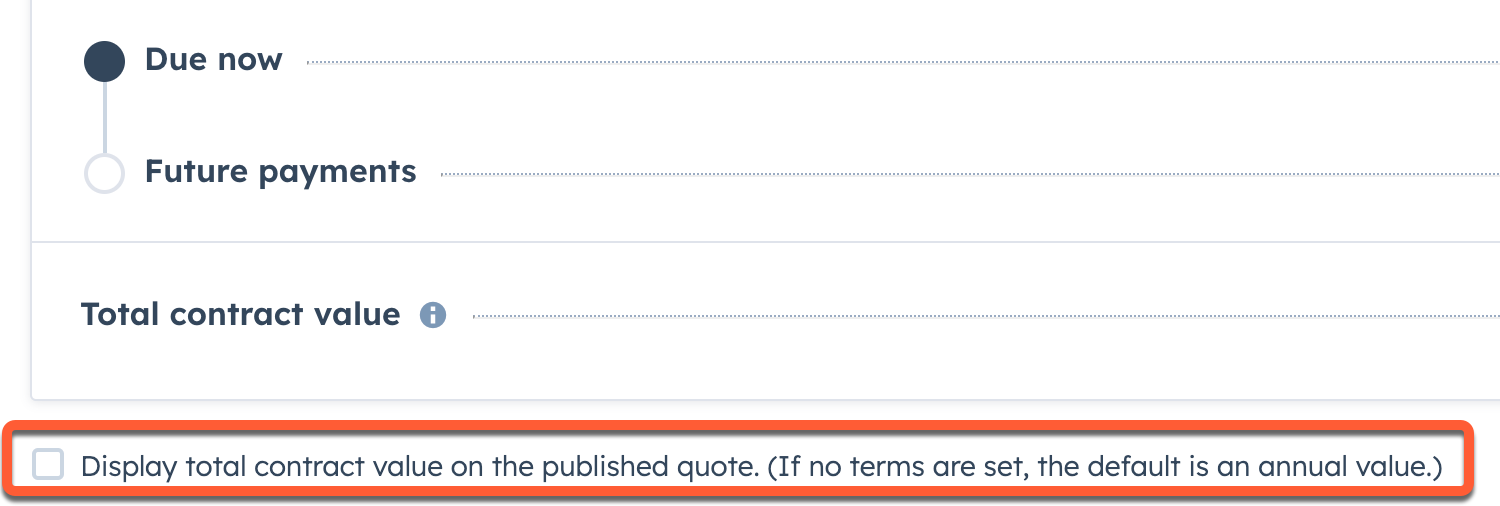
Observação:
- são permitidas até seis casas decimais ao definir o preço unitário de um item de linha em qualquer moeda e os descontos são arredondados com base na precisão da moeda no checkout. Por exemplo, se um item tiver um preço de US$11,90 e for aplicado um desconto de 15%, a quantia descontada de US$1,785 será arredondada para US$1,79 e o total que o comprador deverá pagar será US$10,12.
- Até duas casas decimais são suportadas ao adicionar impostos. Para impostos com mais de duas casas decimais, a HubSpot arredondará como especificado a seguir. Observe que há uma pequena diferença entre impostos baseados em porcentagem e baseados em moeda:
- Impostos baseados em porcentagem: valores iguais a 5 ou menos são arredondados para baixo, enquanto valores iguais a 6 ou mais são arredondados para cima. Por exemplo, 9,995% se tornariam 9,99%, enquanto 9,996% se tornariam 10,00%.
- Impostos baseados em moeda: valores iguais a 4 ou menos são arredondados para baixo, enquanto valores iguais a 5 ou mais são arredondados para cima. Por exemplo, US$ 9,994 se tornariam US$ 9,99, enquanto US$ 9,995 se tornariam US$ 10,00.
Adicionar um cronograma de pagamento
Ative o cronograma de pagamentos para parcelar os pagamentos ao longo do tempo. Quando ativado, cada pagamento terá sua própria data de vencimento, valor e nome. Por exemplo, um orçamento de US$5.000 para serviços de consultoria pode ser estruturado em três pagamentos de US$1.000, US$1.500 e US$2.500 ao longo de seis meses.
Ao receber pagamentos usando os Pagamentos da HubSpot ou uma conta do Stripe conectada, a primeira parcela é paga através do orçamento. Todas as outras parcelas serão criadas como faturas.
Observação: os cronogramas de pagamento não podem ser configurados em orçamentos com itens de linha recorrentes ou datas de início de cobrança futuras.
Para configurar um cronograma de pagamento:
- Em Cronograma de pagamentos, clique para ativar a opção Cronograma de pagamentos.
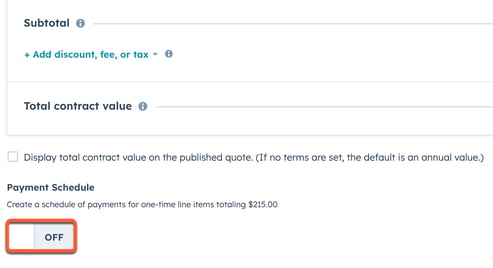
- Insira um nome, valor e data de vencimento para o pagamento. Por padrão, o pagamento inicial deverá ser pago mediante recebimento.
- Adicione outra prestação de pagamento clicando em + Adicionar outro pagamento. Você pode definir um pagamento para vencer em um dia específico clicando no menu suspenso Texto personalizado, selecionando Data específica e utilizando o seletor de data para selecionar uma data.
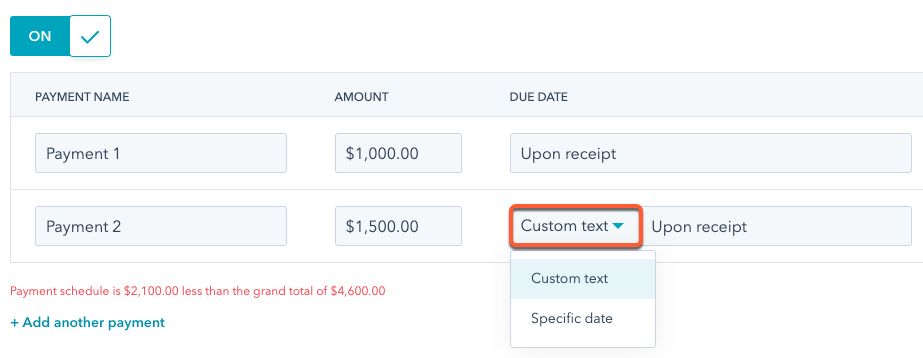
Revisar o resumo do orçamento
Ao configurar seus itens de linha, consulte a seção Resumo para saber como seu comprador será cobrado, incluindo descontos, taxas e impostos.
- O Subtotal refletirá apenas os itens devidos na finalização da compra. Todos os itens que serão cobrados em uma data posterior aparecerão no total de Pagamentos futuros.
- Todos os itens, independentemente da data de vencimento do pagamento, serão totalizados em Valor total do contrato.
- Descontos, taxas e impostos únicos somente serão aplicados aos itens devidos na finalização da compra e não aos itens cobrados em uma data posterior.
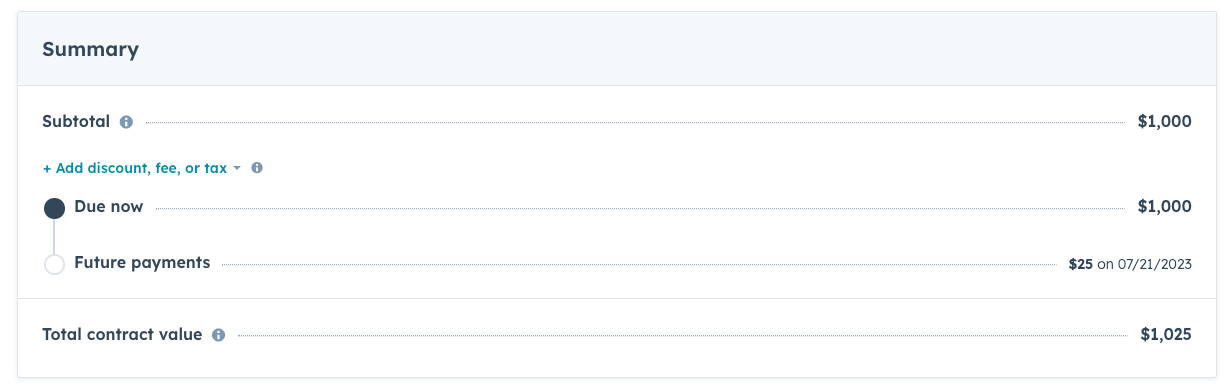
Para prosseguir com a configuração das opções de assinatura e pagamento do orçamento, clique em Próximo.
5. Assinatura e pagamento
Decida como você deseja coletar assinaturas para seu orçamento.
- Selecione o botão de opção ao lado de uma opção de assinatura:
- Nenhuma assinatura: nenhuma assinatura é necessária para autorizar o orçamento.
- Inclua espaço para uma assinatura por escrito: use uma assinatura por escrito em uma cópia impressa do orçamento. Você poderá marcar manualmente o orçamento como assinado mais tarde para indicar que todas as assinaturas estão presentes.
- Usar assinatura eletrônica (somente Sales Hub Starter, Professional ou Enterprise): os usuários com uma licença paga do Sales Hub podem configurar o orçamento para incluir um campo de assinatura digital.
- Marque a caixa de seleção ao lado do e-mail do contato cuja assinatura é obrigatória.
- Clique no menu suspenso Signatários e selecione um nome de usuário do HubSpot.
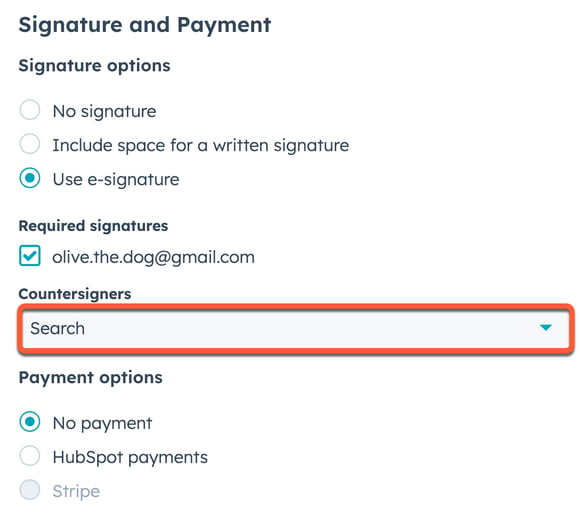
- Marque o botão de seleção ao lado de uma opção de pagamento:
- Nenhum pagamento: nenhum pagamento será cobrado utilizando o orçamento.
- Stripe: selecione esta opção se estiver usando o processamento de pagamentos do Stripe para faturar seus clientes.
Observação: o processamento de pagamentos do Stripe exige que todos os itens sejam pagos no checkout.
-
- Pagamentos da HubSpot: selecione esta opção se estiver usando a ferramenta de pagamentos da HubSpot para processar pagamentos de clientes e, em seguida, personalize as opções de pagamento do orçamento.
- Clique em Próximo.
6. Revisão
Esta etapa fornece uma visualização do conteúdo do seu orçamento. Aqui, você pode publicar o orçamento, salvá-lo como rascunho ou enviá-lo para aprovação. Para salvar o orçamento como rascunho para editá-lo em um momento posterior, clique em Salvar e em Sair no canto inferior esquerdo para sair do editor de orçamentos.
Observação: depois de salvar um orçamento como rascunho, não será possível editar as opções de assinatura eletrônica na etapa Assinatura e pagamento. Se você tiver um fluxo de trabalho de aprovação de orçamento definido, lembre-se de que os orçamentos com um status de rascunho ainda podem ser inscritos no fluxo de trabalho.
- Para publicar o orçamento, clique em Publicar orçamento.
- Se seu orçamento exige aprovação, clique em Solicitar aprovação. O aprovador de orçamentos da sua conta deve aprovar o orçamento antes de publicá-lo e enviá-lo para seus contatos.
Observação: depois de enviar um orçamento para aprovação, você não poderá editá-lo, a menos que seja rejeitado pelo aprovador de orçamentos da sua conta.
- Para compartilhar seu orçamento publicado:
- Clique em Copiar na caixa de diálogo para obter a URL da página do orçamento. Cole essa URL em um novo navegador para exibir o orçamento, ou envie a URL para outras pessoas.
- Ou clique em Escrever e-mail com orçamento. Você será levado ao registro do contato no HubSpot, e a caixa pop-up E-mail contendo um link para a página do orçamento será aberta automaticamente.
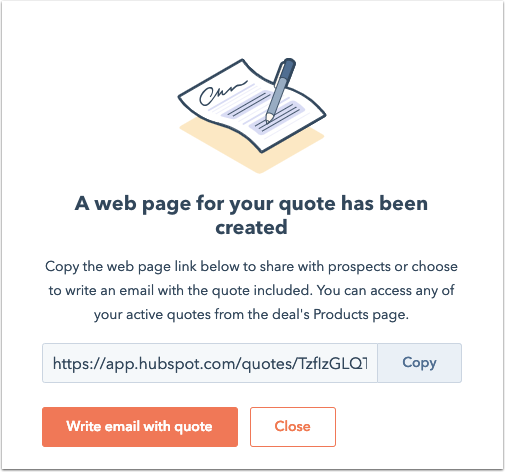
Compartilhar orçamentos
Além das opções de compartilhamento apresentadas após a criação de um orçamento, existem várias maneiras de compartilhar um orçamento. Você pode:
- Enviar um orçamento por e-mail a partir de um registro do CRM
- Copiar o URL de um orçamento publicado que ainda não expirou
- Compartilhar um orçamento do aplicativo HubSpot
- Inserir um orçamento usando o teclado móvel da HubSpot
Observação: os orçamentos publicados não podem ser redirecionados de um domínio para outro. Por exemplo, se você hospedar seus orçamentos em www.website.com, mas depois redirecionar esse domínio para www.new-website.com, os orçamentos hospedados no domínio original não serão redirecionados e exibirão páginas de erro.
Para enviar um orçamento por e-mail a partir de um registro do CRM:
- Em sua conta da HubSpot, navegue até contatos, empresas ou negócios.
- Clique no nome de um registro.
- No painel esquerdo, clique no email ícone de e-mail .
- Na janela pop-up, clique no menu suspenso Orçamentos e selecione um orçamento. Para compartilhar um orçamento via e-mail, deve haver um orçamento criado para o negócio associado a esse registro de contato ou empresa.
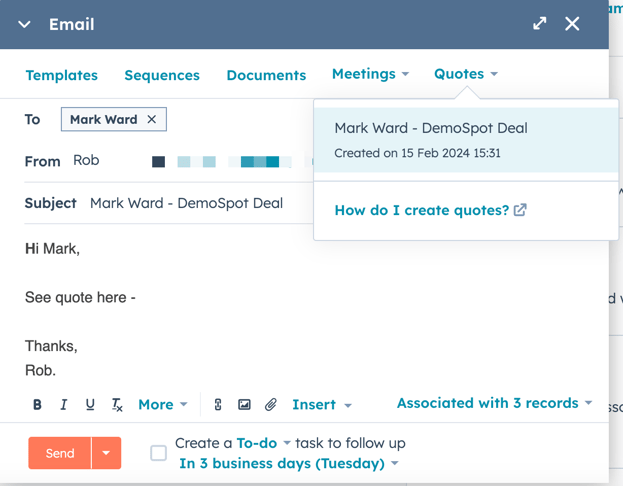
Para copiar o URL de um orçamento publicado que ainda não expirou:
- Na sua conta HubSpot, acesse Comércio > Cotações.
- Passe o mouse sobre o orçamento publicado, clique em Ações e selecione Copiar link.
- Com o URL da página de orçamento, o contato pode visualizar o orçamento no navegador, fazer o download do orçamento ou imprimir o orçamento.
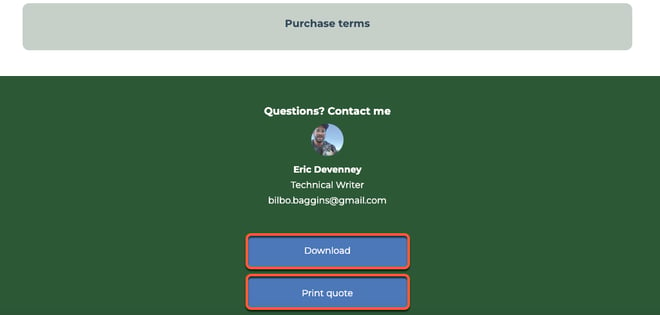
Para visualizar, excluir e compartilhar orçamentos no aplicativo HubSpot em seu dispositivo Android:
- Abra o app da HubSpot no dispositivo móvel Android.
- Toque em Negócios no menu de navegação inferior.
- Toque no nome de um registro de negócio.
- No registro de negócio, toque na guia Orçamentos.
- Os orçamentos associados ao negócio serão exibidos. O status e a data de expiraçãodos orçamentos serão listados abaixo do nome. Toque no botão orçamento para ver mais detalhes.
- Para copiar o link de compartilhamento de um orçamento e baixar, compartilhar do aplicativo, recuperar, exibir itens de linha ou excluir o orçamento, toque no verticalMenu ícone de menu ao lado do nome do orçamento.
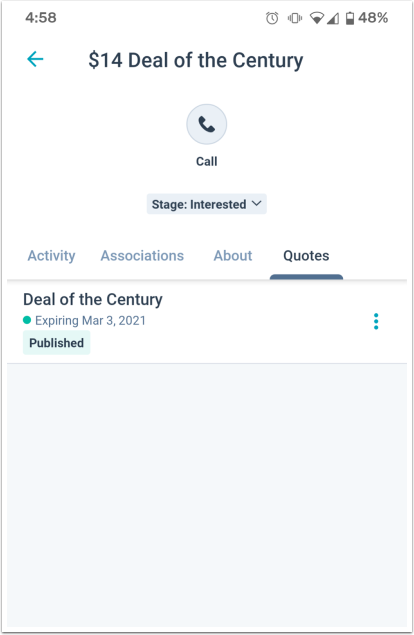
Você também pode compartilhar um orçamento usando o teclado para dispositivos móveis da HubSpot no seu dispositivo Android ou iOS. Saiba como ativar o teclado da HubSpot nas configurações do seu dispositivo, em seguida, acesse o teclado da HubSpot enquanto utiliza o aplicativo para dispositivos móveis da HubSpot.
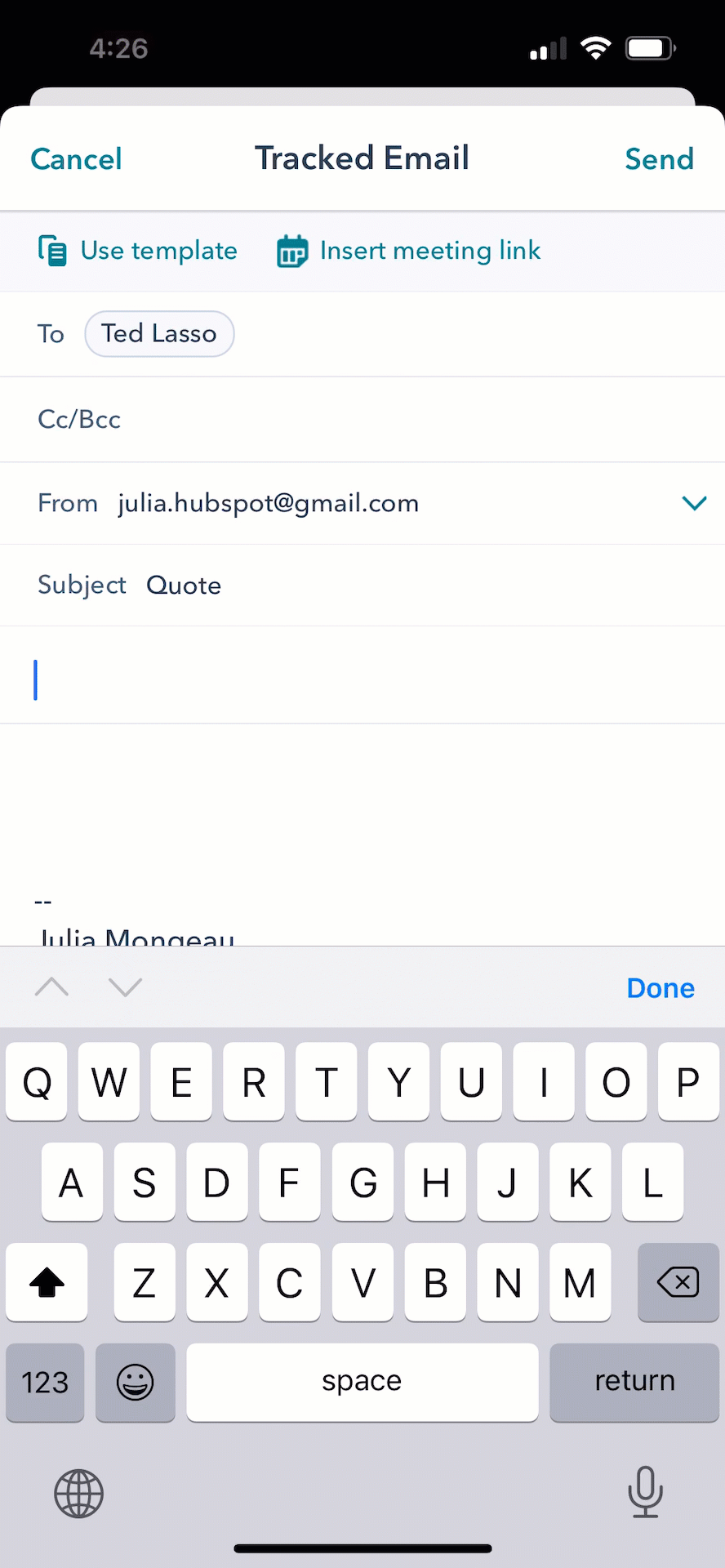
Gerenciar orçamentos
No painel de orçamentos, exiba uma lista dos orçamentos na sua conta. Filtre os orçamentos por status ou proprietário, ou pesquise um orçamento específico para revisar ou editar. Você também pode abrir a página de detalhes dos orçamentos para baixar, clonar, recuperar e editar, ou excluir o orçamento.
Nas configurações da conta, você pode baixar todos os orçamentos ou definir um período de expiração padrão para eles. Saiba como gerar relatórios de orçamentos no criador de relatórios personalizados.
Editar orçamentos em rascunho
Para revisitar e publicar um rascunho de orçamento:
- Na sua conta HubSpot, acesse Comércio > Cotações.
- Clique no nome do rascunho de orçamento.
- No editor de orçamentos, termine de configurar seu orçamento e clique em Finalizar orçamento.
Gerenciar orçamentos publicados
Depois de criar um orçamento, você pode gerenciá-lo na página de índice ou na página de detalhes do orçamento. As ações de gerenciamento incluem baixar, clonar, recuperar e editar, arquivar, excluir e muito mais.
- Na sua conta HubSpot, acesse Comércio > Cotações.
- Para gerenciar um orçamento na página de índice, passe o cursor sobre o orçamento e clique no menu suspenso Ações. Em seguida, selecione uma das ações abaixo.
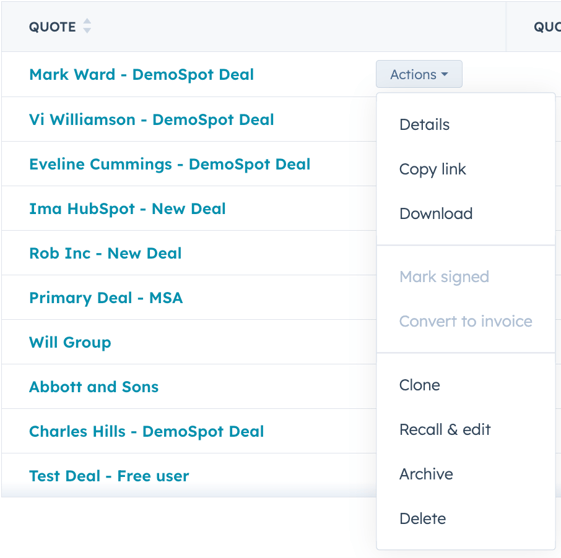
- Para gerenciar um orçamento na página de detalhes, clique no nome do orçamento e clique no menu suspenso Ações no canto superior direito. Em seguida, selecione uma das ações abaixo.
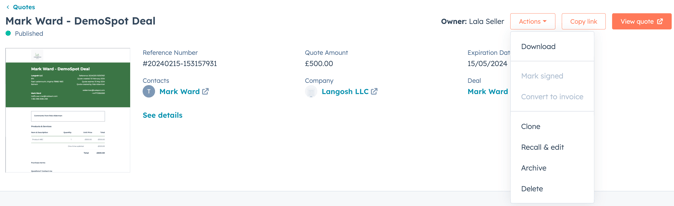
Dependendo do estado e da configuração de um orçamento, você poderá selecionar entre as seguintes ações de gerenciamento:
- Baixar: baixe uma versão PDF do orçamento.
- Assinatura adicional: quando for necessária uma assinatura eletrônica adicional, selecione para abrir o orçamento e verificar sua assinatura.
- Marcar como assinado: quando for necessária uma assinatura por escrito, você pode marcar manualmente o orçamento como assinado.
- Converter para fatura: criará uma nova fatura usando as informações do orçamento. Em seguida, você será direcionado para o editor de faturas para configurar os detalhes da fatura.
- Clonar: clone um orçamento existente para usá-lo novamente. Os orçamentos clonados incluem as associações de registro do orçamento original e os valores de propriedade dos itens de linha, incluindo preço, prazos e descontos.
- Recuperar e editar: faça alterações e revisões em um orçamento que já foi publicado. Após fazer as edições, o conteúdo do orçamento atualizado será exibido sempre que um contato visualizar o orçamento.
Observação: os orçamentos que já foram assinados ou pagos não podem ser recuperados e editados, ou excluídos.
- Arquivar: marque um orçamento como arquivado para cancelá-la e ocultá-la da exibição de página de índice padrão. Você poderá ver os orçamentos arquivados filtrando a página de índice por status de arquivo, mas os compradores não poderão acessar os orçamentos arquivados. Esta ação não pode ser desfeita. Saiba mais sobre como arquivar orçamentos.
- Excluir: exclua o orçamento para removê-lo permanentemente da sua conta e impedir que os compradores acessem os orçamentos. Saiba mais sobre a exclusão de orçamentos. Esta ação não pode ser desfeita.
Arquivar e excluir orçamentos
Ao criar orçamentos, pode haver momentos em que você deseja limpar sua página de índice, remover orçamentos não utilizados ou impedir que os compradores acessem os orçamentos. Para isso, você pode arquivar e excluir orçamentos.
A ação escolhida dependerá se você ainda deseja ter acesso ao orçamento internamente no HubSpot. Nenhuma das ações poderá ser desfeita; portanto, saiba mais abaixo sobre as diferenças entre elas.
- Arquivar um orçamento: o arquivamento de um orçamento definirá seu status como Arquivado, removendo-o da exibição de página de índice padrão e impedindo que os compradores acessem o orçamento. No HubSpot, você ainda poderá exibir, baixar, clonar e excluir o orçamento.
- Você não pode arquivar orçamentos que foram pagos, que estão processando um pagamento ou que foram assinados parcialmente.
-
- Você pode exibir os orçamentos arquivados usando o filtro Status de arquivamento acima da tabela na página de índice de orçamentos.
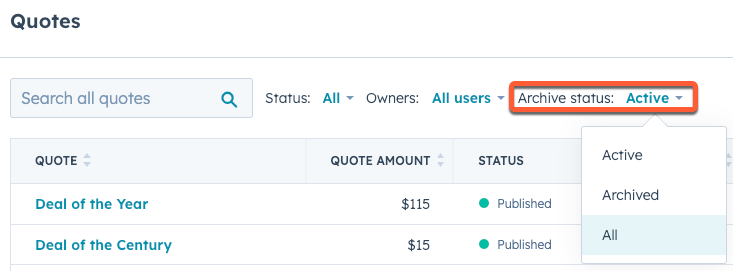
- Excluir um orçamento: excluir um orçamento irá removê-lo permanentemente da sua conta da HubSpot. Os usuários deixarão de ver o orçamento no HubSpot e os compradores não poderão mais acessá-lo.
Para arquivar ou excluir um orçamento:
- Na sua conta HubSpot, acesse Comércio > Cotações.
- Passe o cursor sobre o orçamento e clique no menu suspenso Ações. Em seguida, selecione Arquivar ou Excluir.
- Ou clique no nome de um orçamento e, em seguida, clique no menu suspenso Ações no canto superior direito. Em seguida, selecione Arquivar ou Excluir.
Baixar orçamentos publicados
Nas configurações da conta, você pode baixar todos os orçamentos publicados:
- Na sua conta HubSpot, clique no ícone de configurações settings icon na barra de navegação superior.
- No menu da barra lateral esquerda, acesse Objetos > Orçamentos.
- Ao lado da configuração Baixar orçamentos publicados, clique em Baixar.
Definir um período de expiração padrão para orçamentos (somente Sales Hub Professional e Enterprise)
Os usuários com permissões de superadministrador em uma conta do Sales Hub Professional ou Enterprise podem definir um período de expiração padrão para todos os orçamentos criados na conta. Depois de atualizar o período de expiração padrão, todos os novos orçamentos criados assumirão automaticamente a data de expiração definida.
- Na sua conta HubSpot, clique no ícone de configurações settings icon na barra de navegação superior.
- No menu da barra lateral esquerda, acesse Objetos > Orçamentos.
- Ao lado da configuração Definir um período de expiração padrão, clique no menu suspenso e insira um período de expiração padrão.
- Clique em Atualizar.
Exibir o valor total do contrato nos orçamentos
Por padrão, os orçamentos publicados exibirão apenas o total dos itens de linha devidos no checkout, o que significa que os itens de linha devidos no futuro não serão incluídos no total. Quando você cria um orçamento, é possível defini-lo para incluir itens de linha com data futura, além do comportamento padrão, nas configurações de orçamento.
Para exibir o valor total do contrato nos orçamentos por padrão:
- Na sua conta HubSpot, clique no ícone de configurações settings icon na barra de navegação superior.
- No menu da barra lateral esquerda, acesse Objetos > Orçamentos.
- Clique para ativar a opção Exibir valor total do contrato nos orçamentos.