Acompanhe e registre e-mails com o complemento do HubSpot Sales Office 365
Ultima atualização: Abril 3, 2024
Disponível com qualquer uma das seguintes assinaturas, salvo menção ao contrário:
|
|
Use os recursos Track e Log do complemento do HubSpot Sales Office 365 para monitorar e manter um registro do envolvimento de seus contatos com seus e-mails. Com o recurso de rastreamento ativado, você pode receber notificações em tempo real quando um contato abrir seu e-mail. Você também pode optar por registrar o e-mail para o registro do contato no HubSpot, a fim de manter um registro de todas as comunicações anteriores para a referência da sua equipe.
Pode rever as informações sobre abertura e clique de e-mails no feed de actividades; os e-mails registados são guardados em registos de contactos individuais e nos respectivos registos associados . Pode saber mais sobre a diferença entre rastrear e registar em neste artigo.
Este artigo aborda o rastreamento de e-mails e o registro de e-mails com o suplemento do HubSpot Sales Office 365. Se estiver a utilizar o suplemento de ambiente de trabalho do Outlook, saiba como acompanhar e registar e-mails com o suplemento de ambiente de trabalho do Outlook.
Observação:
- Se tiver ativado as definições de privacidade de dados na sua conta, a sua equipa jurídica é o melhor recurso para determinar a forma como a sua empresa utiliza o registo e o rastreio de correio eletrónico. Também pode personalizar as definições da extensão para desativar esta funcionalidade para uma mensagem específica ou para contactos ou domínios de correio eletrónico específicos. Além disso, as aberturas de correio eletrónico só podem ser rastreadas para contactos com uma base jurídica atribuída para o processamento de dados. Saiba mais sobre o rastreamento de e-mails com a opção de privacidade de dados ativada.
- O painel de tarefas do suplemento deve estar aberto na sua caixa de entrada quando envia uma mensagem de correio eletrónico registada ou controlada. Pode fixar o painel de tarefas para que esteja sempre aberto por predefinição na sua caixa de entrada.
Definir as configurações de registro e rastreamento padrão
Superadministradores podem atualizar o comportamento predefinido para rastrear, registar e associar e-mails a todos os utilizadores da sua conta.
Para configurar esses padrões:
- Na sua conta HubSpot, clique no ícone de configurações settings icon na barra de navegação superior.
- No menu da barra lateral esquerda, acesse Objetos > Atividades.
- Clique na guia Registro e rastreamento de e-mail.
- Em Configurações de registro e rastreamento de e-mail, configure como os e-mails serão registrados no HubSpot marcando ou desmarcando as caixas de seleção associadas:
- Aplicar configuração de registro padrão para todos os usuários: quando esta configuração está ativada, você pode clicar para ativar ou desativar a opção Registre todos os e-mails por padrão para definir se os e-mails são registrados por padrão para todos os usuários da sua conta.
- Aplicar associação padrão para todos os usuários: quando esta configuração está ativada, você pode clicar no menu suspenso e selecionar os tipos de registro padrão para associar a uma mensagem de e-mail registrada.
- Aplicar configuração de acompanhamento padrão para todos os usuários: se você tiver marcado a caixa de seleção Permitir que todos os usuários rastreiem e-mails e vejam quando os destinatários abrem e clicam em seus e-mails, poderá ativar esta configuração para definir se todos os e-mails serão rastreados por padrão para todos os usuários da conta.
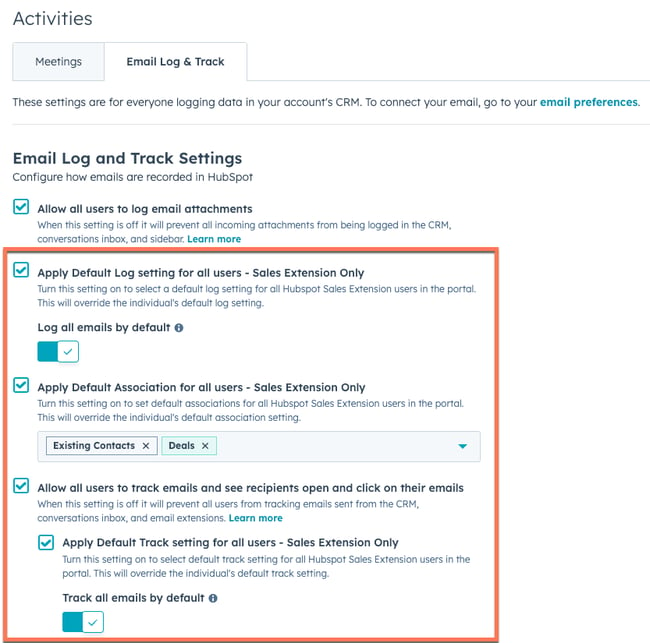
Rastreamento de e-mails
Enviar um e-mail rastreado usando o complemento do Office 365
Para enviar um e-mail rastreado usando o complemento do Office 365:
- Faça login na sua conta do Outlook.
- Escreva um novo e-mail.
- Insira o destinatário do e-mail, a linha de assunto e o corpo do e-mail.
- Abra as ferramentas de vendas na sua caixa de entrada. Esse processo será ligeiramente diferente, dependendo do cliente de e-mail em uso:
- Se estiver a utilizar o suplemento do Office 365 a partir do ambiente de trabalho do Outlook num PC ou Mac, na janela de mensagem, clique em Sales Tools.
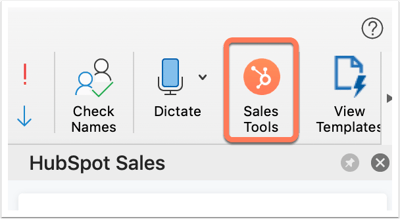
- Se estiver a utilizar o suplemento do Office 365 numa conta do Outlook na Web ou do Outlook.com, no canto inferior direito da janela de composição do e-mail, clique no ícone de roda dentada sprocket .
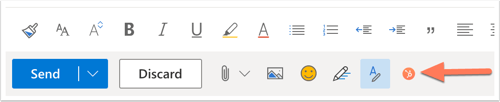
- Se estiver a utilizar o suplemento do Office 365 a partir do ambiente de trabalho do Outlook num PC ou Mac, na janela de mensagem, clique em Sales Tools.
- No painel direito, seleccione a caixa de verificação Acompanhar aberturas de correio eletrónico (os utilizadores com lugares pagos atribuídos no Sales Hub verão Acompanhar aberturas e cliques de correio eletrónico).
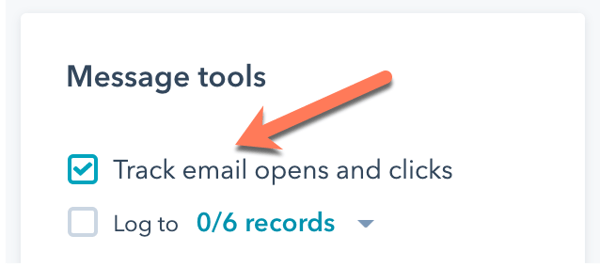
- Mantenha o painel HubSpot Sales aberto com a caixa de verificação selecionada e, em seguida, clique em Enviar.
Exibir o status do e-mail rastreado
Antes de o seu contacto abrir o e-mail, a linha de assunto do e-mail e o destinatário serão apresentados no seu feed de actividades no HubSpot como Enviado.

Quando o destinatário abrir o e-mail, você receberá uma notificação pop-up em tempo real na sua área de trabalho e a notificação de e-mail marcada como Aberta no feed de atividades. Clique no menu pendente abaixo do nome do contacto para ver quando o destinatário abriu o seu e-mail. Você também verá um histórico das atividades do contato listadas no menu suspenso.
Observe: notificações em tempo real aparecerão quando enviar e-mails rastreados usando o suplemento do Office 365 e se tiver a extensão do Chrome do HubSpot Sales. Caso contrário, só verá a atividade no seu feed de atividade do HubSpot.

Também pode ver como os seus contactos se estão a envolver com os seus emails rastreados a partir da Extensão do Chrome. Para aceder ao seu feed de actividades a partir da extensão do Chrome, clique no ícone HubSpot sprocket sprocket no canto superior direito do seu navegador Chrome.
Saiba mais sobre rastreio de correio eletrónico e notificações de vendas e como desativar o rastreio.
Rastreamento com a opção de privacidade de dados ativada
Se tiver ativado as definições de privacidade de dados na sua conta, a HubSpot só pode rastrear as aberturas de e-mail de um contacto quando este tiver uma base jurídica atribuída para o tratamento de dados. Ao compor um e-mail no Office 365, a caixa de verificação Track email opens and clicks ficará a cinzento para indicar a inelegibilidade de rastreio de um contacto.
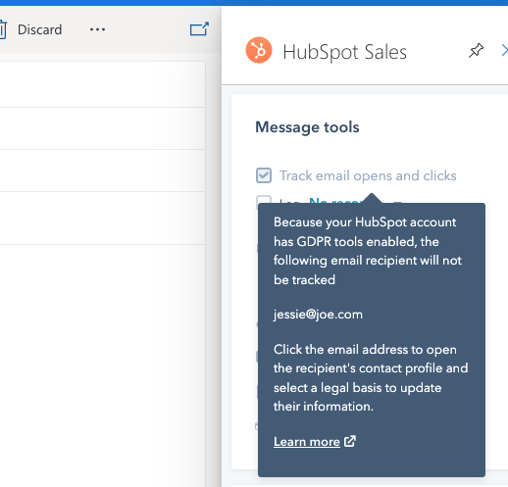
As aberturas de e-mail não serão rastreadas para contactos sem base jurídica para o processamento de dados ou para destinatários de e-mail que ainda não sejam contactos. Ao enviar um e-mail a vários destinatários, as aberturas de e-mail serão monitorizadas de forma anónima.
Pode alterar a elegibilidade de seguimento de um contacto actualizando a sua propriedade Base jurídica para o processamento dos dados do contacto.
Registro de e-mails
Para registrar um e-mail e adicionar novos contatos ao HubSpot de um e-mail registrado, o endereço de e-mail do remetente deve ser um dos seguintes:
- Um usuário da sua conta
- Um dos seus endereços de correio eletrónico ligados a
- Um pseudónimo no seu cliente de correio eletrónico (um pseudónimo que tenha sido configurado na sua caixa de entrada do Gmail ligada, ou um pseudónimo adicionado ao seu Perfil e Preferências)
Pode especificar endereços de e-mail e domínios para os quais não pretende registar e-mails nas suas definições de conta da HubSpot . Ou pode adicionar estes endereços de correio eletrónico e domínios nas definições do suplemento.
Observação: anexos de e-mail maiores que 50 MB não serão registrados no HubSpot. Seu e-mail ainda será entregue com sucesso ao contato e será registrado no CRM, mas sem um anexo.
Enviar um e-mail registrado usando o complemento do Office 365
Para enviar um e-mail registrado usando o complemento do Office 365:
- Escreva um novo e-mail no Outlook.
- Insira o destinatário do e-mail, a linha de assunto e o corpo do e-mail.
- Abra as ferramentas de vendas na sua caixa de entrada. Esse processo será ligeiramente diferente, dependendo do cliente de e-mail em uso:
- Se estiver a utilizar o suplemento do Office 365 a partir do ambiente de trabalho do Outlook num PC ou Mac, na janela de mensagem, clique em Sales Tools.
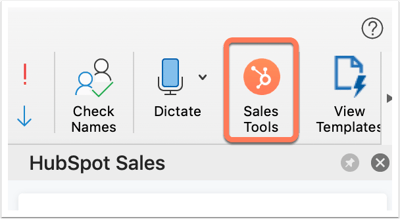
- Se estiver a utilizar o suplemento do Office 365 a partir do Outlook na Web ou de uma conta Outlook.com, no canto inferior direito da janela de composição do email, clique no ícone de roda dentada sprocket .
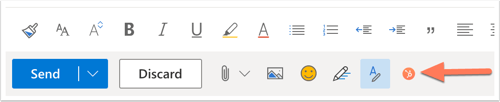
- Se estiver a utilizar o suplemento do Office 365 a partir do ambiente de trabalho do Outlook num PC ou Mac, na janela de mensagem, clique em Sales Tools.
- No painel direito, marque a caixa de seleção Registrar. O seu endereço BCC será preenchido automaticamente no campo BCC .
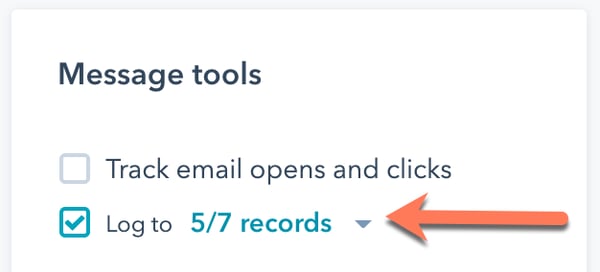
- Por padrão, a complemento selecionará automaticamente os últimos cinco registros de negócio ou ticket associados do contato no qual registrar os e-mails. Apenas as ofertas ou bilhetes numa fase Open serão automaticamente seleccionados. Para selecionar explicitamente em quais registros o e-mail será registrado:
Observação: você deve usar o Office 365 versão 1910 ou superior para selecionar explicitamente em quais registros o e-mail será registrado.
-
- Clique no menu suspenso ao lado da caixa de seleção Log .
- Seleccione/desmarque as caixas de verificação junto aos registos em que pretende registar a mensagem de correio eletrónico.
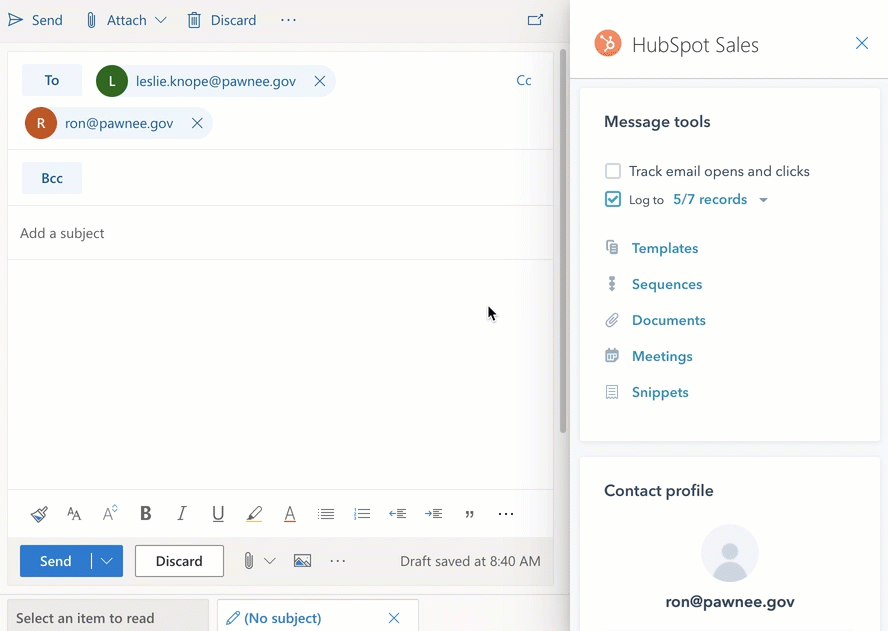
- Se você enviar um e-mail para um destinatário que ainda não é um contato no seu CRM, um novo registro de contato será criado. Você o e-mail do contato será listado ao editar as associações. Desmarque a caixa de seleção se não quiser que o e-mail registre o novo registro do contato. Saiba como registar e-mails em registos de contactos existentes apenas.
- Mantenha o painel HubSpot Sales aberto com a caixa de verificação selecionada e, em seguida, clique em Enviar.
Pode personalizar os registos associados aos quais os seus e-mails são automaticamente registados nas definições do suplemento Office 365. Se estiver a utilizar contactos de marketing, um novo contacto criado por um e-mail registado será definido como não comercial.
Nota: se um novo contacto for criado através de um e-mail registado, o utilizador do HubSpot que enviou o e-mail será automaticamente atribuído como proprietário do contacto, desde que não tenha sido atribuído um proprietário anterior.
Visualizar o e-mail registrado no HubSpot
Os e-mails que são registados no HubSpot usando o suplemento do Office 365 serão automaticamente associados aos registos que especificou antes de enviar o e-mail.
Para visualizar o e-mail registrado no HubSpot:
- Na sua conta da HubSpot, navegue para seus contatos, empresas ou negócios.
- Clique no nome do registro.
- Na linha do tempo, localize o e-mail registrado. No e-mail, você pode fazer o seguinte:
-
- Registros associados: clique para editar registros associados de empresas ou negócios.
- Fixar: clique para fixar o e-mail no topo da linha do tempo do contato.
- Excluir: clique para excluir a atividade de e-mail na linha do tempo.
- Detalhes: clique para ver informações específicas sobre o envio de e-mail.
- Expandir: clique para ver o corpo completo do e-mail. Se houver uma conversa de e-mail contínua, clique em Exibir thread para ver todos os e-mails no thread.
- Anexos: clique para abrir anexos associados a este envio de e-mail específico.
- Responder: clique em Responder para enviar uma resposta de e-mail para o contato pelo HubSpot.
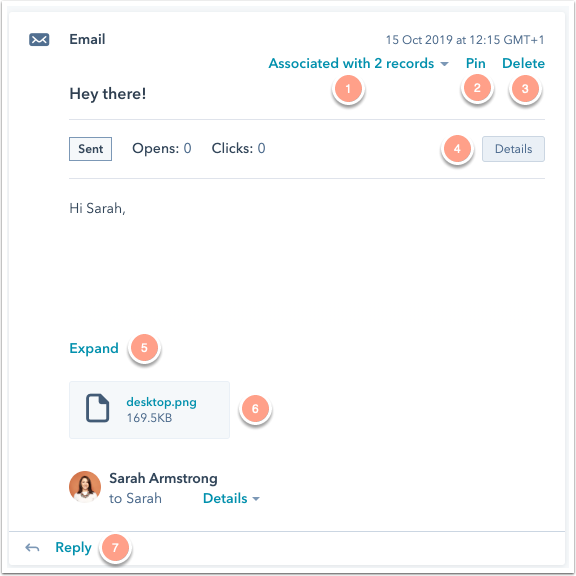
-
Atenção: para enviar respostas de e-mail do HubSpot e registar respostas recebidas no HubSpot, tem de ter uma caixa de entrada ligada.
