Criar e enviar modelos de vendas
Ultima atualização: Abril 15, 2024
Disponível com qualquer uma das seguintes assinaturas, salvo menção ao contrário:
|
|
Com modelos, você pode salvar um conteúdo de e-mail repetitivo como um modelo de e-mail. Antes de enviar um modelo, você pode personalizar e ajustar o conteúdo para seus destinatários. Você pode acessar modelos de vendas do CRM ou ao enviar um e-mail da sua caixa de entrada.
Os modelos de vendas por e-mail são usados ao enviar e-mails individuais. Para e-mails em massa, saiba como salvar modelos de e-mail de marketing.
Observe: usuários com Modelos permissões podem criar, editar e excluir modelos. Usuários gratuitos podem acessar os primeiros cinco modelos criados na conta. Isso significa que se um usuário gratuito for adicionado a uma conta onde cinco ou mais modelos já foram criados, ele poderá visualizar e usar apenas os cinco primeiros modelos. Se não houver modelos na conta, o usuário gratuito poderá criar até cinco modelos no total.
Você pode visualizar o número total de modelos que já foram criados na sua conta no canto superior direito do painel Modelos. Saiba mais sobre esses limites no Catálogo de produtos e serviços da HubSpot.
Crie um modelo
Pode criar um modelo na sua conta da HubSpot ou, se utilizar a extensão do Chrome HubSpot Sales, pode criar modelos na sua caixa de entrada do Gmail. Também pode utilizar o assistente de IA do HubSpot para gerar modelos de vendas.
- Na sua conta HubSpot, acesse Biblioteca > Modelos.
- Clique em Novo modelo e, em seguida, selecione Do zero.
- Insira um nome e um assunto para o modelo.
Observação: há um limite de 256 caracteres aplicados às linhas de assunto do modelo. Para garantir que seus destinatários possam ler toda a linha de assunto, é recomendado manter a linha de assunto abaixo de 45 caracteres. Saiba mais sobre as práticas recomendadas para linha de assunto de e-mail no Blog de usuários do HubSpot.
- Para tornar o modelo privado para que apenas você possa visualizá-lo e usá-lo, clique no menu suspenso Compartilhado com todos e selecione Privado. Também é possível alterar com quem o modelo é partilhado no painel de controlo dos modelos.
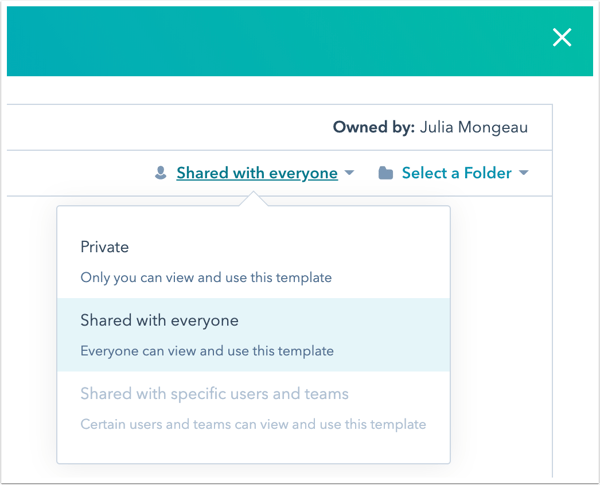
- Para adicionar o modelo a uma pasta, clique no menu suspenso Selecionar uma pasta.
- Insira o corpo do e-mail.
- Use as opções de formatação na parte inferior da janela de edição para modificar o texto.
- Para editar o estilo de fonte e o tamanho, ou editar o alinhamento de texto, clique no menu suspenso Mais.
- Para adicionar texto com hiperlink, clique no ícone de link link.
- Para inserir uma imagem, clique no ícone de imagem insertImage.
- Para incluir tokens de personalização no seu modelo de e-mail, clique no menu pendente Personalização . Saiba mais sobre adicionar tokens de personalização aos seus modelos de email de vendas.
- Para inserir um snippets, documento de vendas, link de agendamento, ou vídeo, clique no menu suspenso Inserir .
Observação: os modelos devem incluir texto. Os modelos que contêm somente imagens não poderão ser anexados ao e-mail no HubSpot ou em seu cliente de e-mail. Não é recomendável copiar e colar o conteúdo de outro editor de texto, pois isso pode causar problemas de formatação no editor de modelos do HubSpot. Se você precisar colar conteúdo, certifique-se de colar apenas o texto e não o estilo aplicado.
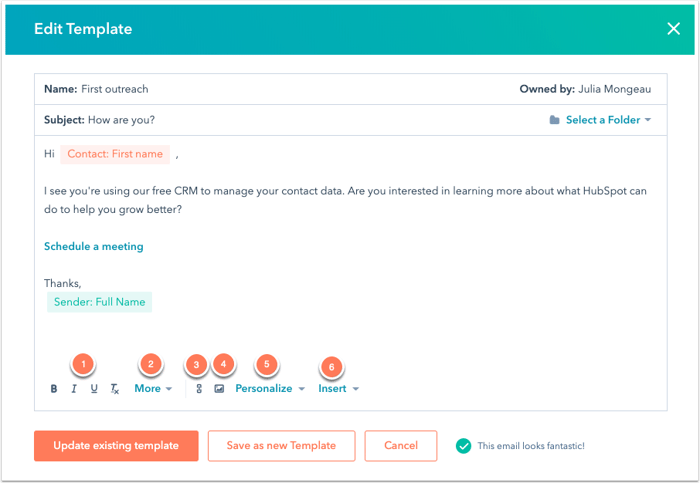
- Quando terminar de criar o modelo, clique em Salvar modelo.
Agora você pode enviar e-mails de modelo do CRM e da sua caixa de entrada de e-mail usando a extensão de vendas ou adicionar e-mails de modelo às suas sequências.
Observação: as chaves em modelos causam problemas com o serviço de renderização do modelo do HubSpot. Você pode usar um token de espaço reservado, em vez de solicitar que os usuários insiram as informações ausentes antes de enviar o e-mail.
Enviar um modelo
Depois de criar seu modelo de e-mail, você pode usá-lo para enviar e-mails do CRM.
- Acesse os registros:
- Contatos: Na sua conta HubSpot, acesse CRM > Contatos.
- Empresas: Na sua conta HubSpot, acesse CRM > Empresas.
- Negócios: Na sua conta HubSpot, acesse CRM > Negócios.
- Tickets: Na sua conta HubSpot, acesse CRM > Tickets.
- Clique no nome de um registro.
- No painel esquerdo, clique no ícone de e-mail email.
- Na caixa pop-up, clique em Modelos.
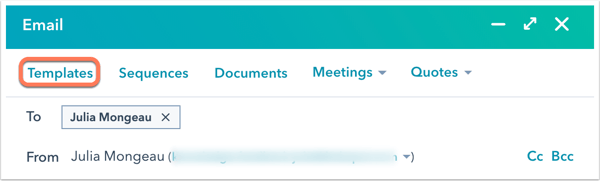
- Na caixa de diálogo, posicione o ponteiro do mouse sobre o modelo que você deseja enviar e clique em Selecionar.
- Personalize o conteúdo e clique em Enviar. Se você usou qualquer token temporário no modelo, atualize o texto temporário antes de enviar.
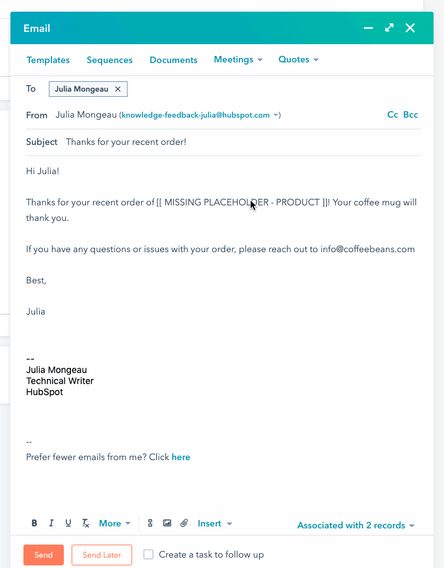
- O email será rastreado automaticamente e as informações serão adicionadas aos dados do relatório do modelo .
Saiba como enviar modelos a partir da sua caixa de entrada usando a extensão do Chrome HubSpot Sales, o complemento do Outlook para Desktop , ou o complemento do Office 365 .
Divulgação necessária: se você optar por usar os modelos de e-mail de vendas da HubSpot, além de conectar seu e-mail à HubSpot, a HubSpot digitalizará o conteúdo dos e-mails enviados para identificar possíveis modelos para uso dos usuários na sua conta.
Excluir modelos
- Na sua conta HubSpot, acesse Biblioteca > Modelos.
- Para excluir um modelo individual, passe o cursor do mouse sobre o modelo, clique em Ações e selecione Excluir. Para excluir vários modelos, marque as caixas de seleção ao lado dos modelos que deseja excluir e clique em Excluir no canto superior da tabela.
- Na caixa de diálogo, clique em Excluir modelo(s).
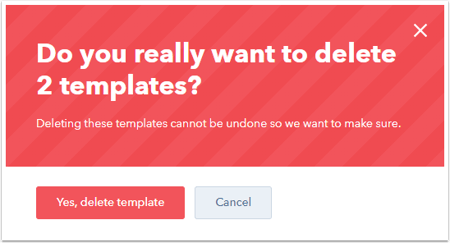
Observe: modelos privados só podem ser excluídos pelo usuário que os criou ou por um superadministrador com um assento pago.
