Conectar e usar a sincronização de dados do HubSpot
Ultima atualização: Abril 25, 2024
Disponível com qualquer uma das seguintes assinaturas, salvo menção ao contrário:
|
|
Com asincronização de dados do HubSpot, você pode criar uma sincronização unidirecional ou bidirecional entre o HubSpot e seus outros aplicativos para unir todos os dados do cliente em uma única plataforma. Analise quais aplicativos usam a sincronização de dados aqui.
Antes de começar
- Você deve ser um superadministrador ou ter Permissões do App Marketplace na sua conta HubSpot.
- Pode haver outras permissões necessárias para o aplicativo específico que você está conectando à sua conta HubSpot.
Conectar o aplicativo
- Na sua conta HubSpot, clique no ícone do Marketplace marketplace na barra de navegação superior e selecione App Marketplace.
- Na barra de pesquisa, insira o nome do aplicativo e clique no resultado da pesquisa.
- No canto superior direito, clique em Instalar aplicativo.
- Na caixa de diálogo, clique em Próximo e faça login na sua conta do aplicativo.
- Analise as permissões de acesso solicitadas e clique em Permitir. Você será redirecionado para a página do aplicativo em suas configurações do HubSpot.
É possível conectar mais de uma instância do mesmo aplicativo de terceiros ao HubSpot. Por exemplo, se você estiver gerenciando duas contas do Microsoft Dynamics, poderá conectar e sincronizar dados de ambas as contas com um portal do HubSpot. Para conectar uma conta adicional:
- Na sua conta HubSpot, acesse Relatórios e dados > Integrações.
- Clique no nome do aplicativo.
- Clique em Ações > Gerenciar contas.
- No painel direito, clique em Conectar outra conta.
- Continue com as etapas para conectar o aplicativo ao HubSpot.
Ativar a sincronização de dados
Depois de conectar o aplicativo, é necessário definir suas configurações e ativar a sincronização para começar a sincronizar os dados entre as duas integrações.
- Na sua conta HubSpot, acesse Relatórios e dados > Integrações.
- Clique no aplicativo.
- Clique em Configurar sincronização.
- No Escolha um objeto para sincronizar página, selecione o objeto você deseja sincronizar e clique em Próximo. Aprender mais sobre sincronizando contatos e leads com outros aplicativos.
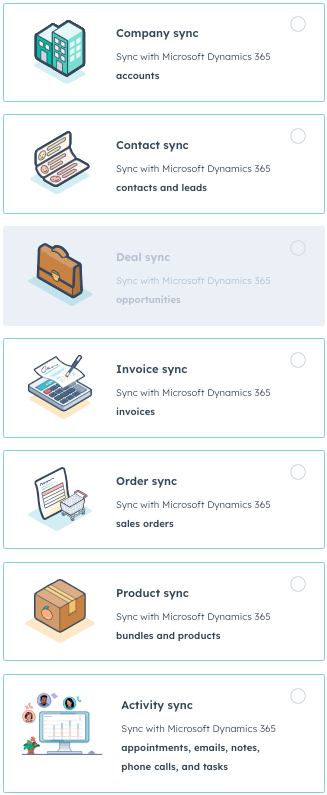
- Clique em Próximo.
Defina as configurações de sincronização
Na tela Configurar, escolha a direção da sincronização e mapeie os campos do aplicativo de terceiros às propriedades do HubSpot.
Na seção Escolha a direção de sincronização, decida como quer que os dados sejam sincronizados do HubSpot para o aplicativo de terceiros, e vice-versa. Há três opções:
- Sincronizações de dados entre aplicativos: todas as informações novas e atualizadas dos objetos serão sincronizadas entre os dois aplicativos. As propriedades serão mescladas para registros que já existem em ambas as plataformas.
- Os dados são sincronizados apenas para o HubSpot a partir do aplicativo de terceiros.
- Os dados são sincronizados apenas para o aplicativo de terceiros a partir do HubSpot.
Na seção Resolver conflitos de dados, clique no menu suspenso e selecione o aplicativo padrão que substituirá o outro quando houver discrepâncias de dados. Se não houver valor de campo no aplicativo padrão, nenhum dado será alterado no aplicativo de terceiros. Esta configuração não anula a direção de sincronização selecionada na seção Escolha a direção de sincronização.

Revise seus mapeamentos de campo
Na seção Mapeie seus campos, revise os mapeamentos de propriedades padrão e como as informações são sincronizadas entre o HubSpot e o aplicativo de terceiros. Se você tiver uma assinatura paga do Operations Hub, poderá configurar mapeamentos personalizados para as propriedades.
Os campos obrigatórios serão exibidos na tabela de mapeamentos de campos com um asterisco (*).
Para desativar um mapeamento, clique para alternar o botão.

Para configurar um mapeamento de campo personalizado:
- Clique em Adicionar um mapeamento.
- Use os menus suspensos para selecionar o aplicativo de terceiros e a propriedade do HubSpot que deseja mapear.
- Clique em success Atualizar.

- Para desativar os mapeamentos personalizados, clique para desativar o botão.
Saiba mais sobre regras e considerações específicas para mapeamentos de campos de sincronização de dados.
Configurar regras de sincronização
Na tela Limite, configure como pretende sincronizar os registros do HubSpot para o aplicativo de terceiros, e vice-versa.
Por padrão, a HubSpot sincronizará apenas contatos que têm um endereço de e-mail válido. Para desativar essa opção, na seção Reduza a probabilidade de duplicidades, desmarque a caixa de seleção Somente sincronizar contatos com um endereço de e-mail.
Durante a sincronização inicial, o HubSpot irá comparar ambos os bancos de dados. Quando uma correspondência é detectada, os registros existentes são atualizados. A sincronização de dados corresponde aos registros de contatos, comparando os endereços de e-mail dos contatos com o endereço de e-mail da empresa, nome e domínios.
Para registros da empresa, a sincronização de dados corresponde aos registros da empresa em cada aplicativo com base no nome da empresa ou no nome do domínio da empresa. Para alguns conectores, apenas o nome é usado como o identificador principal, já que alguns aplicativos não têm um campo de domínio. A propriedade do nome de domínio da empresa HubSpot deve ser definida como um mapeamento de campo padrão para ser usado como um identificador para desduplicação. O HubSpot URL do site propriedade não pode ser usada para desduplicação.
Observe: quando um aplicativo tem um campo de nome de empresa e domínio de empresa, o HubSpot corresponderá dois registros se eles tiverem o mesmo nome de empresa, mas um domínio diferente, e vice-versa.
Na seção Limitar quais registros devem ser sincronizados, escolha critérios para limitar os registros que serão sincronizados do HubSpot para o aplicativo de terceiros, e vice-versa:
- Clique em Editar.
- No painel direito, selecione a propriedade para limitar a sincronização de registros do HubSpot com o aplicativo de terceiros, e vice-versa.
- Clique em Concluído.
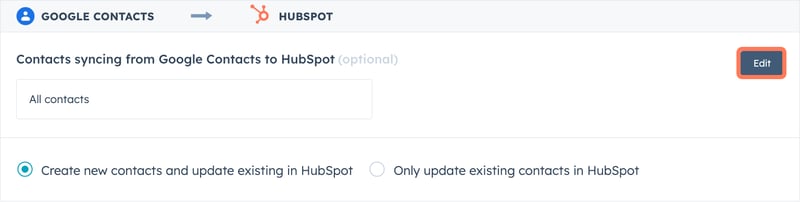
Observação: a seção Limitar quais registros devem ser sincronizados limita apenas os registros inicialmente sincronizados entre o HubSpot e o aplicativo de terceiros. Depois que os registros forem sincronizados, eles continuarão a sincronizar dados com base na configuração do mapeamento de propriedades.
Associar registros
O HubSpot tenta manter as mesmas associações entre os registros (por exemplo, empresas associadas a contatos ou negócios associados a empresas) ao sincronizar com o aplicativo original que você conectou, sempre que possível.
Para ver os registos associados à sincronização de contatos a partir do outro aplicativo:
- Clique no menu suspenso Ações em qualquer uma das sincronizações de objetos, depois selecione Editar configurações de sincronização.
- Clique em Configurar.
- Clique na seção Mapeie seus campos, clique no menu suspenso Todos os mapeamentos e selecione Mapeamentos de associação.
- Você verá o registro sincronizando do aplicativo de terceiros e sua associação para o objeto.
Os registros associados só serão criados se houver uma sincronização em execução para esse mesmo objeto. Por exemplo, se você tiver apenas uma sincronização de contato, mas nenhuma sincronização de empresa, a empresa associada não será mantida na sincronização.
Se um registro tiver várias associações de empresas, apenas a empresa principal será sincronizada.
Observação: na maioria dos casos, a sincronização de dados somente poderá associar automaticamente faturas a contatos. As faturas devem ser associadas manualmente aos registros de empresa no HubSpot.
Revisar as regras e iniciar a sincronização
Na tela Revisão, revise as regras que você configurou e clique em Salvar e sincronizar. A sincronização inicial começará a ser processada.
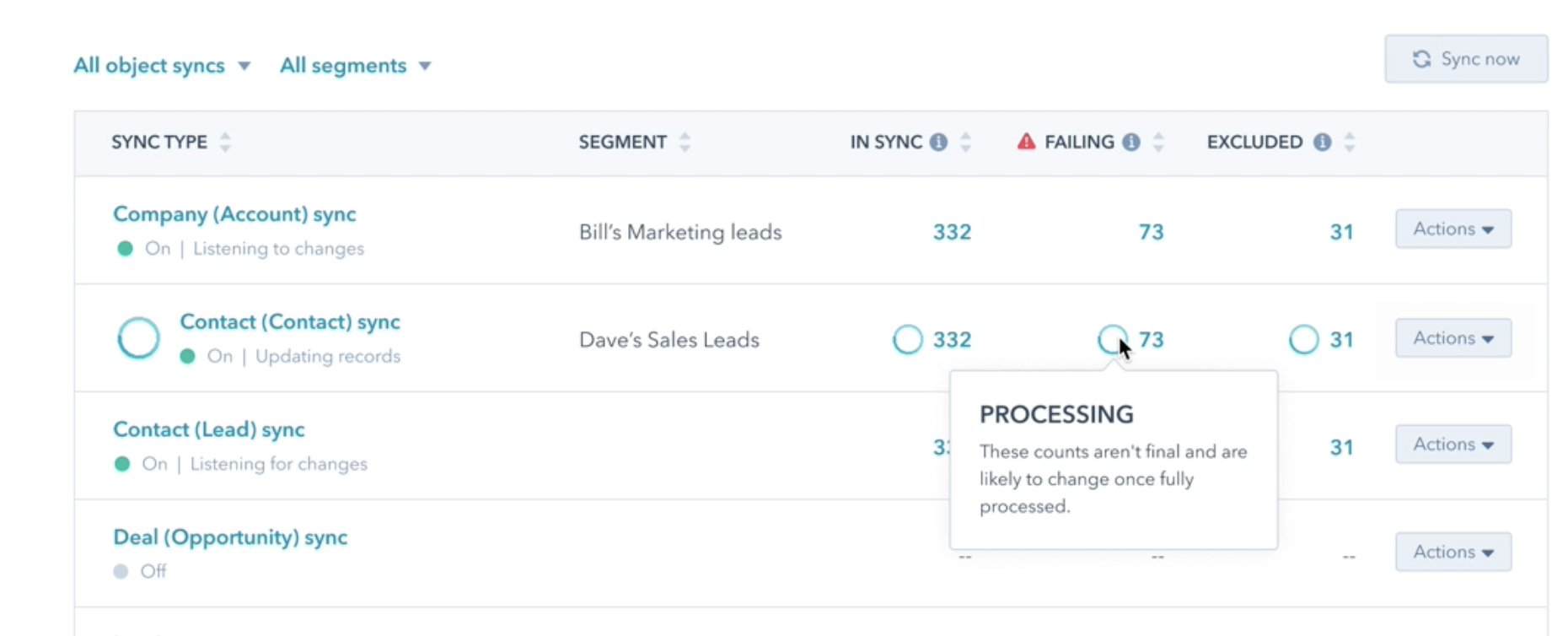
Após concluir a sincronização inicial, os registros serão sincronizados dentro de 10 minutos depois de uma alteração.
Sincronizar novamente os registros excluídos
Se você excluiu registros no HubSpot ou no aplicativo de terceiros, poderá sincronizá-los novamente para os recriar em qualquer um dos aplicativos:
- Na sua conta HubSpot, acesse Relatórios e dados > Integrações.
- Clique no aplicativo.
- Na coluna Falha, clique no número de registros com falha de sincronização.
- No painel direito, clique em Ações.
- Selecione Sincronizar novamente registros excluídos no HubSpot ou Sincronizar novamente registros excluídos em [aplicativo de terceiros].
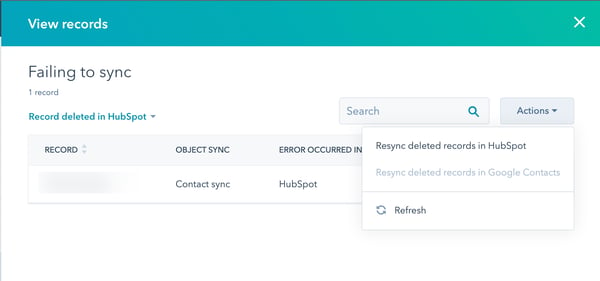
- Clique em Sincronizar novamente tudo.
Desativar a sincronização de dados
Você pode desativar a sincronização de dados para evitar que os registros do aplicativo sejam sincronizados com o HubSpot e vice-versa.- Na sua conta HubSpot, acesse Relatórios e dados > Integrações.
- Clique no aplicativo.
- Clique no menu suspenso Ações e selecione Desativar sincronização.
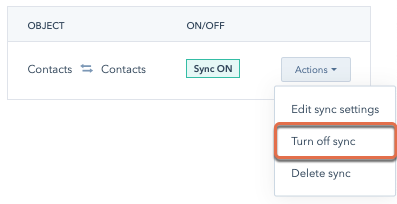
- Na caixa pop-up, clique em Desativar sincronização.
Depois de desativar a sincronização, você pode ativá-la novamente clicando em Editar configurações de sincronização, ou exclui-la.
Analise a integridade da sua sincronização
Depois de conectar um aplicativo, veja uma visão geral da sincronização de registros entre o HubSpot e o aplicativo de terceiros.
- Na sua conta HubSpot, acesse Relatórios e dados > Integrações.
- Clique no aplicativo.
- Na guia Visão geral da sincronização, clique em Exibição de objetos para visualizar o status de sincronização por objeto.
- Na coluna Em sincronização, clique no número de registros para revisar todos os registros sincronizados entre o HubSpot e o aplicativo.
- Na coluna Com falha, clique no número de registros para ver todos os registros que não foram sincronizados entre o HubSpot e o aplicativo.
- Na coluna Categoria de erro, analise o motivo da falha.
- Passe o mouse sobre dica de ferramenta para revisar as etapas para resolver.
- Clique em Exibição de registros para visualizar todos os registros sincronizados entre o HubSpot e o aplicativo.
- Use o menus suspensos para filtrar os registros por tipo de objeto, status de sincronização ou período específico.
- Para editar a ordem das colunas, clique em Mais > Editar colunas.
- Para exportar todos os registros, clique em Mais > Exportar.
- Na caixa de diálogo, selecione o formato de arquivo.
- Clique em Exportar. O arquivo exportado será enviado para você por e-mail.
- Para restaurar todos os registros excluídos, clique em Mais > Restaure todos os registros excluídos.
- No painel direito, selecione o Tipo de registro e Aplicativo de destino. Todos os registros excluídos anteriormente serão restaurados no aplicativo de destino selecionado .
