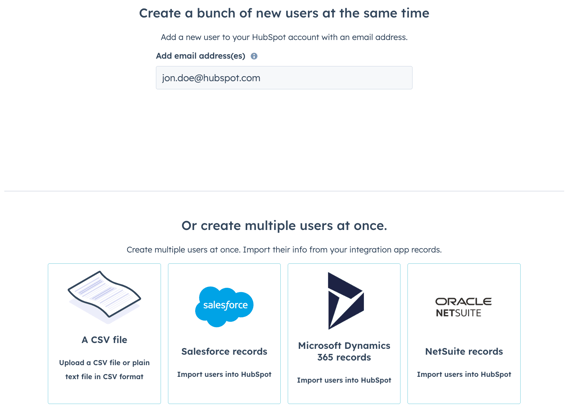Adicionar usuários do HubSpot
Ultima atualização: Março 22, 2024
Disponível com qualquer uma das seguintes assinaturas, salvo menção ao contrário:
|
|
Se você tiver permissões paraAdicionar e editar usuários na sua conta da HubSpot, poderá criar novos usuários e personalizar as permissões deles.
Saiba como remover usuários da conta.
Antes de começar
Para adicionar usuários da HubSpot e atribuir licenças pagas, você deve fazer o seguinte:
- Configurar sua conta da HubSpot.
- Comprar licenças pagas.
Criar usuários
- Na sua conta HubSpot, clique no ícone de configurações settings icon na barra de navegação superior.
- No menu da barra lateral esquerda, acesse Usuários e equipes.
- No canto superior direito, clique em Criar usuário.
- Você pode adicionar os usuários de algumas maneiras diferentes:
- Endereços de e-mail: insira os endereços de e-mail no campo Adicionar endereço(s) de e-mail. Se você adicionar vários usuários ao mesmo tempo, deverá separar os endereços de e-mail com uma vírgula ou espaço.
- Arquivo CSV: importe usuários de um arquivo CSV. No Excel, adicione uma coluna E-mail com os endereços de e-mail dos usuários e salve o arquivo no formato CSV. Clique em Um arquivo CSV e arraste e solte o seu arquivo .csv ou clique em Escolher arquivo para procurar entre os arquivos do seu computador.
Observação: apenas 100 usuários podem ser adicionados em uma única importação de CSV. Se você estiver importando mais de 100 usuários, precisará fazer várias importações.
-
- Integrações: se você tiver o NetSuite, o Microsoft Dynamics 365, o Pipedrive, o Zoho ou o Salesforce integrado ao HubSpot, poderá importar usuários utilizando essas integrações.
- Clique na integração.
- Por padrão, todos os usuários do Salesforce serão selecionados para importação. Desmarque as caixas de seleção ao lado dos usuários que você não deseja importar.
- Integrações: se você tiver o NetSuite, o Microsoft Dynamics 365, o Pipedrive, o Zoho ou o Salesforce integrado ao HubSpot, poderá importar usuários utilizando essas integrações.
- Clique em Próximo.
Configurar níveis de acesso do usuário
Você pode atribuir licenças e permissões aos usuários para conceder ou limitar o acesso à sua conta da HubSpot. Se você tiver adicionado vários usuários, as permissões serão definidas para todos os usuários selecionados.
Observação: em 5 de março de 2024, a HubSpot introduziu um modelo de preços baseado em licenças para todos os novos Hubs e categorias de assinatura. As contas criadas antes de 5 de março de 2024 não verão a seção Atribuir uma licença durante o processo de configuração do usuário. Inicie o processo de configuração do usuário na seção Escolha como definir o acesso.
- Clique em Atribuir uma licença para expandir a seção. Clique no menu suspenso Atribuição de licença para selecionar o tipo de licença correto para o usuário:
-
Uma licença é a forma e o nível de acesso que os seus usuários têm aos serviços da sua assinatura. A HubSpot oferece diferentes tipos de licenças com base nos serviços de assinatura que você compra. Veja estas breves descrições de cada tipo de licença:
- Licença principal: fornece ao seu usuário acesso às funcionalidades e ferramentas dos serviços de assinatura que você adquiriu.
- Licença do Sales Hub: fornece ao usuário acesso ao Sales Hub e ao uso dos recursos do Sales Hub Professional e do Sales Hub Enterprise.
- Licença do Service Hub : fornece ao usuário acesso ao Service Hub e ao uso de recursos avançados para assinaturas Professional e Enterprise.
- Licença somente visualização: permite que o usuário visualize os seus serviços de assinatura sem fazer alterações na conta.
- Licença do parceiro: dá aos funcionários elegíveis do parceiro acesso a todos os recursos da conta de um cliente.
- Para entender o escopo completo do que cada licença inclui, saiba mais no Catálogo de Produtos e Serviços da HubSpot.
-
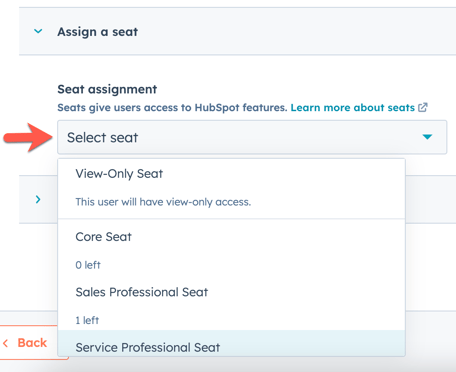
- Clique em Escolha como definir o acesso para expandir a seção. Selecione uma destas opções de configuração de permissões:
Observação: as contas criadas antes de 5 de março de 2024 não verão as opções Usar permissões de licença ou Tornar superadministrador.
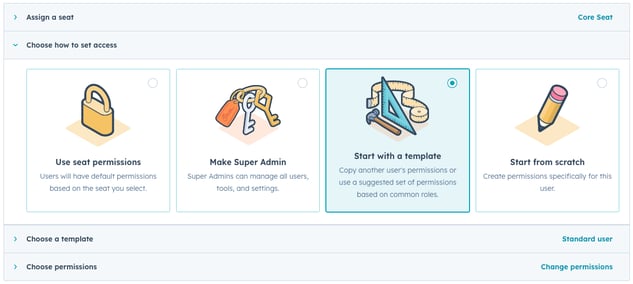
-
- Usar permissões de licença: os usuários terão as permissões padrão com base na licença selecionada.
- Tornar superadministrador: os usuários podem gerenciar todos os usuários, ferramentas e configurações.
- Comece com um modelo: os usuários podem receber um modelo com base em sua função de trabalho. Clique em Escolher um modelo para expandir a seção. Clique no menu suspenso Escolha um modelo baseado em usuário ou função para selecionar um modelo.
- Começar do zero: os usuários podem começar do zero para personalizar totalmente os níveis de acesso.
- Clique em Escolher permissões para expandir a seção. Ative ou desative as permissões conforme necessário. Saiba mais sobre ao que cada permissão dá acesso no guia de permissões do usuário da HubSpot.
Observação: para atribuir licenças do Sales ou do Service para contas criadas antes de 5 de março de 2024, clique na guia Sales ou Service e ative a opção Acesso ao Sales ou Acesso ao Service.
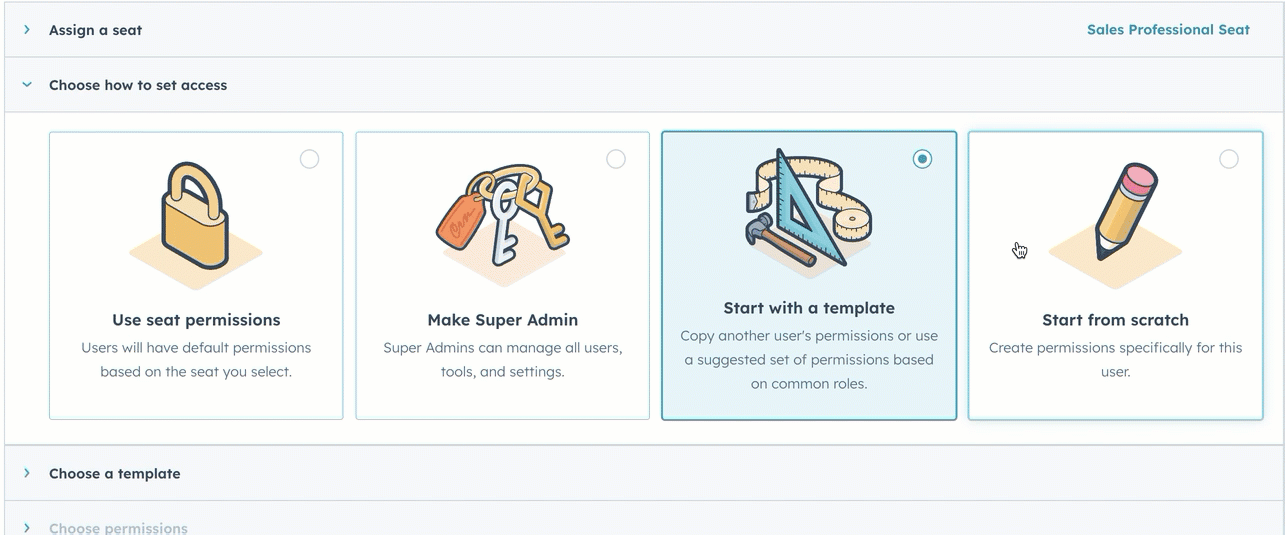
- Clique em Próximo.
Revisar acesso do usuário
Revise o acesso do usuário e a atribuição de licença para concluir o processo de configuração.- Se o usuário já configurou uma senha da HubSpot para outra conta, você poderá pular o envio do e-mail de boas-vindas, marcando a caixa de seleção Não enviar um e-mail de convite quando esse usuário for adicionado ao HubSpot.
- Revise as seções Atribuição de licença e Permissões para garantir que as permissões pareçam corretas. Retorne às seções anteriores se forem necessárias modificações adicionais.
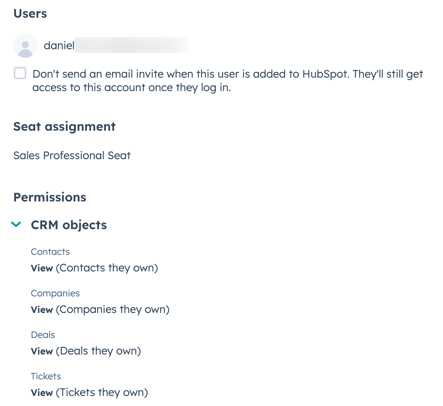
- Clique em Criar usuário.
Personalizar usuários
Depois de configurar seu usuário, a página Personalizar usuários será exibida para ajudar você a continuar a personalizar o usuário:
- Enviar link de convite: para copiar o link de convite exclusivo para o usuário, clique em Enviar um link de convite para expandir a seção e clique em Copiar link de convite. Você pode compartilhar este link em qualquer canal de mensagens.
- Adicionar usuários a uma equipe: para adicionar usuários a uma equipe, clique em Adicione seus usuários a uma equipe para expandir a seção e clique nos menus suspensos para adicionar usuários às equipes principais e extras.
- Atribuir usuários às predefinições (somente Professional e Enterprise): para configurar os usuários com predefinições, clique em Configurar usuários com predefinições para expandir a seção e clique no menu suspenso Predefinições.
- Salvar conjuntos de permissões (somente Enterprise): se você fez alterações em um conjunto de permissões existente ou começou do zero, salve essas permissões para atribuir o mesmo acesso a usuários novos e existentes. Clique em Salve essas permissões em um conjunto de permissões reutilizável para expandir a seção e clique em Salvar como um conjunto de permissões personalizado.
Será enviado para o novo usuário um e-mail de boas-vindas, no qual ele poderá definir sua senha e login. Se o novo usuário não receber um e-mail de boas-vindas dentro de cinco minutos, consulte as etapas de solução de problemas abaixo.
Depois que um usuário for adicionado a uma conta e definir sua senha, ele estará elegível para receber notificações. O usuário pode gerenciar suas notificações fazendo o login. Depois que o usuário fizer login, ele também poderá configurar seu perfil.
Solucionar um convite de e-mail rejeitado
Se você convidar um colega de equipe para o HubSpot, mas ele não conseguir encontrar o e-mail de convite na caixa de entrada, pode haver um problema com o endereço de e-mail inserido ou pode ser necessário entrar em contato com sua equipe de TI para confirmar se os e-mails da HubSpot não estão sendo bloqueados.
Tente as seguintes etapas para solucionar problemas se o usuário convidado não tiver recebido o e-mail de convite:
- Peça ao usuário que verifique a pasta de lixo eletrônico ou SPAM.
- Confirme se escreveu o endereço de e-mail corretamente. Se o endereço foi inserido corretamente, verifique se o endereço foi criado e está ativo.
- Verifique com sua equipe de TI para determinar se um firewall pode estar ativo e impedindo que os e-mails da HubSpot sejam entregues. Saiba mais sobre como configurar a lista de permissões para endereços de e-mail e IP da HubSpot.
- Se a tentativa inicial de entrega de um e-mail de convite não for concluída, o HubSpot bloqueará o endereço de e-mail correspondente e você precisará entrar em contato com o suporte do HubSpot para obter ajuda de como cancelar manualmente a rejeição do endereço.
Se o e-mail de convite foi entregue, mas o usuário ainda não conseguir localizá-lo na sua caixa de entrada após seguir as etapas acima, você pode fornecer a ele o acesso à conta enviando um e-mail de redefinição de senha. O novo usuário também poderá fazer isso diretamente na tela de login.