Analisar o tráfego do seu site com a ferramenta de análise de tráfego
Ultima atualização: Fevereiro 1, 2024
Disponível com qualquer uma das seguintes assinaturas, salvo menção ao contrário:
|
|
|
|
| Marketing Hub Basic (versão anterior) |
Use a ferramenta de análise de tráfego da HubSpot para exibir dados de tráfego do site. Isso inclui visualizar o tráfego por fonte, grupo de tópicos, tipo de dispositivo, país e muito mais.
Se você tiver um site externo, não se esqueça de instalar o código de rastreamento no site para começar a rastrear o tráfego no HubSpot.
Para navegar para a ferramenta de análise de tráfego:
- Na sua conta HubSpot, acesse Relatórios e dados > Relatórios. Em seguida, selecione Tráfego.
- Por padrão, você será encaminhado à guia Fontes da ferramenta de análise de tráfego.
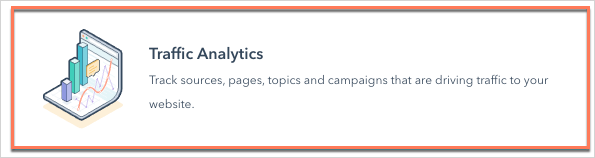
Usar relatórios na ferramenta de análise de tráfego
Veja como personalizar, filtrar, exportar e salvar os dados do relatório da análise de tráfego.
Observação: ao visualizar relatórios de análise de tráfego, é possível que os dados de relatórios anteriores mudem ao longo do tempo, pois o HubSpot reprocessará os dados de análise se conseguir coletar dados mais precisos. Por exemplo, você pode ver uma alteração dos dados se o HubSpot puder mesclar sessões ou se as fontes originais dos contatos forem atualizadas.
Personalizar e filtrar dados de relatório
Em qualquer uma das guias na ferramenta de análise de tráfego, você pode alterar o intervalo de datas e a frequência do relatório, exportar e salvar o relatório e filtrar os dados por visualizações de análise específicas. Qualquer filtragem adicionada, como intervalo de datas, será aplicada à exibição do gráfico e à tabela de dados brutos.
- Para filtrar os dados por um intervalo de tempo e frequência, use os menus suspensos de intervalo de datas e frequência.
- Esses filtros se aplicam a todas as guias da ferramenta de análise de tráfego.
- Se você selecionar um intervalo de dias corridos, o conjunto de dados excluirá o dia atual.
- Por padrão, uma semana no relatório começa no domingo quando o intervalo de datas selecionado consiste em uma semana ou a frequência está definida para Semanalmente.
Observação: ao usar um filtro de data, os relatórios exibirão apenas os dados de tráfego que ocorreram durante o período selecionado. Por exemplo, uma página que não teve nenhuma visita no mês anterior não será exibida no relatório de páginas quando o filtro estiver definido como Último mês.

- Para filtrar os dados para mostrar apenas o tráfego em uma visualização de análise específica, clique no menu suspenso Visualização de análise e selecione uma visualização de análise, ou clique em Gerenciar visualizações para personalizar suas visualizações de análise. Esta opção não está disponível para a guia Grupos de tópicos.
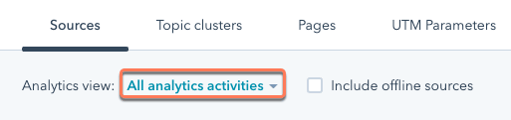
- Para personalizar as métricas que aparecem na tabela abaixo de um gráfico:
- No canto superior direito da tabela, clique em Editar colunas.
- Na caixa de diálogo, marque a caixa de seleção para cada métrica que você deseja exibir. Você pode ter no máximo sete métricas por vez em sua tabela. Saiba mais sobre as métricas abaixo.
- Clique no X ao lado de uma propriedade na seção Colunas selecionadas para removê-la da tabela.
- Clique em Salvar para aplicar essas alterações.
Exportar ou salvar como relatório
- Para exportar um relatório como um arquivo CSV, XLS ou XLSX:
- Acima do gráfico, clique em Exportar.
- Na caixa de diálogo, insira o Nome do arquivo e clique no menu suspenso Formato de arquivo para selecionar um formato. Clique em Exportar.
- O arquivo exportado será enviado ao seu endereço de e-mail e poderá ser baixado no centro de notificações e acessado clicando no ícone notification no canto superior direito.
- Para salvar um relatório em um painel ou na sua biblioteca de relatórios:
- Acima do gráfico, clique em Salvar relatório.
- Na caixa de diálogo, insira o Nome do relatório.
- Para adicionar o relatório a um painel, clique no menu suspenso Adicionar ao painel e selecione se deseja adicioná-lo a um painel existente ou criar um novo painel personalizado.
- Se você selecionar Painel existente, clique no menu suspenso Selecionar painel existente e selecione o painel ao qual adicionar o relatório.
- Se você selecionar Novo painel personalizado, insira o nome do Painel personalizado e clique no menu suspenso Visibilidade para selecionar se o painel pode ser compartilhado, compartilhado mas somente leitura para os outros ou privado para o seu próprio usuário.
- Clique em Salvar e adicionar.
Tipos de dados de análise de tráfego
Abaixo, saiba mais sobre os tipos de dados em cada guia da ferramenta de análise de tráfego.
Fontes
A guia Fontes mostra de onde na Internet seus visitantes estão vindo. Saiba mais sobre as fontes definidas pelo HubSpot.
Por padrão, o gráfico exibirá o total de sessões por fonte como um gráfico de linhas.
- Para exibir uma métrica diferente, no canto superior esquerdo do gráfico, clique no menu suspenso e selecione a métrica que deseja exibir no gráfico. Saiba mais sobre essas métricas abaixo.
- Para alterar o estilo de visualização do gráfico, no canto superior direito do gráfico, clique no menu suspenso Estilo e selecione o tipo de gráfico que você deseja usar para análise. Você pode escolher um gráfico de área, colunas e linhas, ou uma combinação deles, para exibir os dados.
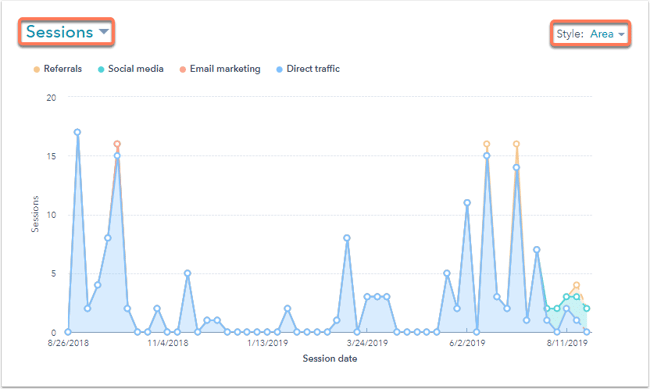
- Para incluir contatos que foram adicionados por meios offline, como uma importação, marque a caixa de seleção Incluir fontes off-line.
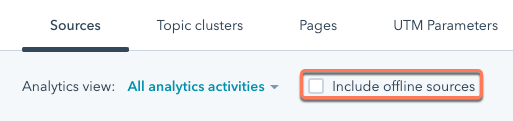
- Para exibir os dados de uma fonte específica no gráfico, marque a caixa de seleção ao lado dela na tabela. Você pode selecionar várias fontes para comparar o impacto delas.
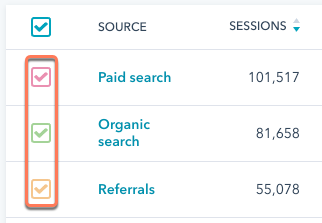
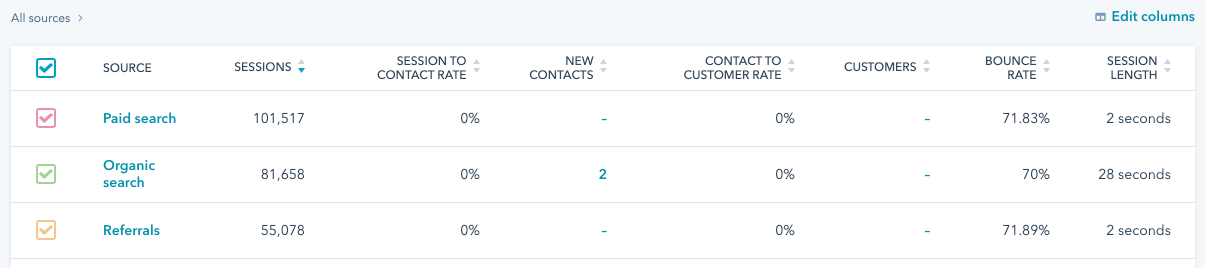
Grupos de assunto
A guia Grupos de tópicos mostra os dados de tráfego dos grupos de tópicos criados.
- Por padrão, o gráfico exibirá o total de sessões do grupo de tópicos como um gráfico de linhas. Para atualizar a métrica exibida e o tipo de gráfico, no canto superior esquerdo do gráfico, clique no menu suspenso e selecione a métrica que deseja exibir no gráfico. Saiba mais sobre essas métricas abaixo.
- Para exibir os dados de um tópico específico no gráfico, marque a caixa de seleção ao lado dele na tabela. Você pode selecionar vários tópicos para comparar seu impacto.
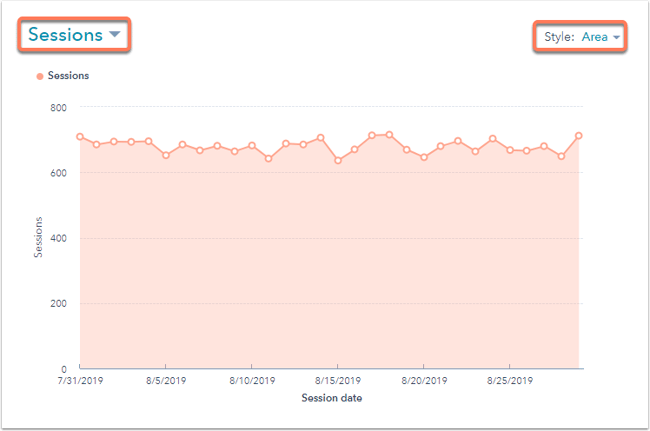
- Para detalhar os dados do tópico, clique no nome do tópico e, em seguida, no nome do subtópico para exibir dados de páginas individuais associadas a esse tópico.
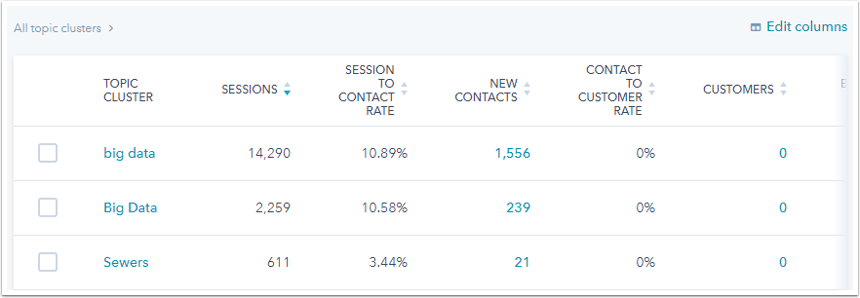
Páginas
A guia Páginas mostra o desempenho do seu conteúdo usando métricas de tráfego principais. Por padrão, você verá dados de todas as suas páginas da HubSpot. A métrica Novos contatos neste relatório inclui todos os contatos criados a partir de envios de formulário.
Observação:
- O relatório de Páginas mostra dados históricos para cada URL que nunca foi rastreado ou recebeu uma exibição. Mesmo que uma página seja removida ou redirecionada, ela permanecerá nos dados de tráfego para manter a integridade dos dados de análises. As páginas não podem ser removidas deste relatório.
- O relatório de Páginas rastreará até 20.000 URLs de páginas externas exclusivas por mês. Assim que esse limite for excedido, o relatório rastreará um limite de 100 novos URLs de páginas externas exclusivas por dia. As exibições de página para URLs externos além desse limite serão agrupadas por domínio e não por URL de página completo. Saiba mais sobre este limite abaixo.
- Quando um visitante acessa um arquivo, seja como download ou URL, esse acesso não é contabilizado em nenhuma métrica de exibição de página.
O relatório de Páginas ainda pode ser filtrado por tipo de página:
- Para filtrar seus dados com base no tipo de página:
- Clique no menu suspenso Tipos de página acima do gráfico.
- Selecione Posts de blog, Landing pages, Páginas do site ou Artigos de conhecimento para filtrar os dados para esse tipo específico de página.
- Para filtrar o conteúdo, clique em filter Filtrar [tipo de página] para filtrar páginas por métricas diferentes.
- Se você selecionou Posts de blog, poderá filtrar as métricas por blog, autor do blog, idioma e tag do blog.
- Para qualquer outro tipo de página, você pode filtrar as métricas por domínio e idioma. Somente domínios principais podem ser filtrados. Se quiser filtrar por outro domínio, crie uma exibição de análise personalizada.
- Depois de instalar o código de rastreamento da HubSpot nas suas páginas hospedadas em domínios externos, as exibições para essas páginas não serão categorizadas nos tipos de página disponíveis aqui, a menos que você adicione mais código. Saiba sobre o código adicional que você pode adicionar às páginas externas para categorização.
Por padrão, o gráfico exibirá o total de visualizações de página como um gráfico de linhas. Para atualizar a métrica e o estilo de gráfico exibidos:
- No canto superior esquerdo do gráfico, clique no menu suspenso e selecione a métrica que deseja exibir no gráfico. Por padrão, as Exibições de página estarão selecionadas. Saiba mais sobre essas métricas abaixo.
- No canto superior direito do gráfico, clique no menu suspenso Estilo e selecione o tipo de gráfico que você deseja usar para análise. Você pode selecionar um gráfico de área, coluna, linha ou uma combinação de gráfico de área e linha para exibir os dados.
- Para incluir uma página específica no gráfico, marque a caixa de seleção ao lado de uma página na tabela abaixo do gráfico.
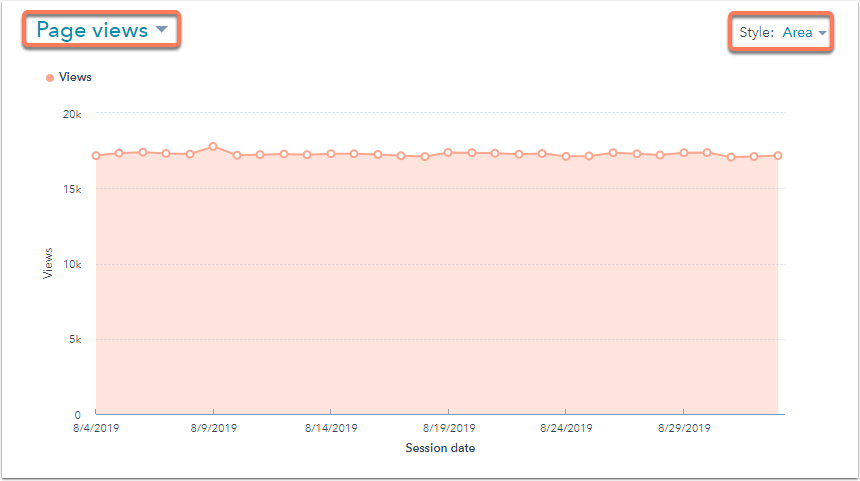
- Insira os termos de pesquisa na barra de pesquisa para procurar uma página específica. Você pode inserir texto entre as pastas (por exemplo, "Página inicial - Versão 2") para pesquisar um termo específico. Isso somente funcionará com páginas hospedadas pela HubSpot.
- Clique em um cabeçalho de coluna para classificar as páginas por essa métrica.
- Na tabela abaixo, marque a caixa de seleção ao lado de uma página para incluí-la no gráfico. Selecione várias páginas para comparar o impacto delas.
- Clique em uma página para exibir seus detalhes em uma nova guia.
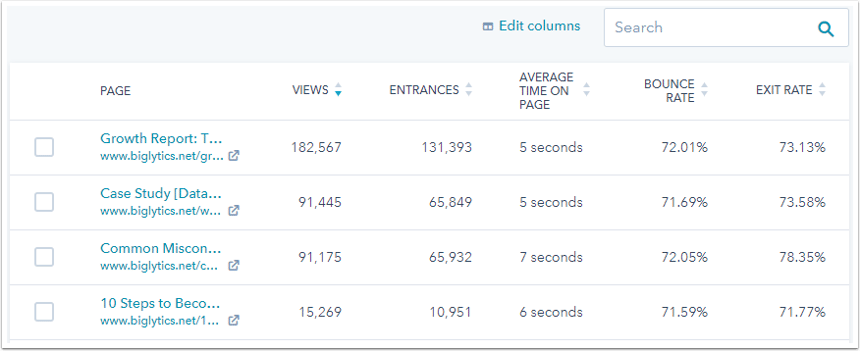
Outras páginas no domínio
Se você estiver rastreando um site externo que gera mais de 20.000 URLs novos e exclusivos por mês, analise os limites abaixo para entender como o HubSpot agrupará suas exibições de páginas externas.
Por motivos de desempenho, o relatório de Páginas somente mostrará exibições de página por URL para até 20.000 páginas externas por mês. Depois que 20.000 URLs de páginas externas novos e exclusivos forem adicionados ao relatório em um determinado mês, o relatório mostrará as exibições por URL de página para até 100 novos URLs de página exclusivos por dia. Todas as exibições de página além desse limite serão agrupadas por domínio e não por URL de página. No relatório, você verá essas exibições categorizadas como Outras páginas no domínio.
- Este limite somente se aplica a URLs cujas exibições nunca foram rastreadas por esta conta.
- As páginas hospedadas no HubSpot não contam para esse limite.
Por exemplo, seu site pode ser estruturado para criar uma nova página por usuário, como www.example.com/user/michaelscott. Se você estiver rastreando todas essas páginas externas no HubSpot, o relatório de Páginas mostrará essas exibições de página da seguinte maneira:
- Se em agosto você receber 15.000 inscrições, o que significa que 15.000 novas páginas de usuário são criadas em URLs exclusivos, o relatório de Páginas mostrará exibições de página para cada URL exclusivo.
- Se em setembro você receber 25.000 novas inscrições, o que significa que 25.000 novas páginas de usuário são criadas em URLs exclusivos, o relatório de Páginas mostrará exibições de página por URL exclusivo para as primeiras 20.000 páginas. Como você atingiu o limite mensal, o relatório de Páginas continuará mostrando as exibições de página por URL exclusivo apenas para as primeiras 100 novas páginas por dia. Todas as exibições de URLs de páginas novos e exclusivos depois disso serão agrupadas por domínio e não pelas páginas individuais. Durante o resto do mês, as exibições de novas páginas além das primeiras 100 por dia aparecerão em Outras páginas no domínio www.example.com.
Para sites que excedam esses limites, existem algumas opções para evitar que as exibições sejam agrupadas em Outras páginas no domínio:
- Defina um URL canônico nos cabeçalhos HTML das páginas afetadas, como https://example.com/user. Isso instruirá o HubSpot a rastrear as exibições de página em um único URL. Saiba mais sobre URLs canônicos.
- Para aplicativos de página única, personalize o código de rastreamento da HubSpot usando a função
setPath. Semelhante ao descrito acima, isso instruirá o HubSpot a rastrear as exibições de página pelo URL especificado e não por cada URL novo e exclusivo.
Parâmetros de UTM
A guia Parâmetros de UTM permite analisar dados de tráfego em termos de parâmetros de UTM nas URLs que os visitantes estão usando para acessar seu site. Isso inclui analisar todos os URLs de rastreamento manual que você criou.
- Para analisar um parâmetro de UTM específico, clique no menu suspenso Parâmetro de UTM no canto superior esquerdo e selecione o tipo de parâmetro. Por padrão, Campanha estará selecionado.
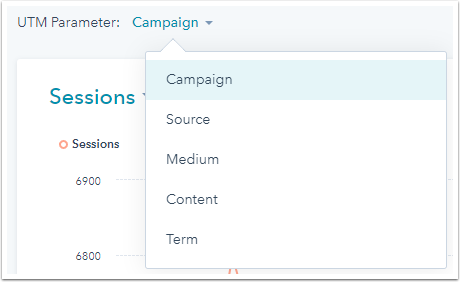
Por padrão, o gráfico exibirá o total de sessões do parâmetro de UTM como um gráfico de linhas. Para atualizar a métrica e o estilo de gráfico exibidos:
- No canto superior esquerdo do gráfico, clique no menu suspenso e selecione a métrica que deseja exibir no gráfico. Por padrão, as Exibições de página estarão selecionadas. Saiba mais sobre essas métricas abaixo.
- No canto superior direito do gráfico, clique no menu suspenso Estilo e selecione o tipo de gráfico que você deseja usar para análise. Você pode selecionar um gráfico de área, coluna, linha ou uma combinação de gráfico de área e linha para exibir os dados.
- Na tabela abaixo, marque a caixa de seleção ao lado de uma página para incluí-la no gráfico.
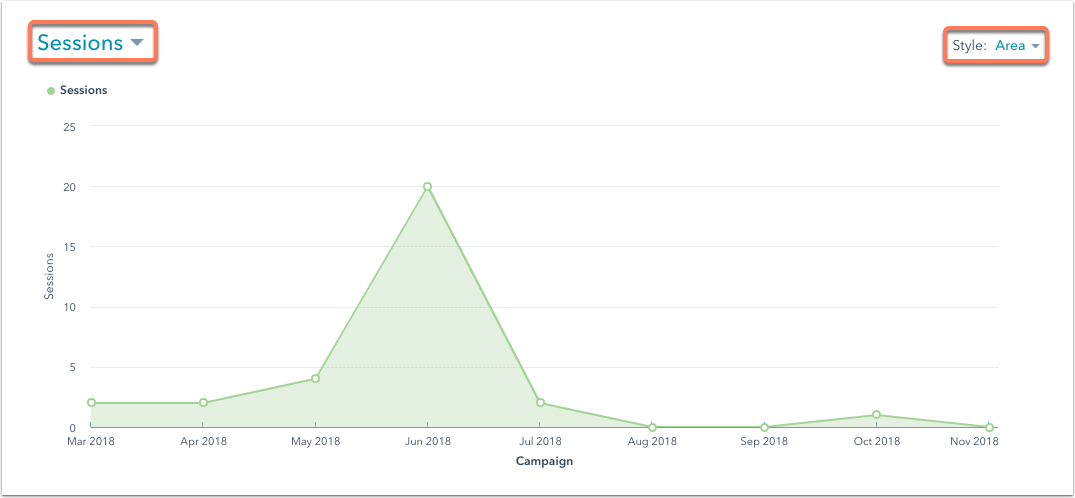
Abaixo do gráfico, a tabela exibe as métricas brutas do parâmetro de UTM.
- Insira os termos de pesquisa na barra de pesquisa para procurar um parâmetro de UTM específico.
- Clique em um cabeçalho de coluna para classificar os parâmetros de UTM por essa métrica.
- Clique em um parâmetro de UTM para visualizar a origem específica do visitante com o parâmetro de UTM.
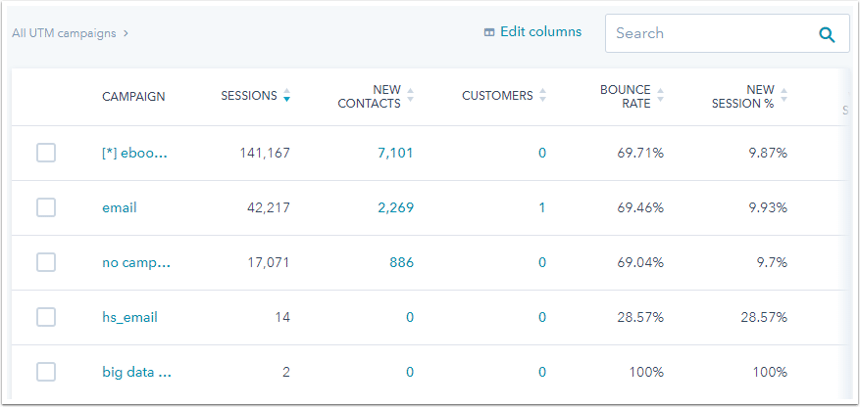
Tipos de dispositivo
A guia Tipos de dispositivo permite analisar o tráfego do site por visitas feitas em computadores, tablets e dispositivos móveis.
Por padrão, o gráfico exibirá o total de sessões como um gráfico de linhas.
- Para exibir uma métrica diferente, no canto superior esquerdo do gráfico, clique nas Sessões e selecione a métrica que deseja exibir no gráfico. Saiba mais sobre essas métricas abaixo.
- Para alterar o estilo de visualização do gráfico, no canto superior direito do gráfico, clique no menu suspenso Estilo e selecione o tipo de gráfico que você deseja usar para análise. Você pode escolher um gráfico de área, colunas e linhas, ou uma combinação deles, para exibir os dados.
- Para incluir tipos de dispositivo específicos no gráfico, marque a caixa de seleção ao lado do tipo de dispositivo na tabela abaixo do gráfico.
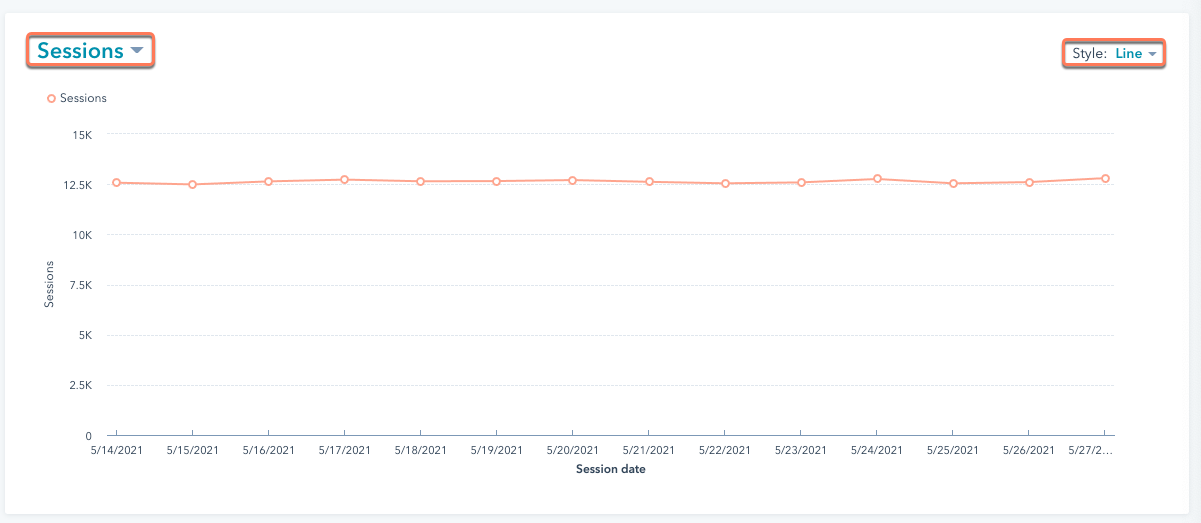
A tabela abaixo do gráfico exibe os dados brutos do tráfego do site por tipo de dispositivo.
- Clique em um cabeçalho de coluna para classificar as páginas por essa métrica.
- Marque a caixa de seleção ao lado de um tipo de dispositivo para incluí-lo no gráfico.
- Clique no nome de um tipo de dispositivo para exibir dados por sistema operacional de dispositivo.
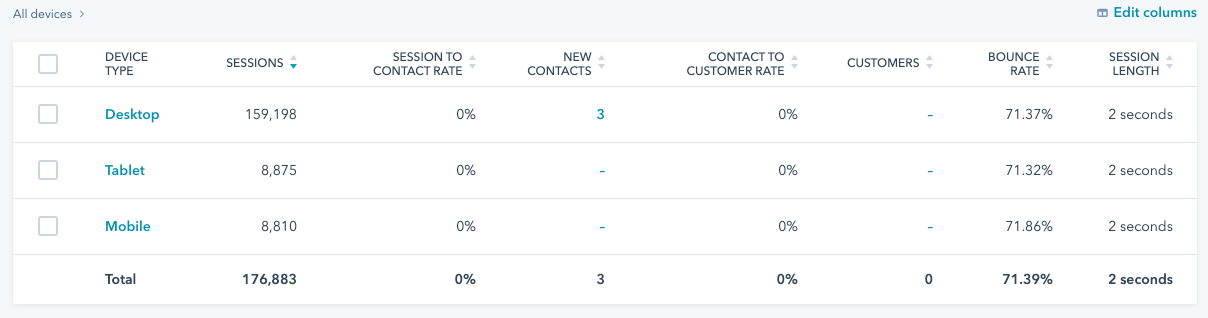
Países
Na guia Países, analise o tráfego do site pelos países dos seus visitantes. Os dados de código do país do HubSpot usam o padrão ISO 3166.
Por padrão, o gráfico exibirá o total de sessões por país como um gráfico de linha. Para atualizar a métrica e o estilo de gráfico exibidos:
- No canto superior esquerdo do gráfico, clique no menu suspenso e selecione a métrica que deseja exibir no gráfico. Por padrão, as Exibições de página estarão selecionadas. Saiba mais sobre essas métricas abaixo.
- No canto superior direito do gráfico, clique no menu suspenso Estilo e selecione o tipo de gráfico que você deseja usar para análise. Você pode selecionar um gráfico de área, coluna, linha ou uma combinação de gráfico de área e linha para exibir os dados.
- Para incluir países específicos no gráfico, marque a caixa de seleção ao lado de um país na tabela abaixo do gráfico.
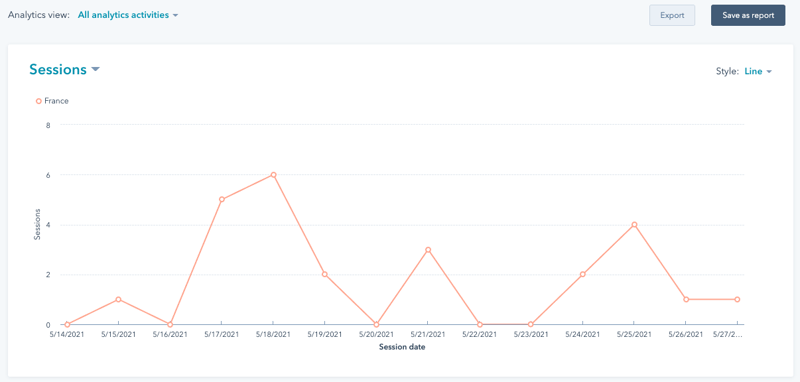
A tabela abaixo do gráfico exibe dados de tráfego brutos por país.
- Clique em um cabeçalho de coluna para classificar as páginas por essa métrica.
- Marque a Caixa de seleção ao lado de um país para incluí-lo no gráfico.
- Clique no nome de um país para exibir dados de localização mais específicos. Se o HubSpot não puder determinar o local específico, a localização ou região será exibida como Desconhecida.
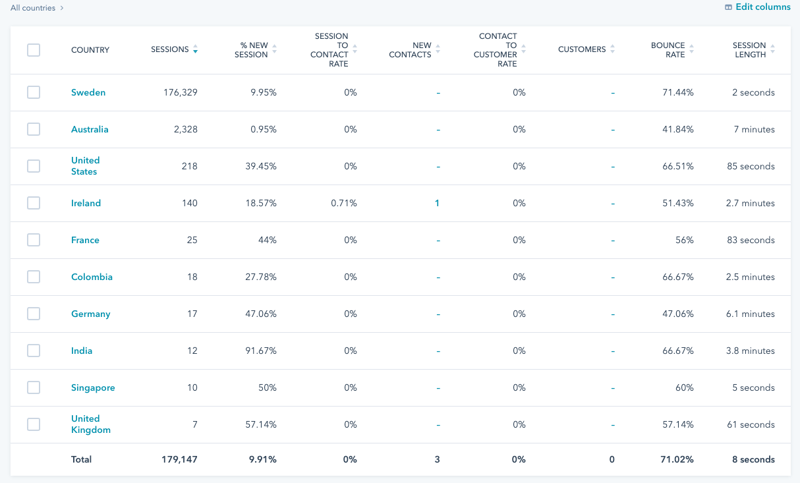
Navegadores
A guia Navegadores permite analisar o tráfego do seu site por navegador.
Por padrão, o gráfico exibirá o total de sessões por navegador como um gráfico de linhas. Para atualizar a métrica e o estilo de gráfico exibidos:
- No canto superior esquerdo do gráfico, clique no menu suspenso e selecione a métrica que deseja exibir no gráfico. Por padrão, as Exibições de página estarão selecionadas. Saiba mais sobre essas métricas abaixo.
- No canto superior direito do gráfico, clique no menu suspenso Estilo e selecione o tipo de gráfico que você deseja usar para análise. Você pode selecionar um gráfico de área, coluna, linha ou uma combinação de gráfico de área e linha para exibir os dados.
- Na tabela abaixo, marque a checkboxc caixa de seleção ao lado de um navegador para incluí-lo no gráfico.
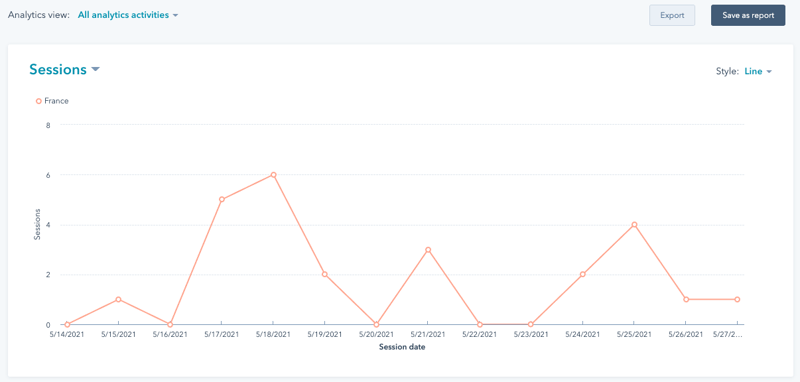
- Clique em um cabeçalho de coluna para classificar as páginas por essa métrica.
- Marque a Caixa de seleção ao lado de um navegador para incluí-lo no gráfico.
- Clique no nome de um navegador para visualizar os dados de versão do navegador.
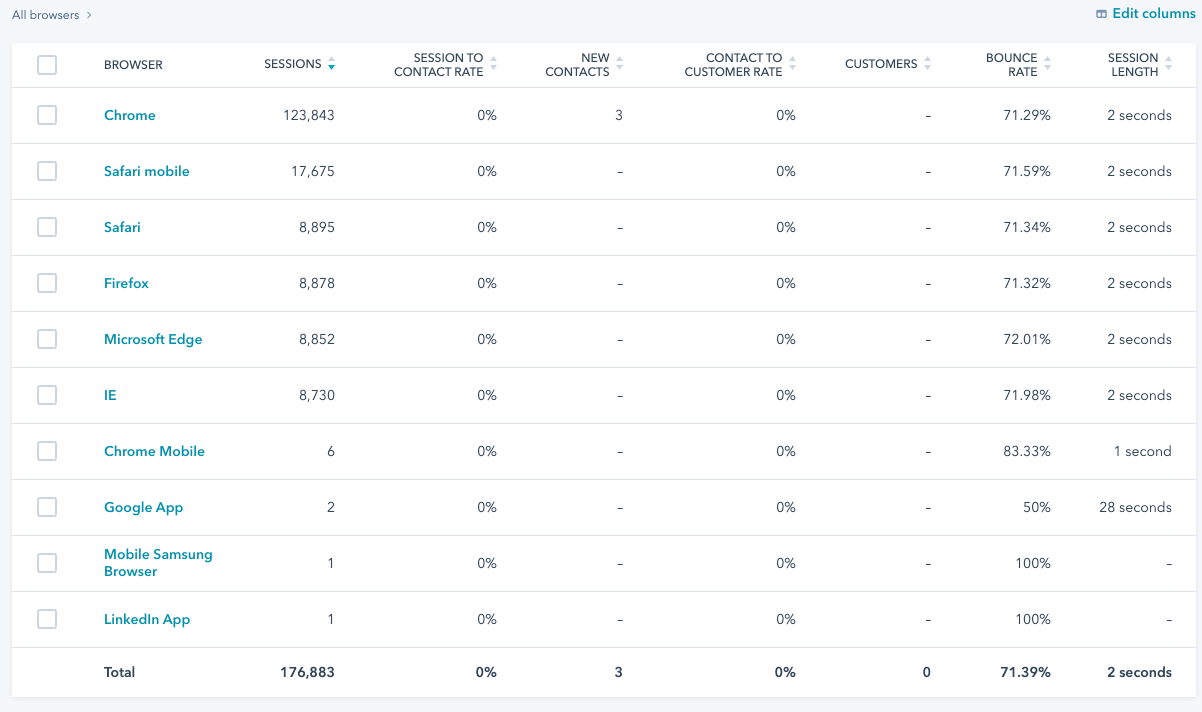
Métricas
Veja abaixo as definições das métricas encontradas nas guias da ferramenta de análise de tráfego.
Fontes, grupos de tópicos, parâmetros de UTM, tipos de dispositivo, países e navegação
- Sessões: uma série de atividades de análise realizadas por um visitante em seu site.
- As sessões não são apenas exibições de página, mas incluem atividades como eventos, envios de formulário e cliques em CTAs.
- As sessões expiram após 30 minutos de inatividade do visitante.
- Novas sessões começam quando um visitante retorna ao site após 30 minutos de inatividade ou com uma nova campanha de sessão (por exemplo, o visitante retorna ao site por uma origem de tráfego diferente).
- Se um visitante impedir o rastreamento de cookies usando uma extensão ou optando por não aderir à sua política de cookies e depois enviar um formulário, o HubSpot tentará inferir o contexto do envio para registrar com mais precisão sua fonte, geralmente através de parâmetros de UTM.
- Exemplos de cenários de uma sessão:
- Cenário 1
- Um visitante encontra seu site por meio de pesquisa orgânica.
- Ele sai e retorna ao computador após duas horas. Ele continua explorando o seu site que estava aberto no navegador e clica em uma CTA.
- A primeira sessão expirou durante as duas horas de inatividade e uma segunda sessão foi registrada com uma nova fonte de tráfego direto.
- Isso é contabilizado como 2 sessões, cada uma com uma fonte diferente. A primeira será pesquisa orgânica e a segunda será tráfego direto.
- Cenário 2
- Um visitante tem um bloqueador de anúncios instalado no navegador para bloquear cookies. O HubSpot não poderá rastrear as exibições de página.
- Ele acessa uma landing page por meio de um e-mail de marketing e envia um formulário.
- Através dos parâmetros de UTM, o HubSpot consegue atribuí-lo à fonte de e-mail.
- Cenário 3
- Um visitante acessa o site por meio de pesquisa orgânica e sai do site.
- Dentro de 30 minutos, o visitante entra diretamente ao site.
- Isso é contabilizado como 1 sessão, pois o visitante retornou dentro de 30 minutos. A fonte é a pesquisa orgânica.
- Cenário 1
- Taxa de sessão para contato: o número de envios de formulário dividido pelo número de visitantes únicos para o período selecionado.
- Novos contatos: o número de novos contatos criados durante o período selecionado. O relatório Páginas contará apenas os contatos criados a partir dos envios do formulário, enquanto o relatório Fontes inclui contatos de todas as fontes.
- Taxa de contato para cliente: a porcentagem de novos contatos criados no período selecionado que eventualmente se tornaram clientes.
- Clientes: o número de clientes que foram criados originalmente durante este período de tempo e estão atualmente na fase do ciclo de vida de Cliente.
- Taxa de rejeição: a porcentagem de visitantes a um site específico que sai do site depois de visualizar apenas uma página.
- Novas sessões de visitantes: o número de novos visitantes únicos em seu site.
-
Um visitante é alguém que acessa seu site e é rastreado pelo cookie colocado em seu navegador pelo código de rastreamento da HubSpot instalado no site.
-
Um único visitante pode ter várias sessões e exibições de página no seu site.
-
- % de novas sessões: a porcentagem de sessões de novos usuários.
- Visualizações de página / sessões: o número médio de visualizações de página por sessão no intervalo de tempo especificado.
- Duração média da sessão: a duração média de uma sessão do visitante no site.
Páginas
- Exibições de página: o número de exibições de página registradas no período de tempo designado. A HubSpot contabiliza uma exibição de página sempre que o código de rastreamento é carregado em navegador. Exemplos de cenários de visualizações de página:
- Cenário 1
- Um visitante pesquisa no Google e acessa o seu site em www.website.com.
- Isso será contabilizado como uma exibição de página para www.website.com.
- Cenário 2
- Um visitante acessa sua conta do X e clica em um link para o seu blog em blog.website.com.
- No seu blog, ele clica em um link no menu para visualizar seu site principal em www.website.com.
- Isso será contabilizado como duas exibições de página: uma exibição de página agrupada em blog.website.com e uma exibição de página para www.hubspot.com.
- Cenário 1
- Envios: o número de envios em um formulário da HubSpot ou widget de reuniões em seu post de blog ou página da HubSpot. Estes dados não incluem nenhum módulo de reunião adicionado através de um link de incorporação em uma página externa.
- Novos contatos: o número de novos contatos criados durante o intervalo de datas selecionado.
- Clientes: o número de clientes em que a primeira conversão ocorreu durante o intervalo de datas selecionado.
- Visualização de página para taxa de envio: o número de envios, conforme definido acima, dividido pelo número de sessões para o intervalo de datas selecionado.
- Taxa de visualização de página para contato: o número de envios de formulário dividido pelo número de visitantes únicos para o período selecionado.
- Visualizações de página para taxa de conversão de clientes: o número de visitantes que estão atualmente na fase do ciclo de vida de Cliente dividido pelo número de sessões para o período selecionado.
- Entradas:o número de sessões no seu site que iniciou nesta página.
- Saídas: o número de visitantes que encerraram sua sessão em seu site após visualizar esta página.
- Tempo médio na página: tempo médio entre o início e o fim de uma visualização de página.
- Taxa de rejeição: a porcentagem de visitantes a um site específico que sai do site depois de visualizar apenas uma página.
- Taxa de saída: a porcentagem de visualizações nesta página que foi a última sessão de visitantes no seu site.
- Exibições de CTA:o número de visualizações de CTA nesta página.
- Cliques de CTA:o número de cliques em um CTA nesta página.
- Visualizações AMP (apenas posts de blog): um detalhamento de quantas vezes a versão de AMP do post foi visualizada em comparação com o número de vezes que foi visualizada em uma área de trabalho.
- Taxa de CTA: a taxa de conversão de quantos visitantes clicaram em uma CTA que visualizaram nesta página.
- Tipo de conteúdo: a classificação do conteúdo. Por exemplo, artigo de conhecimento ou post de blog. O tipo de conteúdo somente será preenchido se o domínio da página estiver conectado à sua conta da HubSpot.

