Usar atrasos nos fluxos de trabalho
Ultima atualização: Janeiro 11, 2024
Disponível com qualquer uma das seguintes assinaturas, salvo menção ao contrário:
|
|
|
|
|
|
|
|
Ao criar um fluxo de trabalho, use os atrasos para espaçar as ações de fluxo de trabalho, cronometre seus envios de e-mail e crie uma experiência mais personalizada para seus prospects e clientes.
Adicionar atrasos aos fluxos de trabalho
Adicione atrasos ao seu fluxo de trabalho, dependendo de como gostaria de pausar as ações do fluxo de trabalho. Existem seis tipos de atrasos:
- Data do calendário: atrasa os registros inscritos até uma data específica. Use esse atraso quando quiser que uma ação seja executada apenas em uma determinada data.
- Propriedade de data: atrasa os registros inscritos até uma data específica em uma propriedade de data. Use esse atraso quando quiser que uma ação seja executada apenas na data com base em uma propriedade de data específica.
- Ocorrência do evento: atrasa os registros inscritos até que concluam um evento, como o envio de um formulário ou visita a uma página do site. Use esse atraso quando quiser pausar registros inscritos até que uma ação específica seja realizada. Você também pode basear esse atraso em eventos internos, como conclusões de tarefas.
- Definir período de tempo: atrasa os registros inscritos por um período específico de dias, horas e minutos. Use esse atraso quando quiser pausar todos os registros inscritos para o mesmo período entre as ações de fluxo de trabalho.
- Dias da semana: atrasa os registros inscritos até um dia específico. Utilize este atraso quando pretender que uma ação seja executada apenas num determinado dia.
- Hora do dia: atrasa os registros inscritos até uma hora específica. Use esse atraso quando quiser que uma ação seja executada apenas em uma determinada hora.
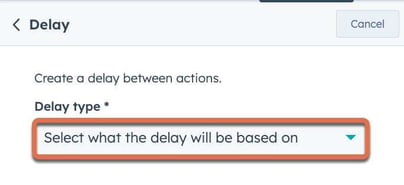
Observação: os tipos de atraso acima não estão disponíveis nos fluxos de trabalho de Data específica e Propriedade de data do contato. Em vez disso, as ações de atraso são definidas em relação à data central ou propriedade de data. Saiba mais sobre como agendar ações em fluxos de trabalho baseados em data.
Atrasar até uma data de calendário
Use a ação Atrasar até uma data de calendário para pausar os registros até uma data específica.
Observação: nesse tipo de atraso, se uma data já tiver passado quando um registro entrar no atraso, esse atraso será ignorado. O objeto avançará pelas ações após o atraso e prosseguirá pelo fluxo de trabalho. Isto não é verdade para Centered on a date workflows, a ação após o atraso também será ignorada.
Para adicionar um atraso de data de calendário:
- Na sua conta HubSpot, acesse Automações > Fluxos de trabalho.
- Clique no nome de um fluxo de trabalho.
- No editor de fluxos de trabalho, clique no + ícone de adição.
- No painel esquerdo, clique em Atraso.
- Clique no menu suspenso Tipo de atraso e selecione Data do calendário.
- Selecione a data e a hora específicas do dia.
- Para executar ações diferentes com base no fato de a data definida já ter ou não passado, marque a caixa de seleção Sim, adicionar uma ramificação.
- A ramificação conterá duas ramificações: Na data e Após a data. Por exemplo, você pode criar um fluxo de trabalho que atrasa até 31 de agosto, às 10h. Nesse ponto, ele envia um e-mail contendo um link para o webinar. Após a data, você poderá direcionar todos os contatos subsequentes que se inscreverem no fluxo de trabalho para receber um e-mail diferente que informe que o webinar original já terminou e fornecer uma lista dos próximos webinars dos quais eles podem participar.
- Se você não marcou a caixa de seleção, os registos inscritos prosseguirão imediatamente para a próxima ação após o atraso configurado.
- Clique em Salvar.
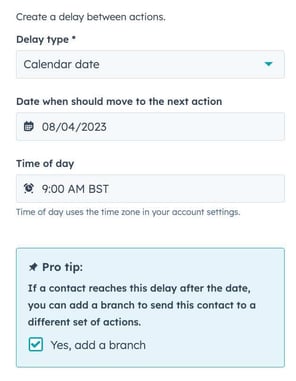
Atrasar até uma propriedade de data
Use a ação Atrasar até uma propriedade de data para pausar os registros até uma data armazenada em uma propriedade de data. A ação pode ser executada na data, antes da data ou depois da data que está armazenada na propriedade date. Por exemplo, você pode usar a opção Na data para atrasar o envio de um e-mail com base na propriedade de aniversário do contato.
Observação: nesse tipo de atraso, se uma data já tiver passado quando um registro entrar no atraso, as ações associadas ao atraso serão ignoradas. O objeto avançará pelas ações após o atraso e prosseguirá pelo fluxo de trabalho. Isto não é verdade para Centered on a date workflows, a ação após o atraso também será ignorada.
Para adicionar um atraso de data:
- Na sua conta HubSpot, acesse Automações > Fluxos de trabalho.
- Clique no nome de um fluxo de trabalho.
- No editor de fluxos de trabalho, clique no + ícone de adição.
- No painel esquerdo, clique em Atraso.
- Clique no menu suspenso Tipo de atraso e selecione a propriedade Data.
- A próxima ação será adiada até que uma propriedade de data específica do objeto inscrito atenda aos critérios configurados:
- Clique no menu suspenso Propriedade e selecione uma propriedade.
- Em Executar esta ação, seleccione a opção Na data, Antes da data, ou Após a data circleFilled botão de rádio. Se selecionar Antes da data ou Depois da data, insira o número de dias antes ou depois da propriedade de data selecionada.
- Selecione a hora do dia em que o atraso terminará.
- Para executar ações diferentes com base no fato de a data definida já ter ou não passado, marque a caixa de seleção Sim, adicionar uma ramificação.
- A ramificação conterá três ramificações: Na data, Após a data e Propriedade de data desconhecida.
- Se você não marcou a caixa de seleção, os registos inscritos prosseguirão imediatamente para a próxima ação após o atraso configurado.
- Clique em Salvar.

Atrasar até ocorrência do evento
Use a ação Atrasar até o evento ocorrer para pausar os registros até um evento específico ocorrer. Por exemplo, atrase um contato até ele visitar uma página ou preencher um formulário.
Observação: nesse tipo de atraso, se um evento já tiver acontecido quando um registro entrar no atraso, ele não sairá imediatamente do atraso. Os registros somente sairão do atraso se o evento ocorrer enquanto eles estiverem no atraso.
Para adicionar um atraso de ocorrência de evento ao seu fluxo de trabalho:
- Na sua conta HubSpot, acesse Automações > Fluxos de trabalho.
- Clique no nome de um fluxo de trabalho.
- No editor de fluxo de trabalho, clique no + ícone de adição para adicionar uma ação de fluxo de trabalho.
- No painel esquerdo, clique em Atraso.
- Clique no menu suspenso Tipo de atraso e selecione Ocorrência do evento.
- Para basear o atraso em um evento que acontece em relação aos registros inscritos no fluxo de trabalho, como o envio de formulário de um contato ou abertura de e-mail:
- Clique no menu suspenso Fonte de dados e selecione [Objeto] neste fluxo de trabalho.
- Clique no menu suspenso Evento e selecione um evento.
- Role ou digite para pesquisar, depois selecione uma propriedadepara filtrar.
- Selecione uma opção e defina seus critérios.
- Depois de definir seus critérios, clique em Aplicar filtro. Os registros que atenderem aos critérios sairão do atraso.
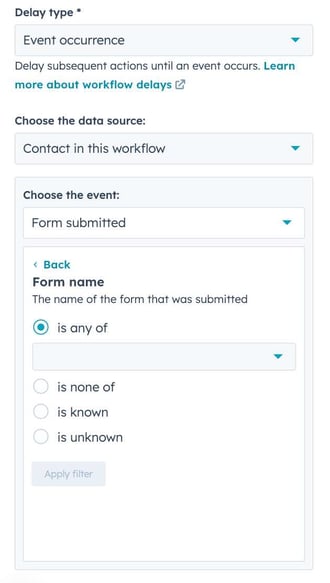
- Para basear o atraso em um evento que ocorre em relação a uma saída de uma ação anterior no fluxo de trabalho, por exemplo, até que uma tarefa criada anteriormente seja marcada como concluída:
- Clique no menu suspenso Fonte de dados e selecione Resultado da ação anterior neste fluxo de trabalho.
- Se você tiver mais do que uma ação, clique em Escolher ação e selecione uma ação anterior no fluxo de trabalho. As acções que não podem ser utilizadas ficarão a cinzento.
- Clique no menu suspenso Evento e selecione um evento.
- Role ou digite para pesquisar, depois selecione uma propriedadepara filtrar.
- Selecione uma opção e defina seus critérios.
- Depois de definir seus critérios, clique em Aplicar filtro. Quando a saída associada atender aos critérios, o registro inscrito sairá do atraso.
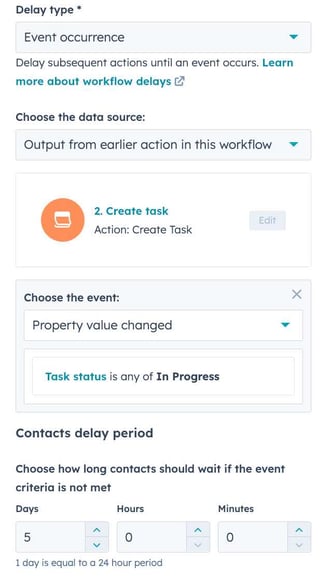
- Depois de configurar o evento de atraso, defina o período de tempo máximo que um contato aguardará até ser liberado do atraso:
- Insira a quantidade de tempo nos campos Dias, Horas e Minutos. Se um contato não atender aos critérios do evento, ele será liberado do atraso após o período de tempo.
- Para atrasar o contato por até cinco anos, marque a caixa de seleção Atrasar por, no máximo, 5 anos.
- Clique em Salvar.
Atraso por um período de tempo
Use a ação Atrasar por um período de tempo para pausar registros por um período específico de dias, horas e minutos.
Para adicionar um atraso por um período de tempo:
- Na sua conta HubSpot, acesse Automações > Fluxos de trabalho.
- Clique no nome de um fluxo de trabalho.
- No editor de fluxos de trabalho, clique no + ícone de adição.
- No painel esquerdo, clique em Atraso.
- Clique no menu suspenso Tipo de atraso e selecione Definir período de tempo.
- Defina o tempo do atraso usando os campos Dias, Horas e Minutos.
- Clique em Salvar.
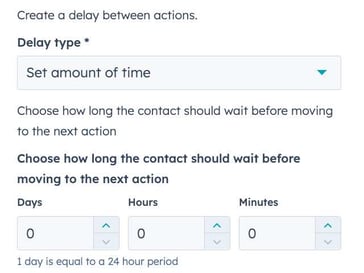
Atrasar até um dia ou uma hora
Use o atraso de Dias da semana ou Hora do dia para pausar seu fluxo de trabalho até dias da semana e/ou uma hora do dia específica. Por exemplo, se você estiver usando um fluxo de trabalho para enviar uma série de e-mails promocionais, poderá adicionar esse tipo de atraso antes da ação de envio de e-mail para pausar os contatos atrasados até terça-feira, às 11h.
Ao usar esse tipo de atraso, observe o seguinte:
- Se você adicionar vários dias ao atraso, os registros sairão do atraso no primeiro dia disponível. Por exemplo, se seu atraso incluir segunda-feira e quinta-feira, qualquer contato que entrar no atraso em terça-feira será liberado na quinta-feira.
- Se você adicionar apenas a hora ao atraso sem selecionar dias, os registros sairão do atraso na próxima vez que chegar a hora especificada. Por exemplo, se o atraso estiver definido para 14h e um contato entrar no atraso na segunda-feira às 21h50, ele sairá do atraso na terça-feira às 14h.
- Se você não adicionar um horário do dia ao atraso, os registros sairão do atraso no horário do dia em que entraram. Por exemplo, se seu atraso for definido para quarta-feira e um contato entrar no atraso na segunda-feira às 21h50, ele sairá do atraso na quarta-feira, às 21h50.
Para adicionar esse tipo de atraso:
- Na sua conta HubSpot, acesse Automações > Fluxos de trabalho.
- Clique no nome de um fluxo de trabalho.
- No editor de fluxos de trabalho, clique no + ícone de adição.
- No painel esquerdo, clique em Atraso.
- Clique no menu suspenso Tipo de atraso e selecione Dias da semana ou Hora do dia.
- Para adicionar dias da semana ao atraso, marque a caixa de seleção ao lado dos dias que deseja adicionar.
- Para adicionar uma hora do dia ao atraso, clique no menu suspenso Hora do dia e selecione uma hora.
- Selecione o fuso horário que servirá de base para o atraso:
- Para basear a hora selecionada no seu fuso horário da conta HubSpot, seleccione Utilizar o fuso horário do portal.
- Para que o horário selecionado fique no fuso horário do contato, selecione Usar fuso horário do contato. Se o contato tiver um valor na propriedade do fuso horário do IP, o HubSpot usará esse fuso horário. Se o contato não tiver um valor nessa propriedade, o fuso horário da conta será usado.
- Clique em Salvar.
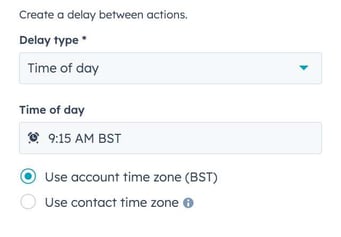
Exibir registros aguardando em um atraso
Nos atrasos Atraso por um período de tempo e Atraso até um dia ou uma hora, você pode visualizar os registros que estão aguardando um atraso, além do tempo restante:- No editor de fluxo de trabalho, clique em [Registros] ativos nesta ação na ação de atraso.
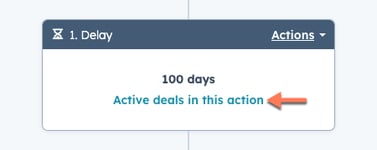
- No painel esquerdo, veja os registros que estão aguardando no atraso e o tempo restante.
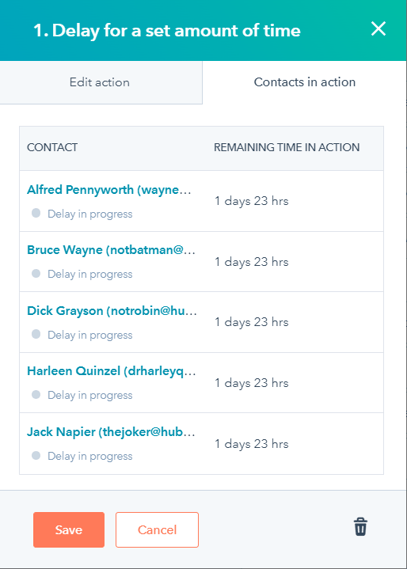
Editar um atraso
A edição de um atraso afetará todos os registros que estão aguardando atualmente no atraso.
- Quando você excluir um atraso, os registros aguardando no atraso serão imediatamente enviados para a próxima ação.
- Ao editar uma ação Atrasar até um dia ou uma hora, o atraso será recalculado para ocorrer no futuro. Os registros em espera continuarão no atraso até esse dia ou hora futura. Se você editar o atraso para o dia atual sem especificar a hora, os registros sairão do atraso imediatamente.
- Quando você edita uma ação Atrasar por um período de tempo, os registros que aguardam o atraso serão reprogramados imediatamente. O reagendamento levará em conta o tempo que já passou no atraso original.
- Se você tornar um atraso mais longo, os registros atrasados serão reprogramados para concluir a duração restante do novo atraso. Por exemplo, se você ajustar um atraso de uma hora para duas horas, os registros que já esperaram 30 minutos aguardarão mais 1h30.
- Se você fizer um atraso mais curto, os registros serão reprogramados para a nova duração ou sairão do atraso. Por exemplo, se você ajustar um atraso de duas horas para uma hora, um registro que esperou por 30 minutos aguardará por mais 30 minutos. Um registro que esperou 1h30 deixará o atraso imediatamente.
- Editar o valor da propriedade ou definir a data associada a uma ação Atrasar até uma data afetará o atraso para todos os registros que aguardam no atraso:
- Se o valor da propriedade ou a Data do calendário for alterada para uma data posterior no futuro, o atraso se estenderá conforme a alteração.
- Se o valor da propriedade ou a Data do calendário for alterada para uma data anterior, o atraso será encurtado conforme a alteração.
- Se o valor da propriedade ou a Data do calendário for alterada para uma data anterior, o atraso terminará e o registro passará automaticamente para a próxima ação.
