Usar ramificações em fluxos de trabalho
Ultima atualização: Março 18, 2024
Disponível com qualquer uma das seguintes assinaturas, salvo menção ao contrário:
|
|
|
|
|
|
|
|
Use ramificações em fluxos de trabalho para enviar objetos inscritos em vários caminhos com base em condições específicas.
Tipos de lógica de ramificação
Nos fluxos de trabalho, as ramificações podem ser criadas com base na seguinte lógica:
- Com base num único valor de propriedade (igual a valor): configura automaticamente várias ramificações com base em propriedades. Este tipo de ramificação não pode ser configurado com critérios AND e OR. Cada ação de ramificação pode criar até 250 ramificações únicas para uma única propriedade. Por exemplo, criar automaticamente um ramo para cada proprietário num fluxo de trabalho de rotação de leads.
- Bcom base em critérios de filtro correspondentes (se/então): configurar manualmente várias ramificações com base em propriedades, actividades e muito mais, dependendo do tipo de fluxo de trabalho. É possível configurar este tipo de ramificação utilizando os critérios E e OU para filtrar ainda mais os registros inscritos. Podem ser criados até 20 ramos únicos. Os exemplos de uso incluem:
- Ramificação de contatos inscritos que preencheram um formulário.
- Ramificação de empresas inscritas que são de Boston AND têm mais que três negócios abertos.
- Com base em um único resultado de ação (valor igual): configura automaticamente várias ramificações com base no status de uma única ação de uma etapa anterior do fluxo de trabalho.
- Criar um fluxo de trabalho que cria tarefas, que depois atrasa os contactos até a tarefa estar concluída. A sucursal pode então segmentar os contactos em função da conclusão ou não da tarefa.
- Com base numa percentagem aleatória (divisão aleatória) (Marketing Hub Professional ou Enterprise somente): dividiu aleatoriamente os registos inscritos em grupos de tamanho igual para a experimentação do fluxo de trabalho. Por exemplo, os profissionais de marketing que desejam incentivar os leads a se inscreverem em um evento podem enviar um e-mail para metade dos participantes elegíveis e um SMS para a outra metade deles, para ver qual estratégia resulta em mais inscrições.
Antes de começar
Antes de criar as suas ramificações de fluxo de trabalho, observe as seguintes recomendações:
- Se os critérios de ramificação se basearem em análises como exibições de página, recomenda-se adicionar um atraso de 80 minutos antes da ramificação. Isto proporciona tempo suficiente para a atualização das análises. Saiba mais sobre a frequência das atualizações de análise da HubSpot.
- Se os seus critérios de ramificação se basearem no engajamento de um contato ou contato associado com o conteúdo em uma ação anterior do fluxo de trabalho (por exemplo, contatos que abrem um e-mail de marketing enviado em uma ação anterior), adicione um atraso antes da ramificação para garantir que eles tenham tempo para se engajarem com o conteúdo.
- Ao utilizar a ramificação Valor igual a com os critérios baseados em uma propriedade do tipo Várias caixas de seleção, e o seu registro tiver mais do que um valor, o registro seguirá para a ramificação Nenhum atendido porque não há uma correspondência exata. Em vez disso, você pode utilizar uma ramificação se/então e selecionar o critério é qualquer um de.
Adicionar uma ramificação ao seu fluxo de trabalho
Para adicionar uma ação de ramificação a um fluxo de trabalho:
- Na sua conta HubSpot, acesse Automações > Fluxos de trabalho.
- Para editar um fluxo de trabalho existente, passe o cursor do mouse sobre o fluxo de trabalho e clique em Editar. Ou, saiba como criar um novo fluxo de trabalho.
- Clique no ícone de adição (+) + para adicionar uma nova ação.
- No painel esquerdo, selecione Ramificação.
- Selecione o tipo de lógica para a ramificação. Em seguida, configure o ramo com base no tipo selecionado:
- Com base no valor da propriedade única (Valor igual a)
- Com base nos critérios de filtro correspondentes (Se/então)
- Com base em um único resultado de ação (Valor igual a)
- Com base em um percentual aleatório (divisão aleatória) (somente Marketing Hub Professional ou Enterprise)
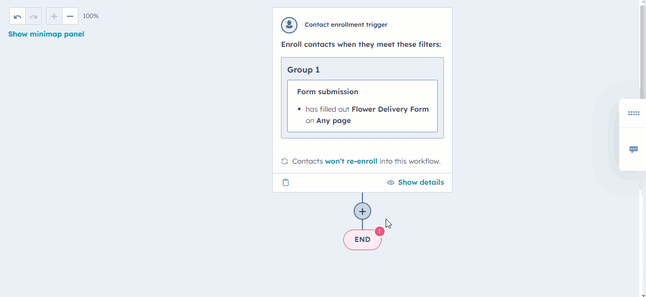
Configurar uma ramificação Com base no valor da propriedade única
Ao criar um Based on single property value ramo, seleccione critérios para que um registo prossiga através do ramo apenas se corresponder a um determinado valor de uma propriedade.
Por predefinição, só podem ser utilizadas as propriedades do tipo de objeto do registo inscrito; as propriedades de outras fontes de dados não serão apresentadas. Por exemplo, apenas as propriedades do negócio aparecerão para fluxos de trabalho baseados em negócios.- No painel esquerdo, clique no menu pendente Propriedade ou valor para ramificar em e, em seguida, seleccione uma propriedade .
- Para as propriedades do tipo caixa de seleção e do tipo select , seleccione a opção Criar uma ramificação separada para cada valor nesta propriedade para criar automaticamente ramificações separadas para cada opção de propriedade.
- No canto superior direito do painel, clique em Avançar.
Observe: se a propriedade de caixa de seleção ou tipo de seleção tiver mais de 250 opções, a função Criar uma ramificação separada para cada valor nesta propriedade não funcionará . Em vez disso, terá de adicionar manualmente as ramificações e selecionar as opções de ramificação.
- Definir as ramificações com base nos valores da propriedade ou da ação:
- Para adicionar uma ramificação, clique em + Adicionar uma ramificação e, em seguida, introduza ou seleccione o valor da ramificação no campo do valor.
- Para remover uma ramificação, clique no ícone Excluirdelete ao lado do valor.
- Quando terminar, clique em Salvar. O ramo aparecerá na pré-visualização do seu fluxo de trabalho.
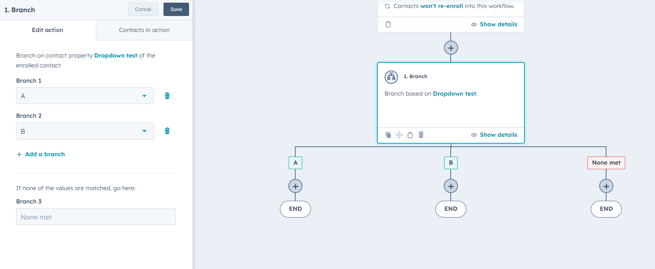
Configurar uma ramificação com Com base nos critérios de filtro correspondentes
Ao criar um Com base em critérios de filtro correspondentes ramo, configurar filtros para que os registos passem por ramos específicos, dependendo dos critérios do ramo.
- É possível Adicionar até 20 ramificações a uma ação de ramificação se/então.
- Os registos inscritos serão avaliados em relação a cada ramo, pela ordem em que os ramos são empilhados. Por exemplo, se um contacto satisfizer os critérios do primeiro ramo, seguirá para esse ramo. O contacto não será avaliado em relação a outros ramos, mesmo que satisfaça qualquer outro critério do ramo
Para configurar uma ação de ramificação se/então:
- No painel esquerdo, no campo Nome da ramificação, insira um nome para a ramificação.
- Clique em + Adicionar filtro e, em seguida, seleccione um tipo de filtro . Por exemplo, é possível filtrar pelas propriedades do contato inscrito ou pelas Participações na lista.
- Continuar a configuração do filtro tipo de filtro. Os critérios de ramificação se/então funcionam de forma semelhante aos Disparadores de inscrição opções de critérios.
- Para adicionar várias ramificações, na parte inferior, clique em Adicionar outra ramificação . De seguida, configurar os critérios para a nova sucursal.
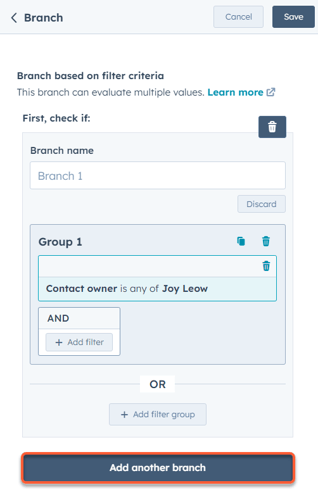
-
Para reordenar os ramos, hsobre o ramo e, em seguida, clique e arraste a alça de arrasto azul para o local desejado. Em alternativa, clique no menu pendente Mais e seleccione Mover para cima ou Mover para baixo.
- Para clonar uma ramificação, passe o mouse sobre a ramificação e, em seguida, clique no ícone de clonagem duplicate.
- Para excluir uma ramificação, passe o mouse sobre a ramificação e clique no ícone Excluir delete.
- Quando terminar, clique em Salvar. As ramificações aparecerão na visualização do seu fluxo de trabalho.
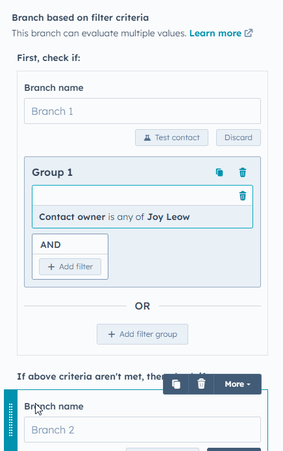
Configurar uma ramificação Com base em um único resultado de ação
Ao usar Com base em um único resultado de ação ramificações, os registros só prosseguirão pela ramificação se concluírem uma ação específica no fluxo de trabalho.
Por predefinição, só podem ser utilizadas as propriedades do tipo de objeto do registo inscrito; as propriedades de outras fontes de dados não serão apresentadas. Por exemplo, apenas as propriedades do negócio aparecerão para fluxos de trabalho baseados em negócios.
- No painel esquerdo, clique no menu pendente Propriedade ou valor para ramificar em e, em seguida, seleccione uma propriedade .
- Para as propriedades do tipo caixa de seleção e do tipo select , seleccione a opção Criar uma ramificação separada para cada valor nesta propriedade para criar automaticamente ramificações separadas para cada opção de propriedade.
- No canto superior direito do painel, clique em Avançar.
- Configure as ramificações com base no valor da ação:
- Para adicionar uma ramificação, clique em + Adicionar uma ramificação e, em seguida, seleccione ou introduza o valor da ramificação no campo do valor.
- Para remover uma ramificação, clique no ícone Excluirdelete ao lado do valor.
- Quando terminar, clique em Salvar. O ramo aparecerá na pré-visualização do seu fluxo de trabalho.
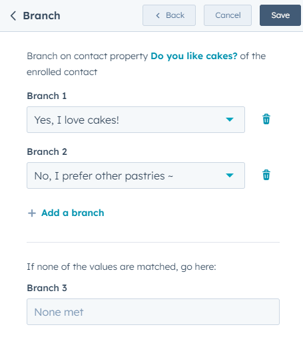
Configurar uma ramificação dividida aleatoriamente (somente Marketing Hub Professional ou Enterprise)
Ao criar um ramo de divisão aleatória, seleccione o número de ramos com base no número de segmentos pretendidos.
A adição de ramos adicionais distribuirá ainda mais a divisão. Por exemplo, se quiser uma divisão 50/50, seleccione dois ramos. Em alternativa, se pretender dividir os objectos em três, deve selecionar uma divisão 33/33/33.
Os registos serão distribuídos aleatoriamente entre as ramificações. Para que a divisão seja aproximadamente uniforme, é necessário um tamanho mínimo de amostra de 1000 registos.
- No painel esquerdo, selecione o número de ramificações com base no número desejado de segmentos.
- Clique em + Adicionar uma ramificação para dividir ainda mais a distribuição dos objetos.
- Para excluir uma ramificação, clique no ícone de exclusão delete.
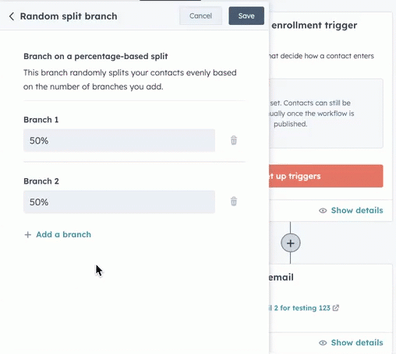
Adicionar ações após a ramificação
Você pode testar todas as ações doe fluxo de trabalho para ver como um registro avançaria pelas suas ramificações. Depois de configurar as suas ramificações, pode adicionar acções abaixo de cada ramificação:
- Clique no ícone de adição (+) + para adicionar uma ação numa ramificação YES ou na ramificação NO. No exemplo abaixo:
- Se um contacto preencheu o formulário Entre em contato conosco , seguirá o caminho Formulário enviado e receberá um E-mail de marketing automatizado.
- Se não tiverem preenchido o formulário Entre em contato conosco, eles seguirão o caminho Nenhum contato .
- Clique no ícone de adição (+) + para adicionar mais acções, se necessário. Os registos inscritos concluirão o fluxo de trabalho depois da última ação no ramo.
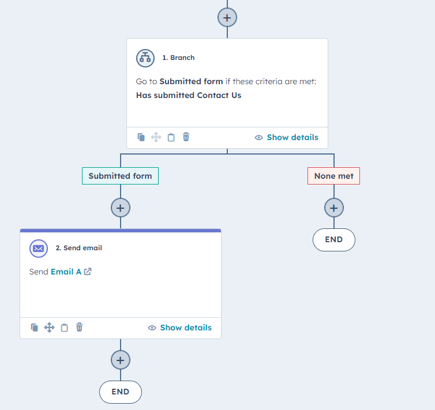
Limpar as ramificações
Depois de adicionar as suas ramificações, as sugestões podem ser feitas automaticamente pela ferramenta de fluxos de trabalho. Por exemplo, pode aparecer um alerta para o informar de que existem opções de ramificação alternativas disponíveis.
Ao utilizar esta funcionalidade Clean up, apenas as acções dos ramos serão alteradas. Serão feitas recomendações para otimizar a estrutura dos ramos. No entanto, o comportamento do fluxo de trabalho não será alterado.
Para revisar as melhorias propostas:
- No canto superior esquerdo, clique em Limpar.
- No painel direito, reveja as alterações propostas para as suas sucursais.
- Para aceitar a alteração sugerida, clique em Aceitar alterações.
.gif?width=592&height=413&name=value-equals-branch%20(1).gif)
