Manage reports in your reports list
Last updated: September 28, 2023
Available with any of the following subscriptions, except where noted:
|
|
You can create new reports and manage any existing reports you have in your account using your reports list. If you want to analyze your dashboard reports instead, learn how to filter reports on your dashboard and how to filter your dashboard.
Filter the reports list
- In your HubSpot account, navigate to Reporting & Data > Reports.
- Reports are grouped by different statuses. To filter your reports by status, select one of the following characteristics in the left sidebar.
- My reports: displays all reports.
- Custom reports: displays only custom reports.
- Favorites: displays only your favorited reports.
- Saved from library: displays only the reports you've saved from the report library.
- On Dashboards: displays reports that are part of a dashboard.
- Not on Dashboards: displays reports that are not part of any dashboard.
- Business units (Business unit access only): displays reports for business units.
- Assigned: displays reports that are not on dashboards.
- At the top, click the dropdown menus to further filter your reports.
- Dashboard: displays reports included in a specific dashboard.
- Owned By: displays reports owned by a specific user.
- Update Date: displays reports updated within a specific timeframe.
Manage existing reports
Manage your reports by cloning, deleting, favoriting, and more.
- In your HubSpot account, navigate to Reporting & Data > Reports.
- To manage an individual report, hover over the report, then click the Actions dropdown menu and select one of the following:
- Customize: edit the report using the report builder. This is only available for subscriptions with custom reports, and is also not available for certain reports (e.g., Top Emails, Top Documents).
- Rename: give the report a new name.
- Clone: make a copy of the report.
- Export: export the report as a CSV, CLS, or SLSX file.
- Share to Slack: if you've integrated Slack with your HubSpot account, send a link to the report to the selected Slack channel along with an optional message.
- Manage access: set which users can access the report. This can only be edited on reports that are not on dashboards. Learn more about managing report access below.
- Change owner: reassign a report to a different owner.
- Set business unit: assign the report to a specific business unit. Available with the Business Units add-on.
- Add to dashboard: add the report to a dashboard. Because dashboards have their own level of access, adding a report to a dashboard may change who has access to it.
- Delete: delete the report from your reports list and any dashboard it's been added to.
- To restore a deleted report, in the left sidebar of your dashboard, navigate to Restore deleted reports. Reports must be restored within 14 days of deletion.
- To manage reports in bulk, select the checkboxes next to the reports, then select an action from the header row:
- Delete: delete the selected reports from your report list and any dashboards they've been added to.
- Change Owner: reassign the selected reports to a different owner.
- Manage Access: set which users can access the selected reports. Learn more about managing report access below.
- Add to dashboard: add the selected reports to a dashboard. Because dashboards have their own level of access, adding reports to a dashboard may change who can access them.
- Set business unit: assign the selected reports to a business unit. Available with the Business Units add-on.

- To favorite a report, click the favorite star icon next to the report in your reports list. The report will then be added to the Favorite Reports category in the left sidebar menu. You can add up to 10 favorite reports.
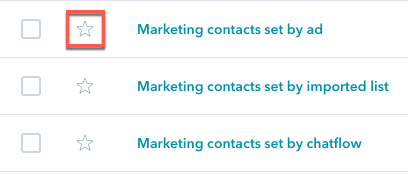
Manage report access
Reports that are added to your dashboards will be controlled by the dashboard's access settings. For reports that haven't been added to a dashboard, you can manage its access.
Please note: Super Admins and users with the Reports and dashboards permission can view all assets, including private assets.
- In your HubSpot account, navigate to Reporting & Data > Reports.
- To change a report's owner, hover over the report, click the Actions dropdown menu, and select Change owner.
- To manage access to a report that has not been added to a dashboard, hover over the report, click the Actions dropdown menu, and select Manage access. In the right panel, select one of the following options and click Save:
- Private to owner: allow only the report owner and admins to view and edit the report.
- Everyone: allow all users in your HubSpot account to view the report.
- Select View and edit to allow all users to view and edit the report.
- Select View only to allow all users to view, but not edit, the report.
- Only specific users and teams (Enterprise only): allow specific users and teams in your HubSpot account to view the report.
- Select View and edit to allow specific users to view and edit the report. Click Next in the bottom right and select the users and teams that will have view and edit access to the report.
- Select View only to allow specific users to view, but not edit, the report. Click Next in the bottom right and select the users and teams that will have view access to the report.
Create a new report
- To create a standard report from the reports library, click Create report in the upper right. Learn how to search and save reports from the reports library.
- To create a new custom report, click Create custom report in the upper right. Available for Professional and Enterprise.
