Manage user permissions
Last updated: March 27, 2024
Available with any of the following subscriptions, except where noted:
|
|
Super Admins and users with Add and edit users permissions in your HubSpot account can change a user's permissions. Users will need to log out of the account and back in before updates to their permissions will take effect.
You can view a user's permissions history to track their permission changes over time.
Before you get started
To edit existing users, you must do the following:
- Set up your HubSpot account.
- Create HubSpot users.
- If users need access to features that require a paid seat, purchase paid seats.
Edit user permissions
To edit permissions for existing users:
- In your HubSpot account, click the settings settings icon in the top navigation bar.
- In the left sidebar menu, navigate to Users & Teams.
- In the user table, click a user record, then click the Access tab.
- Under Permissions, click Edit permissions. You can use the Current view dropdown menu to review user permissions before and after editing them.
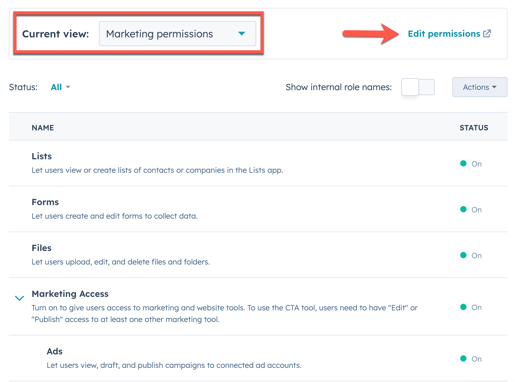
- On the Editing access screen, click to expand the Choose how to set access and Choose permissions sections.
- Toggle the permissions on and off as needed. Learn more about what each permission gives access to in HubSpot's user permissions guide.
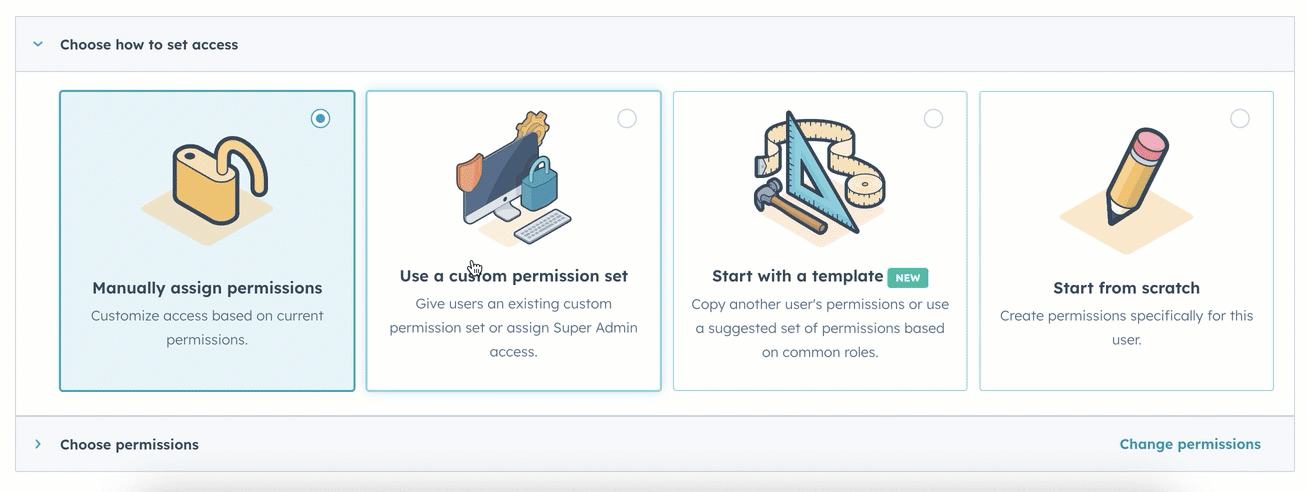
Edit user permissions for multiple users at once
- In your HubSpot account, click the settings settings icon in the top navigation bar.
- In the left sidebar menu, navigate to Users & Teams.
- Select the checkbox next to the users whose permissions you want to edit.
- At the top of the table, click Edit permissions. You can now edit permissions for the selected users as needed.
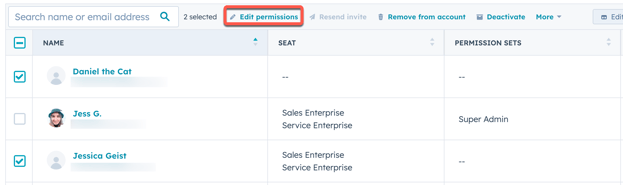
Create and edit permission sets (Enterprise only)
Permission sets enable you to define preset permissions for your team. Once you've created a permission set and specified certain permissions for it, you can assign new and existing users the permission set to grant them the same permissions.
Learn more about creating and editing permission sets.
