Konfigurera enkel inloggning (SSO)
Senast uppdaterad: mars 4, 2024
Tillgänglig med något av följande abonnemang, om inte annat anges:
|
|
|
|
|
|
|
|
|
|
Med SSO (Single Sign-On) kan du ge dina teammedlemmar ett konto för alla system som företaget använder. Security Assertion Markup Language, eller SAML, är en öppen standard som används för autentisering. Baserat på XML-formatet (Extensible Markup Language) använder webbapplikationer SAML för att överföra autentiseringsdata mellan två parter - identitetsleverantören (IdP) och tjänsteleverantören (SP). Om du har ett HubSpot Enterprise-konto och har konfigurerat SAML-baserad SSO kan du kräva att användarna loggar in på HubSpot med sina SSO-autentiseringsuppgifter.
Allmän inställning
- Logga in på ditt konto hos identitetsleverantören.
- Navigera till dina applikationer.
- Skapa en ny ansökan för HubSpot.
- För att få Audience URI och Sign on URL, ACS, Recipient eller Redirect-värden :
- I ditt HubSpot-konto klickar du på settings inställningsikonen i det övre navigeringsfältet.
- I den vänstra sidomenyn väljer du Säkerhet > Inställningar och aktivitet.
- För att få Audience URI och Sign on URL, ACS, Recipient eller Redirect-värden :
-
-
- Klicka på Konfigurera enkel inloggning under Inloggning.
- I den högra panelen klickar du på Kopiera bredvid de värden som behövs. Om du använder Microsoft AD FS klickar du på fliken Microsoft AD FS för att kopiera de värden som behövs.
- Klistra in dem i ditt identitetskonto där så krävs.
- Om du uppmanas att göra det anger du användarnamnsformat/namn-ID till E-post.
-
- Kopiera identifieraren eller utfärdarens URL, Single Sign on URL och certifikatet från din identitetsleverantör och klistra in dem i motsvarande fält i SSO-inställningspanelen i HubSpot.
- Klicka på Verifiera.
Om du använder Active Directory Federation Services kan du läsa mer om hur du konfigurerar enkel inloggning med AD FS.
Kräver SSO för alla användare
När du har konfigurerat SSO kan du kräva att alla användare använder SSO för att logga in på HubSpot.
- I ditt HubSpot-konto klickar du på settings inställningsikonen i det övre navigeringsfältet.
- Klicka på Säkerhet > Inställningar och aktivitet i den vänstra sidomenyn.
- Under Inloggning markerar du kryssrutan Kräv enkel inloggning .
Utesluta specifika användare från SSO-kravet
När du har konfigurerat SSO kan du utesluta specifika användare från SSO-kravet för att tillåta dem att också logga in med sitt HubSpot-användarkonto.
- I ditt HubSpot-konto klickar du på settings inställningsikonen i det övre navigeringsfältet.
- Klicka på Säkerhet > Inställningar och aktivitet i den vänstra sidomenyn.
- Klicka på Hantera uteslutna användare under Inloggning.
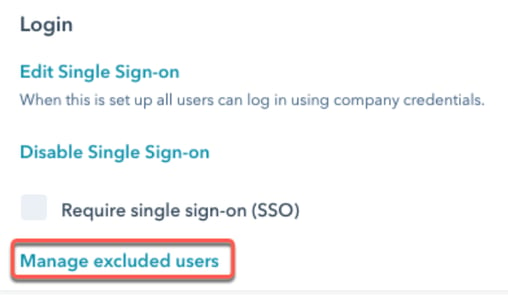
- I dialogrutan klickar du på rullgardinsmenyn Välj användare och väljer de användare som ska kunna logga in med sina HubSpot-konton. Du kan t.ex. välja partners och entreprenörer om de saknar SSO-inloggning.
- Klicka på Spara.
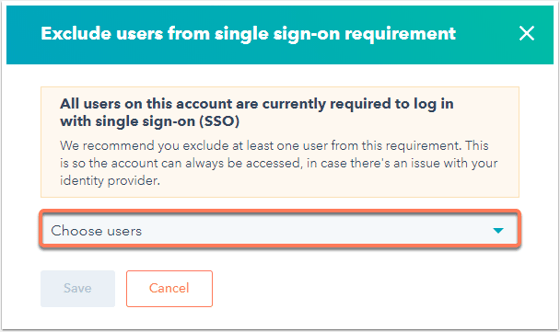
Observera: den användare som markerar kryssrutan Kräv enkel inloggning läggs automatiskt till bland de undantagna användarna. Vi rekommenderar att minst en användare med Super Admin-behörighet utesluts. Om din identitetsleverantör är nere kan de logga in och avmarkera kryssrutan Kräv enkel inlogg ning för att tillåta alla användare att logga in med sina HubSpot-konton.
Instruktioner för specifika identitetsleverantörer
Okta
Observera: du behöver administrativ åtkomst i din Okta-instans. Denna process är endast tillgänglig i det klassiska användargränssnittet i Okta.
- Logga in på Okta. Se till att du är i den administrativa instansen för ditt Okta-utvecklarkonto.
- Klicka på Applikationer i det övre navigeringsfältet.
- Klicka på Lägg till applikation.
- Sök efter HubSpot SAML och klicka sedan på Lägg till.
- Klicka på Klar på skärmen Allmänna inställningar .
- Klicka på fliken Logga in på applikationens informationssida.
- Klicka på Visa installationsinstruktioner under meddelandet "SAML 2.0 är inte konfigurerat förrän du har slutfört installationsinstruktionerna". Då öppnas en ny flik. Håll den öppen ochåtergåsedantill den ursprungliga fliken i Okta.
- På samma flik rullar du ner till Avancerade inloggningsinställningar och lägger till ditt Hub-ID i fältet Portal-ID. Läs mer om hur du kommer åt ditt Hub-ID.
- Navigera till dina användarinställningar. Tilldela den nya appen till alla användare som också finns i ditt HubSpot-konto, inklusive dig själv.
- Gå tillbaka till fliken Visa installationsinstruktioner . Kopiera alla webbadresser och certifikat och klistra in dem i HubSpot i fältet Identity Provider Identifier or Issuer URL, fältet Identity Provider Single Sign-On URL och fältet X.509 Certificate .
- Klicka på Verifiera. Du uppmanas att logga in med ditt Okta-konto för att slutföra konfigurationen och spara dina inställningar.
När din SSO-konfiguration har verifierats, navigera till https://app.hubspot.com/login/sso och ange din e-postadress. HubSpot kommer att leta upp din portals single sign-on-konfiguration och skicka dig till din identitetsleverantör för att logga in. Du kommer också att se en Logga in med SSO-knapp när du besöker en direktlänk till ditt konto.
OneLogin
Observera: du behöver administrativ åtkomst i din OneLogin-instans för att skapa en ny SAML 2.0-applikation i OneLogin, enligt vad som krävs.
-
Logga in på OneLogin.
-
Navigera till Appar.
-
Sök efter HubSpot.
-
Klicka på appen där det står "SAML2.0".
-
Klicka på Spara längst upp till höger.
-
Klicka på fliken Konfiguration.
-
I fältet HubSpot Account ID lägger du till ditt Hub-ID. Läs mer om hur du kommer åt ditt Hub-ID.
- Klicka på fliken SSO .
- Kopiera följande fält från OneLogin och klistra in dem i motsvarande fält i SSO-inställningspanelen i HubSpot:
- Kopiera värdet under Utfärdarens URL och klistra in det i Identitetsleverantörens identifierare eller Utfärdarens URL.
- Kopiera värdet under SAML 2.0 Endpoint (HTTP) och klistra in det i Identity Provider Single Sign-on URL.
- Klicka på Visa detaljer under X.509-certifikat, kopiera sedan certifikatet och klistra in det i X.509-certifikat.
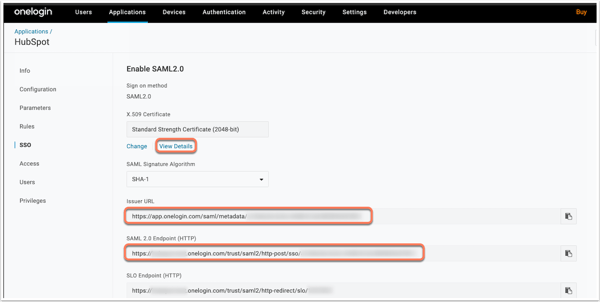
-
Klicka på Spara längst upp till höger på ditt OneLogin-konto.
När din SSO-konfiguration har verifierats, navigera till https://app.hubspot.com/login/sso och ange din e-postadress. HubSpot kommer att leta upp din portals single sign-on-konfiguration och skicka dig till din identitetsleverantör för att logga in. Du kommer också att se en Logga in med SSO-knapp när du besöker en direktlänk till ditt konto.
Microsoft Entra ID
För användare av Microsoft Entra ID (tidigare Azure Active Directory), installera HubSpot-appen i Microsoft Azure Marketplace och följ Microsofts instruktioner för att konfigurera integrationen. Detta gör att du kan använda Microsoft Entra ID för att hantera användaråtkomst och aktivera single sign-on med HubSpot.
När din SSO-konfiguration har verifierats, navigera till https://app.hubspot.com/login/sso och ange din e-postadress. HubSpot kommer att leta upp din portals single sign-on-konfiguration och skicka dig till din SSO-leverantör för att logga in. Du kommer också att se en Logga in med SSO-knapp när du besöker en direktlänk till ditt konto.
Kolla in Googles instruktioner om hur du kan konfigurera HubSpot single sign-on med G-Suite som identitetsleverantör.
När din SSO-konfiguration har verifierats, navigera till https://app.hubspot.com/login/sso och ange din e-postadress. HubSpot kommer att leta upp din portals single sign-on-konfiguration och skicka dig till din SSO-leverantör för att logga in. Du kommer också att se en Logga in med SSO-knapp när du besöker en direktlänk till ditt konto.
Vanliga frågor
Vilken bindning använder HubSpot som SAML-tjänsteleverantör?
HubSpot använder HTTP Post.
Jag använder Active Directory Federation Services. Vad ska jag använda som förtroende från en förlitande part (RPT)?
HubSpot-användare identifieras med hjälp av e-postadress. Se till att din IDP skickar ett nameID i e-postformat som motsvarar HubSpot-användarens e-postadress.
Vilken signeringsalgoritm stöder HubSpot?
Observera: Efter den 31 mars 2023 kommer HubSpot att sluta stödja SHA-1 för nya SSO-anslutningar. Alla befintliga SSO-anslutningar som använder SHA-1 kan fortfarande fungera tills HubSpot slutar stödja SHA-1 för alla SSO-anslutningar den 30 juni 2023. Om du använder SHA-1 måste du migrera till SHA-256 senast den 30 juni 2023.
HubSpot stöder endast SHA-256 som signeringsalgoritmer. Du måste signera dina förfrågningar med SHA-256.
I vilket format ska jag skicka in mitt x509-certifikat?
HubSpot kräver ett x509-certifikat i PEM-format. Du bör kopiera textinnehållet i PEM-filen till x509-certifikatfältet i HubSpot. Värdet ska också innehålla -----BEGIN CERTIFICATE----- och -----END CERTIFICATE-----.
Kan jag aktivera tvåfaktorsautentisering, obligatorisk tvåfaktorsautentisering, SSO och obligatorisk SSO samtidigt?
Ja, det är det. När du har aktiverat tvåfaktorsautentisering är den aktiv vid varje inloggning med ditt HubSpot-användarnamn och lösenord. Att aktivera 2FA i HubSpot hindrar dig inte från att logga in med Googles 2FA eller SSO. Om användare är undantagna från SSO-kravet kan du därför kräva HubSpots 2FA för att säkerställa att alla inloggningar som kringgår SSO går via 2FA eller Google.
Om du aktiverar 2FA för ditt Google-konto är detta separat från din HubSpot-installation. Men när du loggar in på HubSpot med ditt Google-konto kommer Googles 2FA att skydda ditt HubSpot-konto.
Om du har tvåfaktorsautentisering och SSO som krävs eller är aktiverat i ditt konto samtidigt kommer följande att inträffa:
- Om du måste logga in på ditt konto med SSO kommer din 2FA för HubSpot fortfarande att efterfrågas.
- Om ditt konto kräver SSO, men du är utesluten, kan du logga in med antingen 2FA eller alternativen Logga in med Google eller Logga in med Microsoft.
- Om du måste logga in med 2FA och ingen SSO har konfigurerats kan du logga in med antingen 2FA eller alternativen Logga in med Google eller Logga in med Microsoft .
- Om ditt konto inte har några krav men har aktiverat SSO kan du logga in med valfri metod, inklusive SSO.