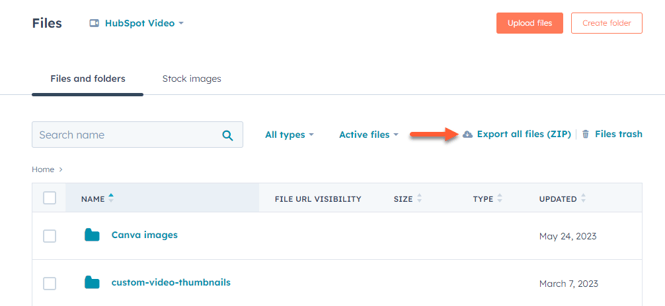Exportera ditt innehåll och dina data
Senast uppdaterad: april 12, 2024
Tillgänglig med något av följande abonnemang, om inte annat anges:
|
|
Lär dig hur du exporterar HubSpot-innehåll och data från ditt konto, t.ex. sidor, kontakter och filer.
Observera: det finns inget sätt att slå samman all data mellan HubSpot-konton. Det bästa sättet att flytta tillgångar mellan konton är att exportera dina data från ett HubSpot-konto och sedan importera objekten och/eller återskapa vissa data i det andra kontot.
Innehåll på webbplatsen
Sidor, inlägg och mallar
Du kan exportera HTML-filer av dina sidor och blogginlägg samt alla kodade filer från designhanteraren. Detta rekommenderas om du ska importera innehåll till en annan plattform.
-
Navigera till ditt innehåll:
- Webbplatssidor: I ditt HubSpot-konto navigerar du till Innehåll > Webbplatssidor.
- Landningssidor: I ditt HubSpot-konto navigerar du till Innehåll > Landningssidor.
- Klicka på Åtgärder > Exportera alla sidor och blogginlägg (HTML) längst upp till höger.
- Klicka på Exportera i dialogrutan. När exporten har bearbetats får du en nedladdningslänk via e-post och i ditt meddelandecenter.
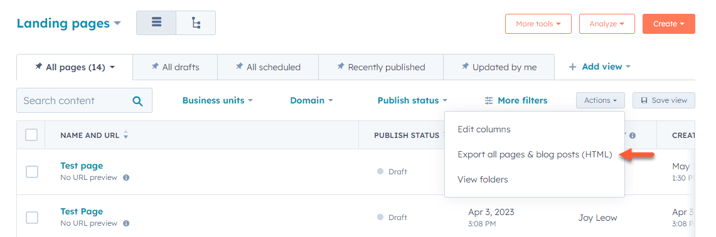
Så här exporterar du ett kalkylblad med blogginläggsdata:
- I ditt HubSpot-konto navigerar du till Innehåll > Blogg.
- Klicka på Åtgärder > Exportera blogginlägg. Detta exporterar alla blogginlägg oavsett vilka filter som används.
- I dialogrutan klickar du på rullgardinsmenyn Filformat och väljer ett filformat. Om du har använt ett filter kommer exporten som standard endast att inkludera dessa bloggar.
- Klicka på Exportera. När exporten har bearbetats får du en nedladdningslänk via e-post och i meddelandecentret.
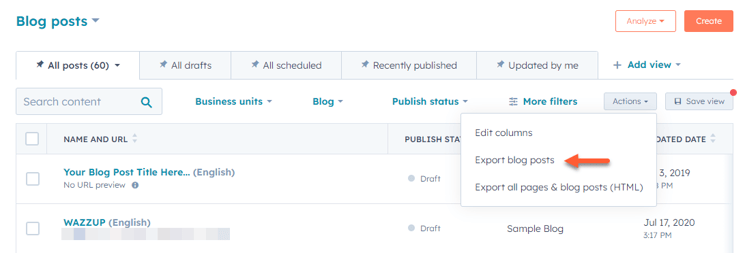
Så här exporterar du ett kalkylblad med siddata:
- Klicka på Trafikanalys.
- Klicka på fliken Sidor längst upp på sidan.
- Klicka på Exportera längst upp till höger.
- Ange ett namn för exporten i dialogrutan.
- Klicka på rullgardinsmenyn Filformat och välj ett filformat.
- Klicka på Exportera. När exporten har bearbetats får du en nedladdningslänk via e-post och i meddelandecentret.
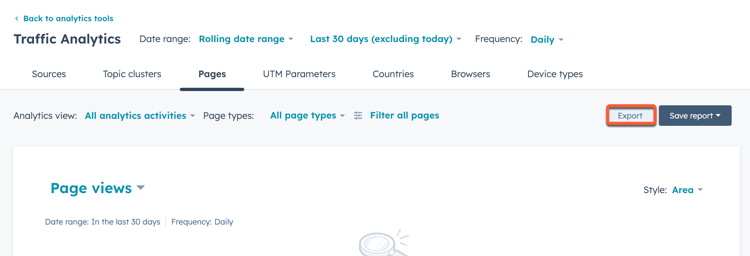
Verktyg för filer
Exportera en .zip-fil som innehåller alla filer i filverktyget:
- I ditt HubSpot-konto navigerar du till Bibliotek > Filer.
- Klicka på Exportera alla filer (ZIP).
- I dialogrutan klickar du på rullgardinsmenyn Välj en e-postadress och väljer eller lägger till en e-postadress som ska få en nedladdningslänk.
- Klicka på Exportera. När exporten har bearbetats får du en nedladdningslänk via e-post och i meddelandecentret.
Omdirigeringar av webbadresser
Exportera en CSV-fil som innehåller alla URL-omdirigeringar:
- I ditt HubSpot-konto klickar du på settings inställningsikonen i det övre navigeringsfältet.
- Gå till Innehåll > Domäner och webbadresser i den vänstra sidomenyn.
- Klicka på fliken URL-omdirigeringar .
- Klicka på Exportera längst upp till höger. Filen laddas ner automatiskt.
Webbplatskarta
Så här exporterar du din webbplatskarta:
- I ditt HubSpot-konto klickar du på settings inställningsikonen i det övre navigeringsfältet.
- I den vänstra sidomenyn navigerar du till Innehåll > Domäner och webbadresser.
- Klicka på fliken Webbplatskarta.
- Klicka på rullgardinsmenyn Domän och välj en domän.
- Klicka på Visa XML-fil längst upp till höger för att öppna webbplatskartan i en ny flik.
- Kopiera och klistra in webbplatskartan i ett textdokument på din enhet. Du kan också spara sidan som ett XML-dokument i din webbläsare.
Kunskapsbas
Exportera dina artiklar i kunskapsbasen som csv, xls eller xlsx:
- I ditt HubSpot-konto navigerar du till Innehåll > Kunskapsbas.
- Klicka på Fler verktyg > Exportera kunskapsbasartiklar i det vänstra sidofältet.
- I dialogrutan klickar du på rullgardinsmenyn Filformat och väljer ett filformat.
- Klicka på Exportera. När exporten har bearbetats får du en nedladdningslänk via e-post och i meddelandecentret.
Analys
Verktyg för analys
För att exportera trafikanalyser:
- I ditt HubSpot-konto navigerar du till Rapportering > Rapporter > Trafik.
- Överst använder du filtren för att ange ett datumintervall och frekvens för data.
- Klicka på Exportera längst upp till höger.
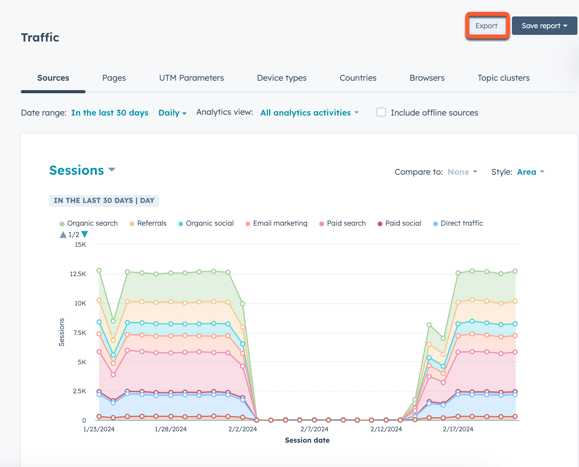
- I dialogrutan anger du ett ämne för exportmejlet i fältet Namn. Klicka på rullgardinsmenyn Filformat för att välja ett filformat för exporten.
- Klicka på Exportera. När exporten har bearbetats får du en nedladdningslänk via e-post och i ditt meddelandecenter.
Prospects
Så här exporterar du dina prospektdata:
- I HubSpot-kontots globala sökfält skriver du in Website Visits.
- Klicka på Webbplatsbesök.
- I den vänstra sidomenyn klickar du på rullgardinsmenyn Alternativ och väljer Exportera.
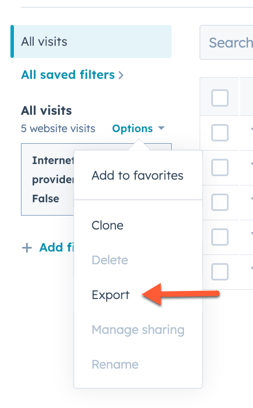
- I dialogrutan klickar du på rullgardinsmenyn Filformat för att välja filformat för exporten.
- Klicka på Exportera. När exporten har bearbetats får du en nedladdningslänk via e-post och i ditt meddelandecenter.
Arbetsflöden
Du kan exportera ett kalkylblad med information om alla dina arbetsflöden, och du kan exportera bilder av enskilda arbetsflöden.
Export av kalkylblad för arbetsflöden innehåller information som t.ex:
- Arbetsflödets namn.
- Huruvida arbetsflödet är aktivt eller inte.
- Totalt antal registreringar och antalet poster som för närvarande är registrerade.
- Totalt antal poster som har anslutit sig till arbetsflödets mållista och den totala konverteringsfrekvensen.
- Skapandedatum och användaren som skapade arbetsflödet.
- Datum för senaste ändring och användaren som ändrade det.
- Typ av arbetsflöde.
Observera: Arbetsflödesexport innehåller inte prestandadata eller arbetsflödets historik. Dessutom innehåller arbetsflödesexport inte data från e-postmeddelanden som används i arbetsflödet. Export av marknadsföringsmejl innehåller en kolumn Associerade arbetsflöden som identifierar de arbetsflöden som ett mejl används i. Läs mer om hur du exporterar dina e-postmarknadsföringsdata.
Så här exporterar du ett kalkylblad med alla arbetsflöden som inte finns i mappar:
- I ditt HubSpot-konto navigerar du till Automatiseringar > Arbetsflöden.
- Klicka på rullgardinsmenyn Tabellåtgärder längst upp till höger och välj Exportera vy. Filen laddas ner automatiskt.
Så här exporterar du ett kalkylblad med alla arbetsflöden i en mapp:
- I ditt HubSpot-konto navigerar du till Automatiseringar > Arbetsflöden.
- Klicka på mappens namn .
- Klicka på rullgardinsmenyn Tabellåtgärder längst upp till höger och välj Exportera vy. Filen laddas ner automatiskt.
Så här exporterar du en bild av ett enskilt arbetsflöde:
- I ditt HubSpot-konto navigerar du till Automatiseringar > Arbetsflöden.
- Klicka på namnet på ett arbetsflöde.
- Klicka på Mer > Exportera längst upp till höger. Exporten bearbetas och laddas sedan ned som en .png-fil.
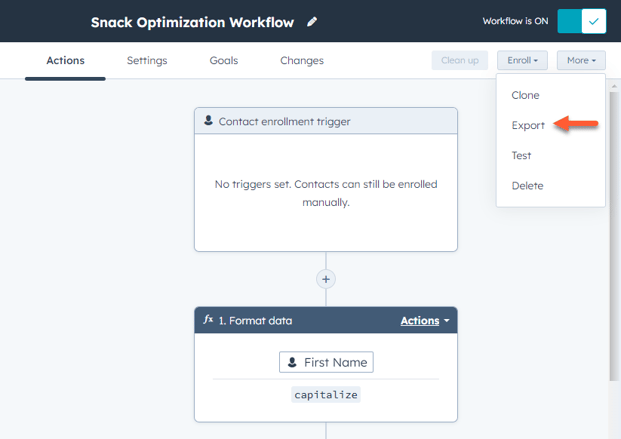
Nödvändigt avslöjande:
HubSpot kommer att lagra loggdata för arbetsflödesåtgärder inom nedanstående tidsperioder:
- 180 dagar: alla åtgärdsloggdata för arbetsflöden kommer att lagras.
- 180 dagar - 2 år: loggdata på hög nivå såsom objekt-ID (vilken kontakt, företag, affär etc.), händelsetyp (registrering, avregistrering etc.) och åtgärdstyp kommer att lagras.
- 2 år+: historiska data om registreringar sparas i vårt system för att möjliggöra arbetsflödesbaserade filter.
Rapporter och instrumentpaneler
I HubSpot finns det några olika sätt att exportera dina rapporter:
- För enskilda rapporter kan du exportera rapporten som en CSV- eller Excel-fil, eller skicka ett e-postmeddelande med en länk till rapporten i HubSpot. E-postmeddelanden kan skickas en gång eller schemaläggas för att skickas dagligen, veckovis eller månadsvis.
- För instrumentpaneler kan du skicka ett e-postmeddelande som innehåller en länk till en instrumentpanel i HubSpot. E-postmeddelanden kan skickas en gång eller schemaläggas för att skickas dagligen, veckovis eller månadsvis.
- Med Slack-integrationen kan du dela en dashboard till en specifik Slack-kanal.
Läs mer om hur du exporterar dina rapporter och instrumentpaneler.
Observera: en trattrapport visar objekt som har ändrat steg inom det valda datumintervallet. Men när du exporterar en funnel-rapport kommer exportfilen att innehålla de objekt som skapats inom det datumintervallet. Exportfilen kommer därför inte att matcha rapportdata.
Marknadsföring e-post analys
Lär dig hur du gör:- exportera prestandadata för din e-postmarknadsföring.
- exportera mottagardata för ett enskilt e-postutskick.
- exportera hårda studsar och avregistreringar.
Analys av uppmaningar till handling (CTA) (äldre)
Läs om hur du laddar ner dina CTA-analyser (äldre).
Observera: alla HubSpot CTA (legacy) kommer att sluta fungera när ditt konto avaktiveras. Om du avslutar ditt HubSpot-konto ska du ta bort dem från alla externa sidor.
Analys av sidor och bloggar
Lär dig hur du laddar ner dina sid- och blogganalyser.
CRM-innehåll
Listor
Lär dig hur du laddar ner dina listor.
Kontakter, företag, avtal och biljetter
Lär dig hur du laddar ner dina kontakter, företag, affärer och biljetter.
Observera: Om du exporterar alla dina kontakter kommer avprenumerationer att inkluderas. Om du vill utesluta dem lägger du till kontaktegenskapen | Avregistrerad från all e-post | är inte lika med | True i ditt filter.
Uppgifter
Läs om hur du exporterar dina uppgifter.
Egenskaper
Lär dig hur du exporterar egenskaper för dina objekt.
Försäljningsdata
Offerter
För att exportera dina offerter:
- I ditt HubSpot-konto klickar du på settings inställningsikonen i det övre navigeringsfältet.
- I den vänstra sidomenyn navigerar du till Objekt > Citat.
- Klicka på Ladda ner i avsnittet Ladda ner alla offerter på fliken Inställningar.
- När exporten har bearbetats får du en nedladdningslänk via e-post och i ditt meddelandecenter.
Försäljningsdokument
Så här exporterar du ett enskilt försäljningsdokument:
- I ditt HubSpot-konto navigerar du till Bibliotek > Dokument.
- Håll muspekaren över det dokument du vill ladda ner, klicka sedan på rullgardinsmenyn Åtgärder och välj Ladda ner. Dokumentet laddas ned automatiskt.
Försäljning
Du kan exportera data om försäljningsaktiviteter (samtal, chattkonversationer, möten etc.) genom att skapa rapporter med den anpassade rapportbyggaren eller använda HubSpots Engagements API.
Produkter
Lär dig hur du exporterar dina produkter.
Observera: alla HubSpot-formulär förlorar sina betalfunktioner när ditt konto avaktiveras. Om du avslutar ditt konto bör du överväga att ersätta dina inbäddade formulär.
Innehåll för marknadsföring
Du kan exportera följande marknadsföringstillgångar och deras data. Du kanske också vill granska de typer av marknadsföringsrapporteringsdata som du kan exportera.
Observera: alla HubSpot-formulär förlorar sina betalfunktioner när ditt konto avaktiveras. Om du avslutar ditt konto bör du överväga att ersätta dina inbäddade formulär.
Feedback från kunder
Så här exporterar du data från kundfeedbackundersökningar:
- I ditt HubSpot-konto navigerar du till Automatiseringar > Undersökningar.
- Klicka på namnet på din undersökning.
- Klicka på Exportera inlämningar längst upp till höger på fliken Svar.
- I dialogrutan klickar du på rullgardinsmenyn Filformat och väljer format för exportfilen.
- När exporten har bearbetats får du en nedladdningslänk via e-post och i ditt meddelandecenter.
Synkronisering av data
För att exportera synkroniseringsstatusdata från en av dina appar som är anslutna med HubSpot-datasynkronisering:
- I ditt HubSpot-konto navigerar du till Rapportering och data > Integrationer.
- Klicka på appen.
- På fliken Synkroniseringsöversikt klickar du på numret under kolumnen Insynkroniserad, Misslyckad eller Utesluten .
- Klicka på Exportera lista i den högra panelen.
- I dialogrutan klickar du på rullgardinsmenyn Filformat och väljer ett format.
- Klicka på Exportera.
När exporten har bearbetats får du en nedladdningslänk via e-post och i dina aviseringar.
Kontouppgifter
Du kan exportera följande kontorelaterade information: