Hantera varumärken med affärsenheter
Senast uppdaterad: april 8, 2024
Tillgänglig med något av följande abonnemang, om inte annat anges:
Användare med Marketing Hub Enterprise-prenumerationer som har köpt tillägget Affärsenheter kan använda affärsenheter för att hantera flera varumärken i ett HubSpot-konto. Du kan anpassa varumärket för varje affärsenhet för att effektivisera skapandet av innehåll.
Du kan också hålla tillgångar som formulär, sidor och mer organiserade genom att associera dem med en affärsenhet. Läs mer om hur du utnyttjar affärsenheter i vår HubSpot Academy.
Observera: Du kan behöva godkänna detta manuellt för att få tillgång till vissa verktyg relaterade till affärsenheter, t.ex. e-postmarknadsföring och prenumerationstyper. Om en kontakt har valt bort alla prenumerationstyper i sin portal trots att den har valt en enskild prenumer ationstyp i en affärsenhet, kommer de inte att visas i listor som skapats för den enskilda prenumerationstypen. Om du inte har tillgång till en specifik funktion som beskrivs nedan men vill kontakta din Customer Success Manager.
Innan du kommer igång
Innan du börjar bör du notera följande:
- Endast superadministratörer kan skapa och redigera affärsenheter.
- Varje tillägg för affärsenheter tillåter en affärsenhet. Du kan lägga till upp till 100 affärsenheter genom att köpa flera instanser av tillägget Affärsenheter.
- Med varje tillägg för affärsenheter får ditt HubSpot-konto tillgång till ytterligare en varumärkesdomän. Det är valfritt att associera denna domän till din nya affärsenhet. Om du vill associera varumärkesdomänen, se till att varumärkesdomänen är anslut en innan du konfigurerar din affärsenhet.
- HubSpot tillåter endast en primär domän per konto. Om du redan har konfigurerat en primär domän i ditt HubSpot-konto måste du tilldela en affärsenhet till en sekundär domän.
- När du skapar en affärsenhet skapas automatiskt kontaktegenskapen Affärsenheter i ditt konto. Du kan filtrera dina kontakter efter affärsenhet och automatiskt ställa in den här egenskapen när en kontakt skickar in ett formulär som är kopplat till en viss affärsenhet.
Läs mer om hur du konfigurerar affärsenheter i vår HubSpot Academy.
Skapa affärsenheter
Så här skapar du en ny affärsenhet:
- I ditt HubSpot-konto klickar du på settings inställningsikonen i det övre navigeringsfältet.
- I den vänstra sidomenyn navigerar du till Affärsenheter.
- Klicka på Skapa ny affärsenhet längst upp till höger.
- Ange ett namn för din affärsenhet.
- Klicka på Skapa.
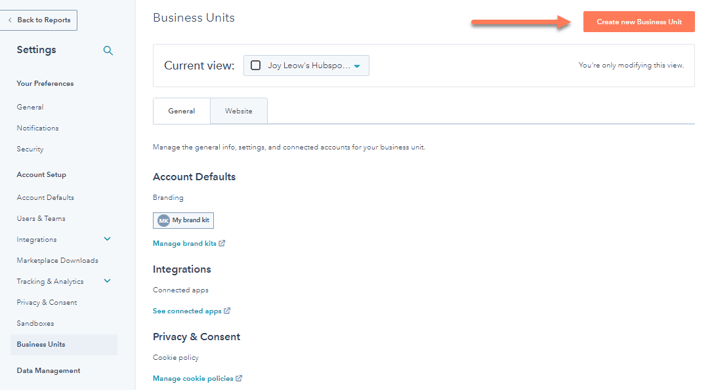
Navigera till affärsenheter i huvudnavigeringen
- Klicka på din profilbild längst upp till höger och klicka sedan på Affärsenhet.
- I rullgardinsmenyn Affärsenhet väljer du den affärsenhet du vill navigera till.
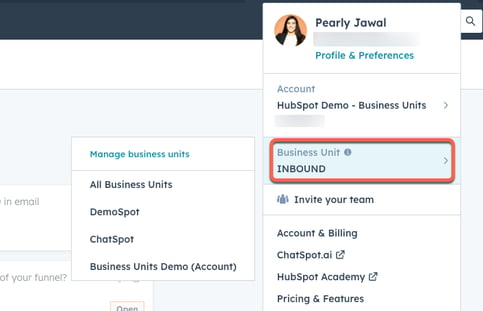
När du klickar på affärsenheten kan du navigera till olika delar av CRM och se informationen filtrerad till den specifika affärsenhet du valt. Du kan till exempel skapa en post, importera en opt-out-lista för e-post och anpassa sidor för e-postprenumerationer för en viss affärsenhet.
Byt namn på eller ta bort befintliga affärsenheter
Hantera dina affärsenheter från sidan med inställningar för affärsenheter:
- I ditt HubSpot-konto klickar du på settings inställningsikonen i det övre navigeringsfältet.
- I menyn till vänster navigerar du till Affärsenheter.
- Så här byter du namn på en affärsenhet eller ditt standardkontos affärsenhet:
- Klicka på rullgardinsmenyn Aktuell vy och välj den affärsenhet som du vill byta namn på.
- Klicka på rullgardinsmenyn Åtgärder längst upp till höger och klicka sedan på Byt namn.
- Ange ett nytt namn för affärsenheten i dialogrutan.
- Klicka på Uppdatera. Affärsenhetens nya namn visas i ditt HubSpot-konto.
- Om du vill ta bort en affärsenhet klickar du på rullgardinsmenyn Aktuell vy högst upp på sidan och väljer den affärsenhet du vill ta bort. Klicka på Åtgärder längst upp till höger och sedan på Ta bort. En dialogruta visas för att bekräfta borttagningen. Ange namnet på affärsenheten och klicka sedan på Ta bort affärsenhet.
Observera följande:
- Om du tar bort en affärsenhet försvinner kontot, men data som är kopplade till det raderas inte.
- Det går inte att stänga av affärsenheter. Om du vill ta bort funktionen för affärsenheter kontaktar du din Customer Success Manager för att avbryta tillägget Affärsenheter.
Anpassa varumärket för affärsenheter
Du kan ange anpassade logotyper, favicons och färger för varje affärsenhet genom att skapa varumärkessatser. När du skapar sidor, e-postmeddelanden, schemaläggningssidor och formulär som är kopplade till en affärsenhet visas varumärkesfärgerna i färgväljarens favoriter. Endast användare med behörigheterna Kontoåtkomst och Redigera kontostandarder kan skapa varumärkessatser.
Om du vill skapa och hantera varumärkeskit navigerar du till inställningarna för dina affärsenheter:
- I ditt HubSpot-konto klickar du på settings inställningsikonen i det övre navigeringsfältet.
- I den vänstra sidomenyn navigerar du till Affärsenheter.
- Så här skapar du ett varumärkeskit:
- Klicka på Hantera varumärkeskit i avsnittet Kontostandarder. Du kommer då till fliken Branding på inställningssidan för Kontostandarder.
- Klicka på rullgardinsmenyn Aktuell vy längst upp till vänster och välj den affärsenhet som du vill skapa ett varumärkeskit för.
- Klicka på Skapa ett nytt varumärkeskit längst upp till höger.
- I dialogrutan anger du ett varumärkesnamn för varumärkeskitet.
- Klicka på Spara.
- När varumärkeskitet har skapats kan du redigera logotypen, favicon och färgerna som är kopplade till varumärkeskitet ytterligare:
-
- Klicka på varumärkeskitets namn på fliken Branding på inställningssidan Kontostandarder.
- Klicka på varumärkeskitets namn på fliken Branding på inställningssidan Kontostandarder.
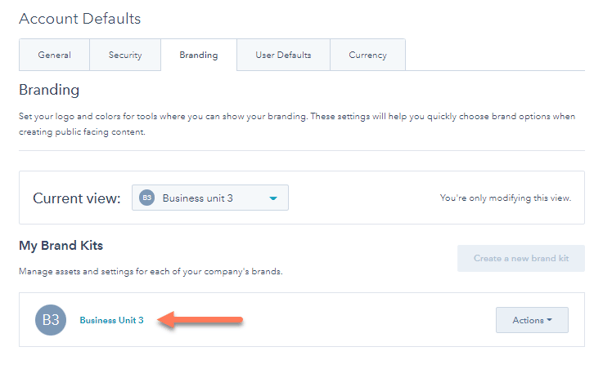
-
- Lägga till en varumärkeslogotyp:
- Klicka på Lägg till under Logotyper.
- Klicka på Ladda upp för att ladda upp en ny bild från din dator, eller för att välja en befintlig bild från din filhanterare i HubSpot. HubSpot ändrar storleken på uppladdade bilder innan de används i dina säljverktyg.
- Ange ett namn på logotypen.
- Om du vill anpassa din logotyp ytterligare kan du lägga till alt-text, en URL och konfigurera logotypens bredd och höjd.
- Klicka på Spara.
- Lägga till en varumärkeslogotyp:
-
- Lägga till en favicon för varumärket:
- Så här ställer du in varumärkets färger:
- Klicka på fliken Färger.
- Ange din primära färg genom att ange ett hexadecimalt värde eller klicka på färgväljaren. Den primära färgen kommer att användas på schemaläggningssidor, nya citat och nya konversationskanaler.
- Klicka på + Lägg till om du vill lägga till fler färger.
- Klicka på Spara.
- Om du vill ta bort ett varumärkeskit klickar du på Åtgärder > Ta bort.
Installera HubSpot-spårningskoden för en affärsenhet
Varje affärsenhet är associerad med sin egen unika spårningskod. Med unika spårningskoder kan du visa olika banners för cookiepolicy på olika sidor. Detta kommer dock inte att ha någon effekt på rapporteringen.
Så här installerar du spårningskoden:
- I ditt HubSpot-konto klickar du på settings inställningsikonen i det övre navigeringsfältet.
- Navigera till Spårning och analys > Spårningskod i den vänstra sidomenyn.
- Klicka på rullgardinsmenyn Aktuell vy och välj den affärsenhet som du vill installera spårningskoden för.
- Fortsätt installera spårningskoden.
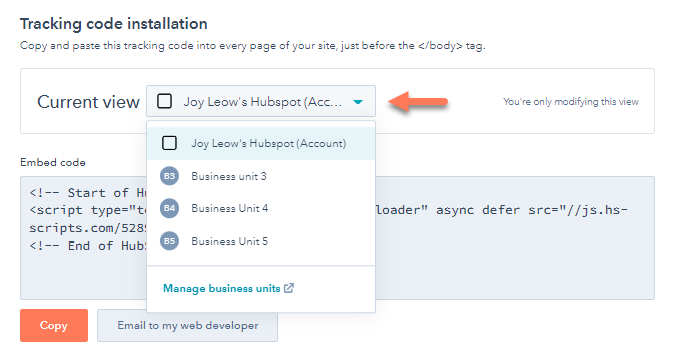
Rapport om affärsenheter
Spåra ditt varumärkes prestanda och håll dina team i linje med hjälp av instrumentpaneler med anpassade affärsenhetsrapporter. Du kan också associera befintliga instrumentpaneler och rapporter med en affärsenhet. Läs mer om hur du hanterar instrumentpaneler.
Skapa och hantera dashboards för affärsenheter
- I ditt HubSpot-konto navigerar du till Rapportering och data > Dashboards.
- Klicka på Skapa instrumentpanel längst upp till höger. Du kommer till biblioteket för instrumentpaneler.
- Välj mallen Översikt över affärsenhet.
- Granska de rapporter som ingår i instrumentpanelen i den högra panelen. Avmarkera kryssrutorna bredvid de rapporter som du inte vill inkludera.
- Klicka på Nästa.
- Fortsätt skapa din instrumentpanel.
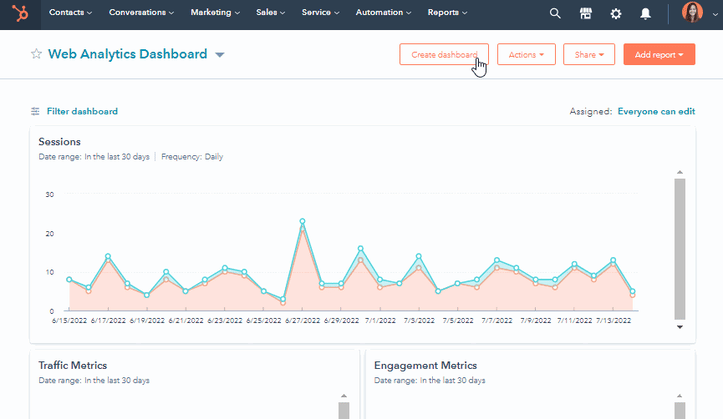
- Så här redigerar du affärsenheten som en instrumentpanel är kopplad till:
- Klicka på Åtgärder > Dashboard-detaljer längst upp till höger.
- I den högra panelen klickar du på rullgardinsmenyn Affärsenhet och väljer en affärsenhet.
- Klicka på Spara.
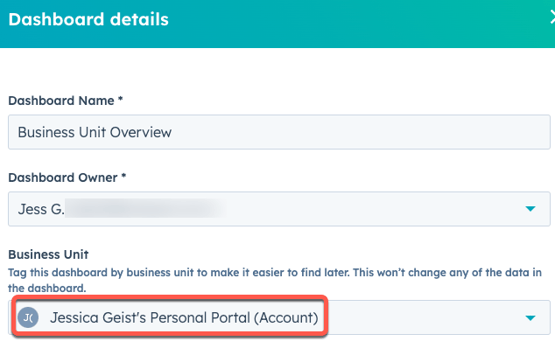
- Filtrera en rapport efter en specifik affärsenhet:
- Anpassa rapportfiltren i den anpassade rapportbyggaren med hjälp av egenskapen Affärsenheter .
- Klicka på Filter för instrumentpanelen på instrumentpanelen. Använd sökfältet för att hitta och välja det affärsenhetsfilter du vill använda. Klicka pårullgardinsmenyn Affärsenhet och välj en affärsenhet.
- Klicka på Använd filter.
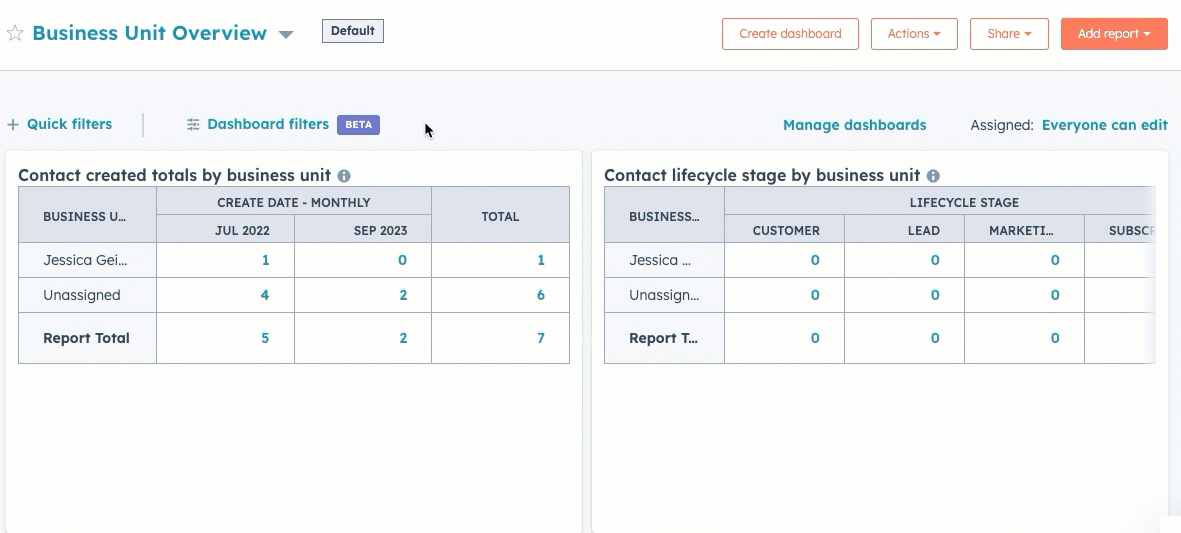
Skapa och hantera affärsenhetsrapporter
Förutom att använda rapporterna från mallen Affärsenhetsöversikt kan du också skapa anpassade rapporter med egenskapen Affärsenheter. Läs mer om hur du hanterar rapporter.
- Om du vill skapa en anpassad kontaktrapport för att analysera affärsenheter använder du egenskapen Affärsenheter i den anpassade rapportbyggaren.
- För att associera en befintlig rapport med en affärsenhet:
- Markera kryssrutan bredvid rapporten i rapportpanelen och klicka på Ange affärsenhet.
- I dialogrutan klickar du på rullgardinsmenyn Affärsenhet och väljer en affärsenhet.
- Klicka på Ange affärsenhet.