Begränsa åtkomsten till dina HubSpot-tillgångar
Senast uppdaterad: april 24, 2024
Tillgänglig med något av följande abonnemang, om inte annat anges:
|
|
Du kan begränsa åtkomsten till innehåll, data med mera så att endast rätt team och användare kan visa och redigera dem. Detta kan vara till hjälp om du vill hålla dina tillgångar åtskilda efter avdelning eller team. Det hjälper också dina användare att hålla sig fokuserade och organiserade.
Observera följande:
- Superadministratörer kan visa alla tillgångar.
- En CMS- eller Marketing Hub Enterprise-prenumeration krävs för att begränsa teamens åtkomst till blogginlägg och sidor.
- Tillgångar som mallar, sekvenser, dokument och playbooks kan endast visas av superadministratörer och de team och användare som har åtkomst.
Vilka tillgångar som du kan begränsa åtkomsten till beror på din HubSpot-prenumeration:
| Tillgångens namn | Hub |
||||
| Marknadsföring | Försäljningsnav | Tjänstehubb | Hubb för innehåll | Operations Hub | |
| Alla konton | |||||
| CRM-poster | ✓ | ✓ | ✓ | ✓ | ✓ |
| CRM-vyer | ✓ | ✓ | ✓ | ✓ | ✓ |
| Inbox för konversationer | ✓ | ✓ | ✓ | ✓ | ✓ |
| Professionella och företag | |||||
| Mallar | ✓ | ✓ | |||
| Sekvenser | ✓ | ✓ | |||
| Dokument | ✓ | ✓ | |||
| Pipelines för avtal och biljetter | ✓ | ✓ | ✓ | ✓ | ✓ |
| Sociala konton | ✓ | ||||
| Filer | ✓ | ✓ | ✓ | ✓ | ✓ |
| Företag | |||||
| Kampanjer | ✓ | ||||
| Instrumentpaneler | ✓ | ✓ | ✓ | ✓ | |
| Rapporter | ✓ | ✓ | ✓ | ✓ | |
| Egenskaper | ✓ | ✓ | ✓ | ✓ | |
| Spela in sidofält | ✓ | ✓ | ✓ | ✓ | |
| Blogginlägg | ✓ | ✓ | |||
| Domäner | ✓ | ✓ | |||
| Landningssidor | ✓ | ✓ | |||
| Webbplats sidor | ✓ | ||||
| E-post | ✓ | ||||
| Formulär | ✓ | ✓ | |||
| Uppmaningar till handling | ✓ | ✓ | |||
| Listor (BETA) | ✓ | ✓ | ✓ | ||
| Arbetsflöden | ✓ | ✓ | ✓ | ||
| Playbooks | ✓ | ✓ | |||
| Annonser | ✓ | ||||
| Inställningar för e-postprenumeration (BETA) | ✓ | ||||
| HubDB | ✓ | ✓ | |||
Vänligen notera detta:
- Tillgångar som inte listas i tabellen ovan kan inte ha begränsad åtkomst i nuläget.
- Om du begränsar åtkomsten till ett verktyg för en användare, men har behörigheten Begränsa åtkomst för team ( endastEnterprise) aktiverad, kommer din användare fortfarande att ha åtkomst till verktyget om deras team har åtkomst. Läs mer om hur du redigerar användarbehörigheter.
Ange standardbehörigheter (endastContent Hub och Marketing Hub Enterprise )
Som standard är nyskapade tillgångar tillgängliga för alla användare som har behörighet för tillgången. Du kanske dock bara vill tillåta specifika användare eller team att skapa eller redigera tillgångar. I dina kontoinställningar kan du automatiskt begränsa åtkomsten till nyskapade tillgångar så att endast den som skapat tillgången och dennes team kan visa och redigera dem.
Så här begränsar du åtkomsten till nya tillgångar:
- I ditt HubSpot-konto klickar du på settings inställningsikonen i det övre navigeringsfältet.
- Navigera till Användare och team i menyn i vänster sidofält.
- Klicka på fliken Team.
- Klicka för att slå på strömbrytaren Slå på för att begränsa åtkomst till nytt innehåll.
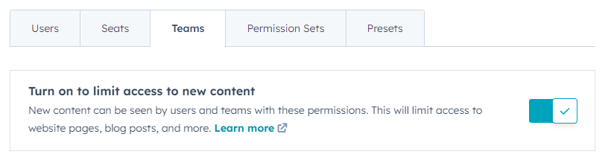
Så här begränsar du åtkomst
Åtkomst till verktyg kan begränsas genom att följa stegen nedan. För instrumentpaneler, CRM-vyer och inställningar för e-postprenumerationer, gå till det verktygsspecifika avsnittet nedan.
- I ditt HubSpot-konto navigerar du till det verktyg som du vill begränsa åtkomsten till.
- För att tilldela en tillgång, håll muspekaren över den tillgång du vill tilldela, klicka sedan på rullgardinsmenyn Åtgärder och välj Hantera åtkomst.
- Om du vill tilldela tillgångar i bulk markerar du kryssrutorna bredvid den tillgång du vill tilldela och klickar sedan på Hantera åtkomst.
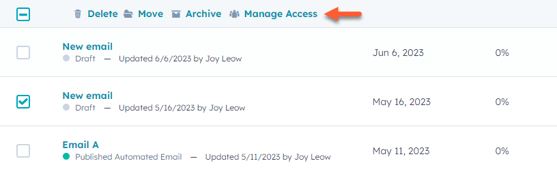
- I dialogrutan väljer du Tillgänglig för alla eller Välj användare och team som kan redigera.
- Om du vill tilldela innehållet till team eller användare klickar du på fliken Team eller användare och sedan på kryssrutan bredvid de team och användare som du vill tilldela.
- Klicka på Spara. Tillgången kommer nu endast att vara synlig för de valda användarna och teamen. För de verktyg som inte följer ovanstående instruktioner hittar du verktygsspecifika instruktioner nedan.
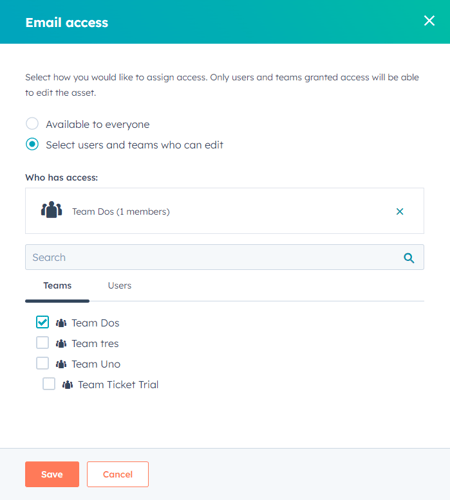
Verktygsspecifika instruktioner
CRM-poster
Som standard kan användare visa och redigera alla kontakter, företag, erbjudanden och ärenden. Du kan justera en användares behörigheter så att de bara kan visa och redigera poster som ägs av dem eller deras team.
Så här begränsar du åtkomsten till CRM-poster för dina användare:
- I ditt HubSpot-konto klickar du på settings inställningsikonen i det övre navigeringsfältet.
- Navigera till Users & Teams i menyn i vänster sidofält.
- Klicka på namnet på den användare som du vill redigera.
- På fliken CRM klickar du på Objektåtkomst för att expandera avsnittet.
- Klicka på rullgardinsmenyerna bredvid behörigheterna Visa, Redigera och Ta bortför en viss posttyp.
- Välj Allt, Endast team, Endast ägd eller Ingen.
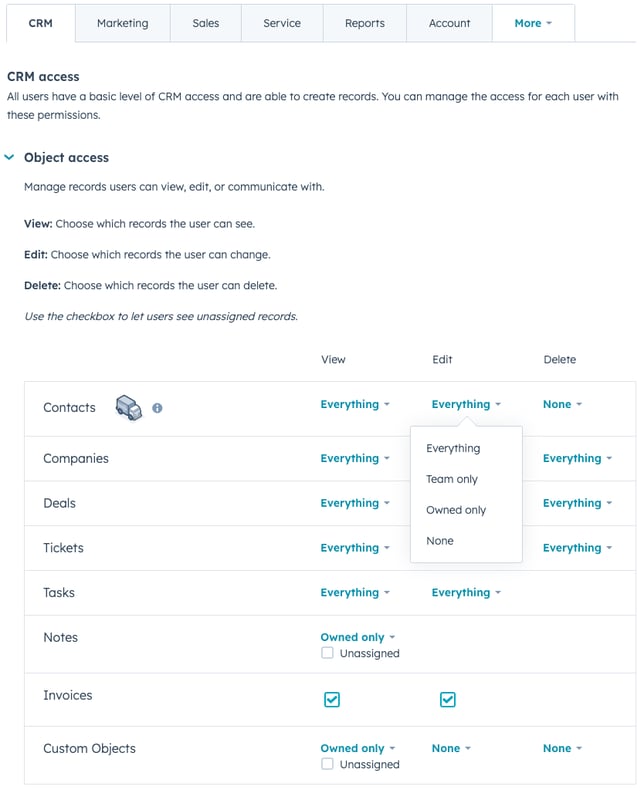
- Om du vill redigera vem som kan kommunicera med en post klickar du på CRM-verktyg för att expandera avsnittet.
- Klicka på rullgardinsmenyn bredvid Kommunicera.
- Välj Allt, Endast team, Endast ägda eller Ingen.
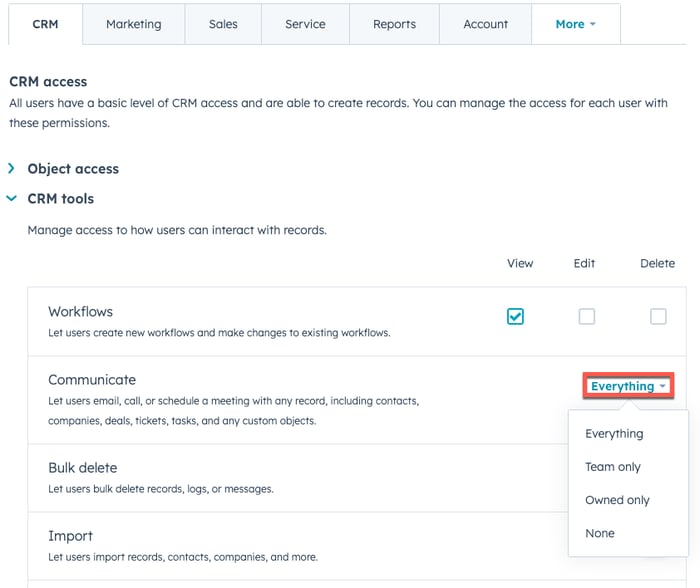
- Klicka på Spara för att spara dina ändringar.
De uppdaterade behörigheterna träder i kraft när användarna loggar ut och sedan loggar in igen. Läs mer om användarbehörigheter.
CRM-vyer
Du kan inte begränsa åtkomsten till standardvyer, men anpassade CRM-vyer kan ställas in så att de bara är synliga för dig, för ditt team eller för alla.
Så här begränsar du åtkomsten till en CRM-vy:
- I ditt HubSpot-konto navigerar du till instrumentpanelen för din kontakt, ditt företag, din affär eller ditt ärende.
- Klicka på Alla sparade filter i det vänstra sidofältet.
- Håll muspekaren över filtrets namn och klicka sedan på Alternativ. Välj Hantera delning i rullgardinsmenyn.
- I dialogrutan väljer du om du vill att filtret bara ska vara synligt för dig, ditt team eller för alla.
- Klicka på Spara.
Inkorgen för konversationer
När du har skapat en inkorg kan du redigera vilka användare och team som ska kunna se den genom att redigera inställningarna för teamhantering. Läs mer om hur du hanterar användare av inkorgen.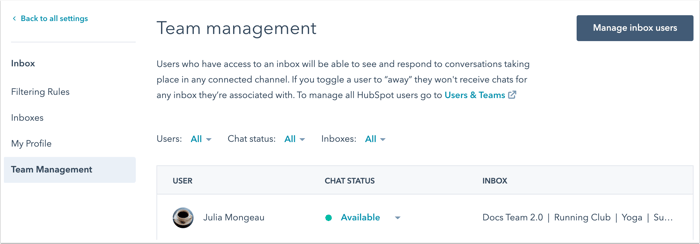
Instrumentpaneler
Ägare av instrumentpaneler kan ange vilka team som har åtkomst till att visa och redigera anpassade instrumentpaneler.
Så här tilldelar du åtkomst till instrumentpaneler:
- I ditt HubSpot-konto navigerar du till Rapporter > Dashboards.
- Klicka pålänken Tilldelad ovanför dashboard-rapporterna och klicka sedan på Redigera åtkomst.
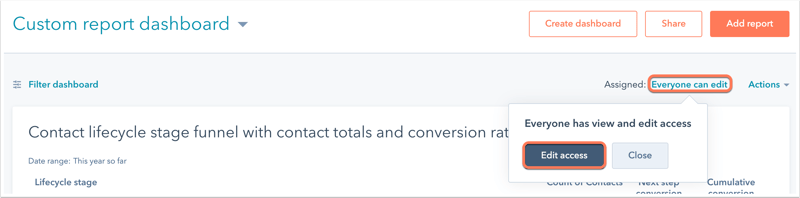
- I den högra panelen väljer du de användare som du vill tilldela åtkomst till.
- Om du bara vill att instrumentpanelens ägare ska kunna se instrumentpanelen väljer du alternativknappen Privat för ägaren. Klicka sedan på Spara.
- Om du vill att alla användare ska ha åtkomst till instrumentpanelen markerar du alternativknappen Alla och väljer sedan alternativknappenVisa ochredigera eller Endastvisa. Klicka sedan på Spara.
- Om du vill att endast vissa team och användare ska ha åtkomst till instrumentpanelen (endastEnterprise ):
- Väljalternativknappen Endast specifika användare och team.
- Välj alternativknappen Visa och redigera eller alternativknappen Visa endast.
- Klicka på Nästa.
- Markera kryssrutorna bredvid de team och användare som du vill ge åtkomst till.
- Klicka på Spara.
Pipelines för avtal och ärenden
Superadministratörer kan hantera vilka användare och team som har åtkomst till specifika pipelines för avtal och ärenden. För varje pipeline kan du ge åtkomst till alla användare på kontot eller begränsa åtkomsten till enskilda användare och team.
- I ditt HubSpot-konto klickar du på settings inställningsikonen i det övre navigeringsfältet.
- Navigera till Objects > Deals eller Objects > Tickets i menyn i vänster sidofält.
- Klicka på fliken Pipelines.
- I avsnittet Välj en pipeline klickar du på rullgardinsmenyn och väljer en pipeline som du vill redigera.
- Klicka på rullgardinsmenyn Åtgärder och välj sedan Hantera åtkomst.
- I den högra panelen väljer du Privat för mig, Tillgänglig för alla eller Välj användare och team som kan redigera.
- Om du väljer specifika användare eller team söker du i sökfältet efter och markerar kryssrutan till vänster om den användare eller det team som du vill ge åtkomst till pipelinen.
- Om du vill ta bort åtkomsten till pipelinen avmarkerar du kryssrutan bredvid användarens eller teamets namn eller klickar på X i avsnittet Vem har åt komst.
- Klicka på Spara längst ned i panelen.
Om du uttryckligen ger en användare eller ett team åtkomst till en pipeline begränsas åtkomsten för alla andra. Om en användare inte har viljebehörighet att visa pipelinen:
- Begränsade pipelines visas i grått i HubSpot-kontot på datorn och i mobilappen.
- De kan visa en specifik affärs- eller biljettpost om de får en direktlänk från en användare med åtkomst till pipelinen.
- De kan visa poster från begränsade pipelines i rapporter.
- De kan visa poster från begränsade pipelines som associationer på poster.
- De kan söka efter poster inom pipelinen.
- De kommer inte att kunna skapa nya poster inom pipelinen.
Dokument, playbooks, sekvenser och säljmallar
När du har skapat ett dokument, en playbook, en sekvens eller en mall kan du ställa in åtkomstnivån så att den är privat för ägaren, delas med alla eller delas med specifika användare och team.
Läs mer om hur du begränsar åtkomsten till försäljningsinnehåll.
Domäner
Som standard kan användare med användarrättighetenLägg till och redigera domäner visa och redigera alla domäner samt publicera innehåll till alla domäner. Om du vill begränsa vilka användare som kan redigera eller publicera innehåll till vissa domäner kan du läsa om hur du tilldelar team behörigheter för domänpublicering.
Sociala konton
Endast superadministratörer kan hantera vilka användare och team som har åtkomst till specifika sociala konton. Om du uttryckligen ger en användare eller ett team åtkomst till ett socialt konto begränsas åtkomsten för alla andra. Användare eller team utan åtkomst kan inte visa eller hantera inlägg från det kontot i det sociala verktyget.
- I ditt HubSpot-konto klickar du på settings inställningsikonen i det övre navigeringsfältet.
- Navigera till Marknadsföring > Social i menyn till vänster i sidofältet.
- På fliken Konton, under kolumnen Kontoåtkomst , klickar du på Bara jag, Alla eller [antal team och användare].
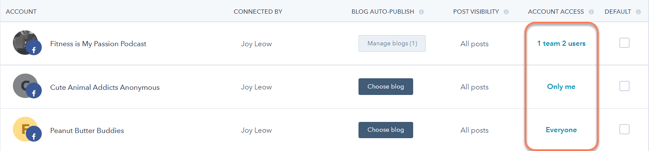
- I den högra panelen väljer du Privat för mig, Tillgänglig för alla eller Välj användare och team som kan redigera. Endast kunder med en Marketing Hub Enterprise-prenumeration kan begränsa åtkomsten för användare och team.
- Om du väljer specifika användare eller team söker du i sökfältet efter och markerar kryssrutan till vänster om användaren eller teamet.
- Om du vill ta bort åtkomst från ett konto avmarkerar du kryssrutan bredvid användarens eller teamets namn eller klickar på X i avsnittet Vem har åt komst.
- Klicka på Spara längst ner i panelen.
E-postmeddelanden
Du kan tilldela redigeringsåtkomst för specifika marknadsföringsmeddelanden till enskilda användare eller team från e-postpanelen med hjälp av de allmänna instruktionerna ovan.
E-postmeddelanden som tilldelats ett team kan endast redigeras av användare i det teamet. Alla e-postmeddelanden som inte har tilldelats kommer att vara tillgängliga för alla användare och team med användarbehörighet för e-post.
Om en användare i ditt HubSpot-konto inte har tillgång till att redigera ett specifikt e-postmeddelande kan de begära åtkomst till det genom att följa stegen nedan:
- I ditt HubSpot-konto navigerar du till Marknadsföring > E-postmeddelande med marknadsföring.
- Klicka på namnet på det e-postmeddelande som du vill ha redigeringsåtkomst till.
- Håll muspekaren över knappen Granska och skicka längst upp till höger och klicka sedan på Begär uppdatering av behörighet.
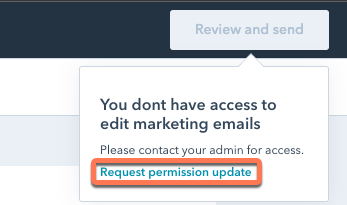
- I dialogrutan klickar du på rullgardinsmenyn Godkännare och väljer en administratör i ditt team.
- Du kan eventuellt ange ett meddelande för att förklara varför du behöver redigeringsåtkomst till e-postmeddelandet.
- Klicka på Skicka begäran.
- Den godkännare som du har valt får ett meddelande om att du har begärt åtkomst till e-postmeddelandet. Du får sedan ett bekräftelsemail när godkännaren har beviljat åtkomst.
Filer
Hantera åtkomst till dina mappar och undermappar i filverktyget för att styra vilka team som kan visa eller redigera mappen och tillhörande filer. Du kan också ge alla team åtkomst till en huvudmapp, men begränsa åtkomsten till en undermapp.
Du kan inte konfigurera mappåtkomstinställningar för systemmappar som genereras av HubSpot. Så här begränsar du åtkomsten till en mapp:
- I ditt HubSpot-konto navigerar du till Bibliotek > Filer.
- Håll muspekaren över en mapp och klicka på Åtgärder > Hantera åtkomst.
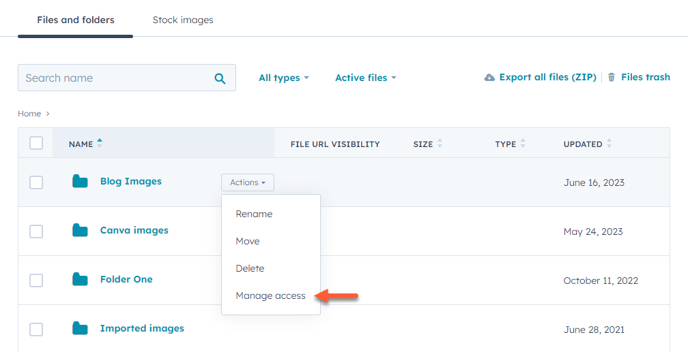
- I den högra panelen konfigurerar du mappåtkomsten:
- Tillgänglig för alla: alla användare kan visa och redigera mappen och tillhörande filer.
- Välj team som kan redig era: endast utvalda team kan redigera mappen och tillhörande filer.
- Markera kryssrutan bredvid de team som du vill ge åtkomst till.
- Om du vill ta bort åtkomsten för ett team avmarkerar du kryssrutan bredvid användarens eller teamets namn eller klickar på X i avsnittet Vem har åt komst.
- Klicka på Spara längst ned i panelen.
Egenskaper för
Superadministratörer kan begränsa åtkomsten till en egenskap så att endast specifika användare och team kan redigera egenskapen på poster. En begränsad egenskap kommer fortfarande att vara synlig för alla användare.
Användare och team som inte har åtkomst ser meddelandet Du har inte behörighet att redigera värdet i det här fältet när du håller muspekaren över egenskapen i en post. Läs mer om hur du begränsar redigeringsåtkomst för egenskaper.
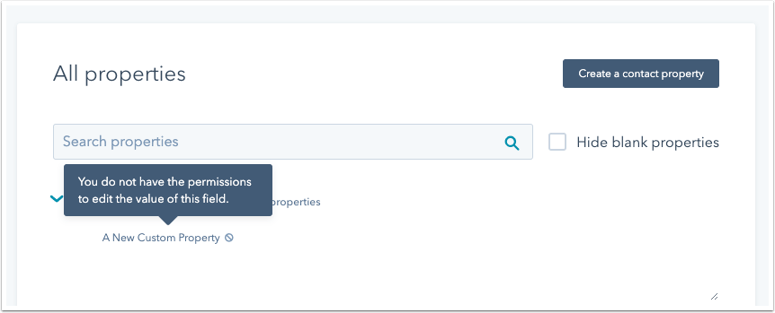
Sidofält för poster
Du kan anpassa sidofälten som visas på kontakt-, företags-, avtals- och biljettposter så att olika team har olika vyer. Läs om hur du anpassar sidofält för poster för specifika team.
Rapporter
Det finns flera sätt att begränsa åtkomsten till rapporter:
- Om en rapport inte har lagts till i en kontrollpanel kan du begränsa åtkomsten till den individuellt från rapportverktyget.
- Du kan dela upp en rapportpanel genom att tilldela åtkomst till den.
Du kan inte begränsa åtkomsten till rapporter som finns i avsnittet med analysverktyg eller enskilda anpassade analysvyer.
Lista åtkomstbegränsningar (BETA)
Superadministratörer kan ställa in vilka team som har insyn i vilka listor med hjälp av de allmänna instruktionerna ovan.
När du tilldelar åtkomst till en lista, eller aktiverar standardinställningen för tilldelning, bör du tänka på följande:
- Listor med begränsad åtkomst kan endast ses och väljas av listans skapare och de tilldelade teamen. Alla andra användare kan inte se eller välja listan. Detta gäller för alla verktyg, t.ex. e-postmarknadsföring, arbetsflöden och rapporter.
- Utöver listfiltren visas en kontakt i en lista med begränsad åtkomst endast om den uppfyller något av följande kriterier:
- Kontakten ägs av en användare i det tilldelade teamet.
-
- En anpassad HubSpot-användaregenskap i kontaktposten är inställd på en användare i det tilldelade teamet.
- Om en användare flyttar till ett annat team kommer de inte längre att kunna komma åt eller visa de listor som de kunde tidigare om inte deras nya team har tillgång till samma listor.
Arbetsflöden
Arbetsflöden kan tilldelas ett visst team från instrumentpanelen för arbetsflöden med hjälp av de allmänna instruktionerna ovan.
Arbetsflöden som tilldelats ett team kan endast visas och redigeras av användare i det teamet. Alla arbetsflöden som inte har tilldelats är tillgängliga för alla användare och team med användarrättigheten workflows.
Kampanjer
Du kan begränsa åtkomsten till dina marknadsföringskampanjer så att vissa team kan hantera kampanjens detaljer och ändra vilka tillgångar som är associerade med den.
Så här tilldelar du ett team åtkomst till en kampanj:
- I ditt HubSpot-konto navigerar du till Marknadsföring > Kampanjer.
- Håll muspekaren över en kampanj som du vill redigera åtkomst för, klicka sedan på rullgardinsmenyn Åtgärder och klicka på Hantera åtkomst.
- I den högra panelen väljer du Tillgänglig för alla eller Välj team som kan redigera.
- I sökfältet söker du efter och markerar kryssrutan till vänster om namnet på det team som du vill ge åtkomst till kampanjen.
- Om du vill ta bort åtkomsten till kampanjen avmarkerar du kryssrutan bredvid teamets namn eller klickar på X i avsnittet Vem har åtkomst .
- Klicka på Spara längst ned i panelen.
Annonser
När du har anslutit Google-, Facebook- eller LinkedIn-annonskonton till HubSpot kan du tilldela dem till specifika användare och team.
För att tilldela åtkomst till ett annonskonto:
- I ditt HubSpot-konto klickar du på settings inställningsikonen i det övre navigeringsfältet.
- Navigera till Marknadsföring > Annonser i menyn till vänster i sidofältet.
- Håll muspekaren över ett annonskonto som du vill redigera åtkomst för och klicka sedan på rullgardinsmenyn Åtgärder. Välj Hantera åtkomst.
- I den högra panelen väljer du Tillgänglig för alla eller Välj team som kan redigera.
- I sökfältet söker du efter och markerar kryssrutan till vänster om namnet på det team som du vill ge åtkomst till annonskontot.
- Om du vill ta bort åtkomsten till kampanjen avmarkerar du kryssrutan bredvid teamets namn eller klickar på X i avsnittet Vem har åt komst.
- Klicka på Spara längst ned i panelen.