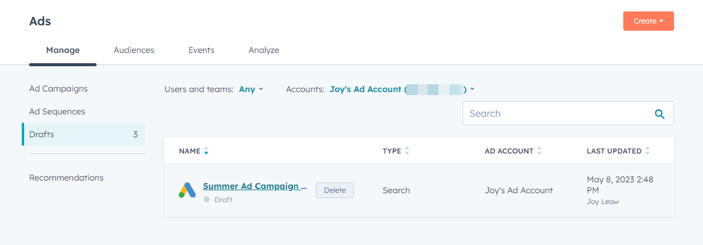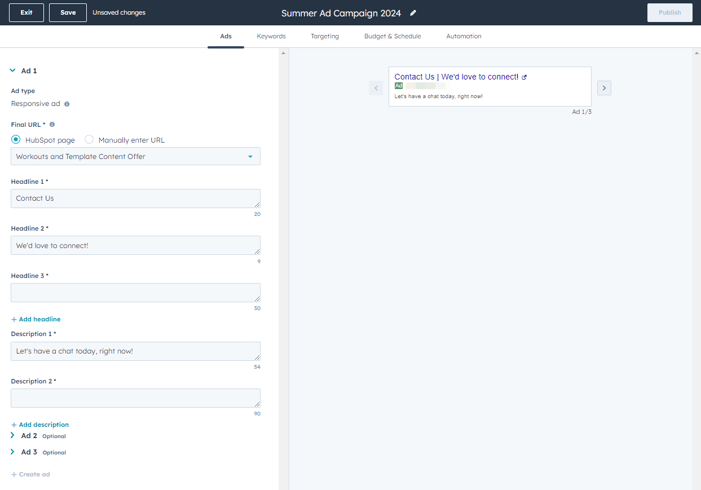Skapa annonskampanjer för Google-sökning i HubSpot
Senast uppdaterad: september 14, 2023
Tillgänglig med något av följande abonnemang, om inte annat anges:
|
|
När du har anslutit ditt Google Ads-konto till HubSpot kan du skapa Google-sökannonser direkt i HubSpot. Genom att köra sökannonser kommer ditt företag att visas när människor söker efter specifika nyckelord på Google.
Så här skapar du Google Ads i HubSpot:- I ditt HubSpot-konto navigerar du till Marknadsföring > Annonser.
- Klicka på Skapa annonskampanj längst upp till höger.
- Välj Sökannons i den vänstra panelen.
- Välj ett annonskonto i den högra panelen.
- Under Google-kampanj anger du kampanjen för din annons:
- Om du vill skapa en ny kampanj väljer du Skapa ny Google-kampanj och anger sedan ett namn.
- Om du vill inkludera en annons som en del av en befintlig annonskampanj klickar du på Lägg till i befintlig och väljer sedan en kampanj.
- Klicka på Nästa längst upp till höger.
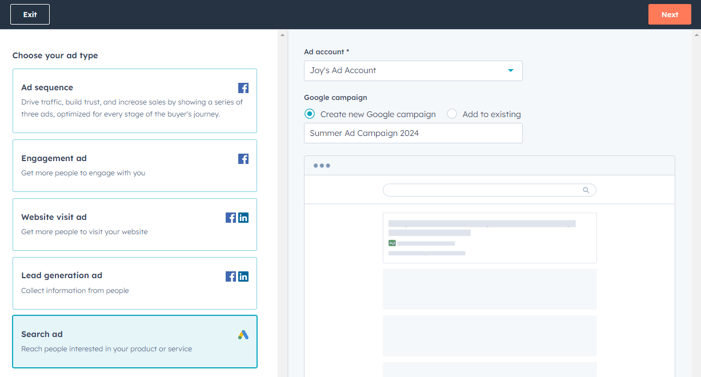
Konfigurera annonsmaterial
Redigera först innehållet för varje annons i din kampanj. Varje annons kan ha olika rubriker och beskrivningar, och Google optimerar vilken annons som visas för användarna baserat på engagemang:
- Ange den URL som din annons ska länka till:
- Om din webbplats finns på HubSpot väljer du HubSpot-sida och väljer sedan en sida.
- Om din webbplats ligger externt väljer du Ange URL manuellt och anger sedan webbplatsens URL.
- Ange rubriken för din annons:
- Din annonsrubrik kan delas upp i tre delar, var och en separerad med ett "|"-tecken. Under Rubrik 1 anger du den första delen av din rubrik.
- Om din fullständiga rubrik är mer än 30 tecken kan du lägga till upp till 30 tecken till under alternativen Rubrik 2 och Rubrik 3 .
- Ange beskrivningen av din annons:
- Under Beskrivning 1 anger du en beskrivning för din annons. Om din beskrivning är längre än 90 tecken kan du ange ytterligare 90 tecken under Beskrivning 2.
Observera: Efter den 30 juni 2022, när du skapar en ny annonskampanj för Google-sökning i HubSpot, kommer endast responsiva annonser att läggas till (upp till 3 per annonsgrupp). Utkast till textannonser som skapats före den 30 juni 2022 kommer att fortsätta att fungera om de publiceras.
Lägg till nyckelord
När du har redigerat dina annonser kan du hantera dina sökannonsers nyckelord på fliken Nyckelord :
- Under Nyckelord anger du relevanta ord eller fraser som matchar vad användare kan söka efter på Google för att komma i kontakt med ditt företag:
- För varje nyckelord anger du ett ord eller en fras och väljer sedan Frasmatchning eller Exakt match ning .
- Klicka på + Lägg till nyckel ord för att skapa ytterligare nyckelord, eller påikonen delete för att ta bort ett nyckelord.
- Under Negativa sökord kan du lägga till ord eller fraser som du inte vill ska matchas med din annons. Den som söker på Google med ett av dessa negativa sökord kommer inte att se din annons:
- För varje negativt sökord anger du ett ord eller en fras och väljer sedan Frasmatchning eller Exakt matchning.
-
- Klicka på + Lägg till sökord för att skapa ytterligare negativa sökord, eller påikonen delete för att ta bort ett sökord.
- Klicka på + Lägg till sökord för att skapa ytterligare negativa sökord, eller påikonen delete för att ta bort ett sökord.
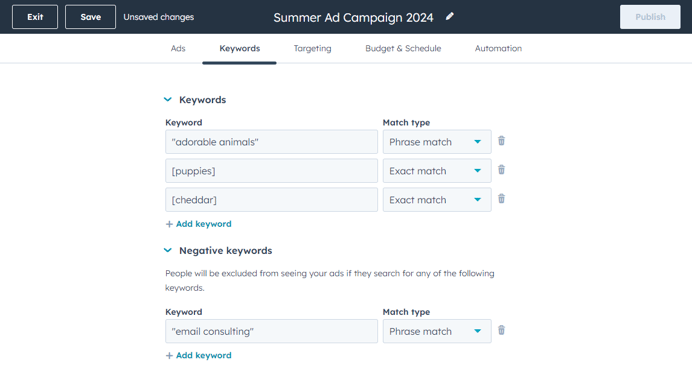
Ange inriktning
När du har lagt till dina sökord kan du på fliken Inriktning ställa in inriktningen för din annons:
- Under Nätverk bekräftar du vilka Google-annonsnätverk du vill rikta in dig på:
- Söknätverk: dina annonser visas nära Googles sökresultat eller när personer söker efter dina nyckelord på andra Google-webbplatser.
- Displaynätverk: dina annonser kommer att visas för relevanta användare när de surfar på vissa webbplatser, tittar på YouTube-videor eller använder vissa mobila enheter och tjänster. Läs mer om Googles Display-nätverk i Googles hjälpcenter.
- Under Målgrupp konfigurerar du vilka platser, språk eller befintliga målgrupper du vill rikta in dig på:
- Plats: Ange alla städer, delstater eller länder.
- Språk: ange alla språk som talas av de användare du vill rikta in dig på.
- Om du vill inkludera en kontaktlistmålgrupp eller webbplatsbesökare klickar du på + Lägg till retargetingmålgrupp (AND).
- Markera kryssrutorna bredvid befintliga målgrupper som du har skapat för att inkludera dem i dina målgruppsregler. Du kan också klicka på Skapa för att skapa en ny annonsmålgrupp.
- Klicka på Spara.
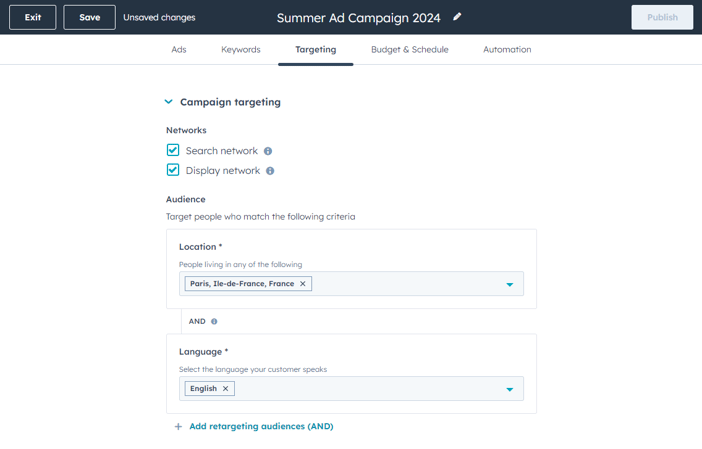
Ange budget och tidsplan
På fliken Budget och schema ställer du in budget och schema för din annons:
- Budget: ange det dagliga belopp som du planerar att spendera på din annons.
- Budstrategi: välj en budstrategi, som Google kommer att använda för att automatiskt ställa in dina bud för att uppnå ett specifikt mål för din annons:
- Maximera klick: Google ställer in dina bud så att du får så många annonsklick som din budget tillåter.
- Maximera konverteringar: Google ställer in dina bud så att de optimerar för att få så många konverteringar som din budget tillåter.
- Maximera konverteringsvärdet: Google ställer in buden så att de optimerar för att generera det största konverteringsvärdet för en given budget.
- Schema: klicka på rullgardinsmenyerna för att välja hur länge din annons ska visas.
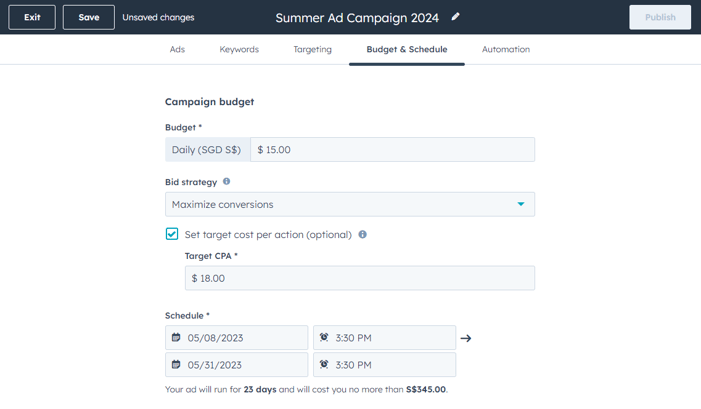
Ställ in automatisering
På fliken Automation kan du använda enkla automatiseringsfunktioner som att lägga till kontakter som har interagerat med din annons till en annonsmålgrupp eller lista. Du kan också använda annonsinteraktionen som en trigger i ett enkelt arbetsflöde. Läs mer om hur du använder automatiseringar med annonsverktyget.
- Klicka på fliken Automatiseringar högst upp. På fliken Automatiseringar kan du konfigurera vad som händer efter annonsinteraktionen.
- Lägg till kontakter i en lista: lägg till kontakter som har interagerat med din annons i en aktiv lista.
- Skapa egna automatiserade uppföljningar: använd en enkel arbetsflödesmall för att lägga till kontakter som har interagerat med din annons till en annonspublik eller skapa ditt eget enkla arbetsflöde i redigeraren.
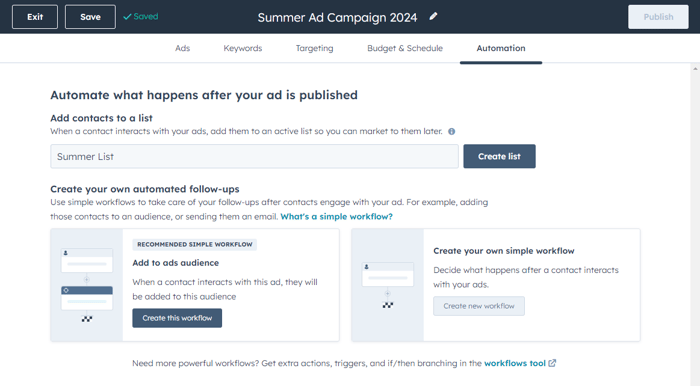
Publicera eller spara
Publicera eller spara din annons:
- Klicka på Publicera längst upp till höger. När du har publicerat din kampanj kan du analysera annonsprestanda från sidan Annonser.
- Du kan också spara dina framsteg när som helst och gå tillbaka för att slutföra konfigurationen av din annons senare. Så här sparar du din annons som ett utkast:
- Klicka på Avsluta längst upp till vänster.
- Klicka på Spara och avsluta i dialogrutan. HubSpot sparar din utkastannons, som du kan fortsätta redigera när som helst.
- För att visa dina nuvarande utkast till annonskampanjer:
- I ditt HubSpot-konto navigerar du till Marknadsföring > Annonser.
- Klicka på Utkast i den vänstra sidomenyn.
- Om du vill återuppta redigeringen av en av dina utkast till kampanjer klickar du på kampanjens namn.
- Om du vill ta bort ett utkast håller du muspekaren över kampanjen och klickar på Ta bort. Ange radera i dialogrutan. Klicka sedan på Ta bort utkast.