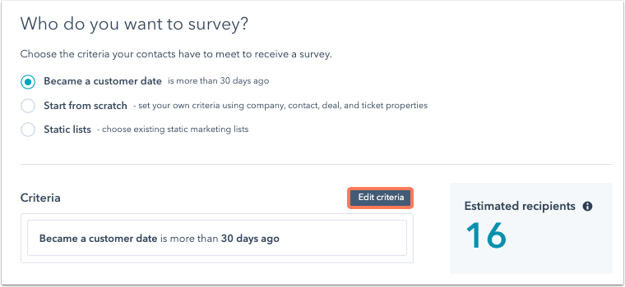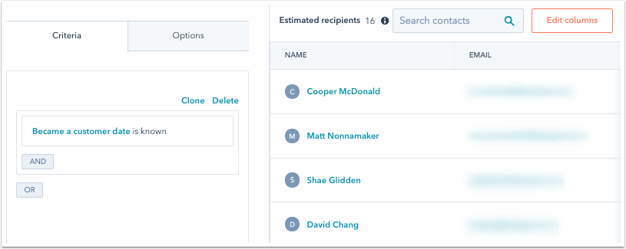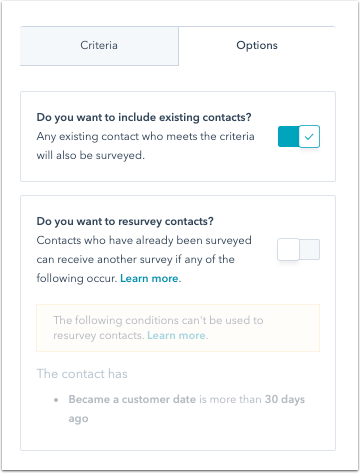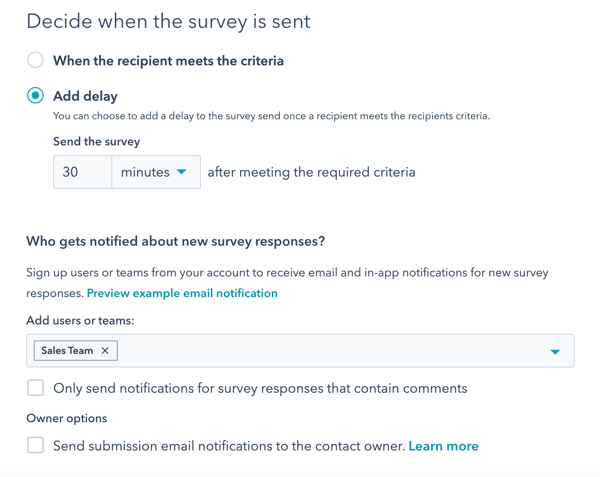Skapa och genomföra kundnöjdhetsundersökningar
Senast uppdaterad: februari 20, 2024
Tillgänglig med något av följande abonnemang, om inte annat anges:
|
|
En kundnöjdhetspoäng (CSAT) visar hur nöjd en kund är med en produkt, tjänst eller upplevelse. Det mäter hur en kund upplever en interaktion med ett varumärke. Använd kundnöjdhetsundersökningar för att be kontakter om feedback om deras erfarenheter eller interaktioner med ditt företag. Du kan skicka denna typ av undersökning via e-post eller chatt, eller visa den på en webbsida som har din HubSpot-spårningskod installerad.
Observera: i konton som skapats den 5 mars 2024 eller senare måste användarna ha en tilldelad serviceplats för att kunna skapa feedbackundersökningar. Läs mer om HubSpots nya platsbaserade prissättning.
- I ditt HubSpot-konto navigerar du till Automatiseringar > Undersökningar.
- Skapa, klona eller redigera en undersökning:
- Om du vill skapa en ny undersökning klickar du på Skapa undersökning uppe till höger. Klicka på Kundnöjdhet på nästa sida och klicka sedan på Nästa uppe till höger.
- Klona en befintlig undersökning genom att hålla muspekaren över undersökningen och klicka på Fler i rullgardinsmenyn och sedan välja Klona.
- Om du vill redigera en befintlig undersökning håller du muspekaren över undersökningen och klickar på Redigera.
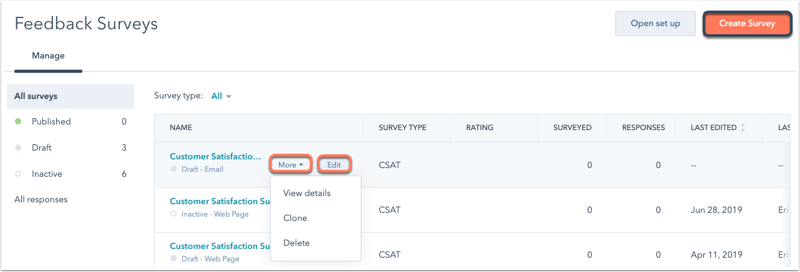
- Välj leveransmetod för din undersökning. Kundnöjdhetsundersökningar kan skickas via e-post eller chatt, eller öppnas på en webbsida med HubSpot-spårningskoden installerad. Kontakter behöver inte vara inställda som marknadsföringskontakter för att kunna ta emot en undersökning via e-post. Leveransmetoden kan inte ändras efter att undersökningen har publicerats.
Observera: för att skicka en e-postundersökning måste användarna ha åtkomstbehörighet för marknadsföring, inklusive publiceringsåtkomst till e-postverktyget.
- Klicka på Skapa.
- Klicka påpennikonen edit längst upp för att ge din undersökning ett unikt namn.
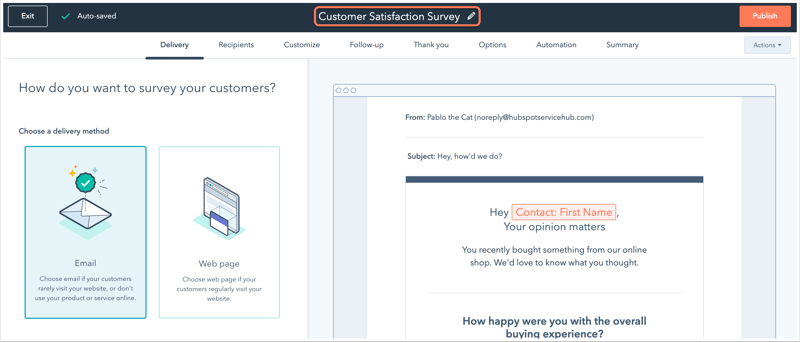
Undersökning
Leverans av e-post
- I avsnittet E-postinställningar klickar du på rullgardinsmenyn Undersökningsspråk och väljer det språk du vill att undersökningen ska vara på.
- I fältet Företagsnamn kan du redigera det företagsnamn som visas i e-postens sidfot. Om du vill redigera länkadressen navigerar du till ditt kontos varumärkesinställningar.
- Ange Från-namn och Från-adress för din undersökning. Du kan välja namn och adress för alla användare i ditt konto.
- Ange din ämnesrad. Om du vill infoga en personaliseringstoken i ämnet klickar du på contacts Personaliseringstoken, klickar på rullgardinsmenyn Lägg till kontakttoken och väljer en token, anger ett standardvärde och klickar på Infoga.
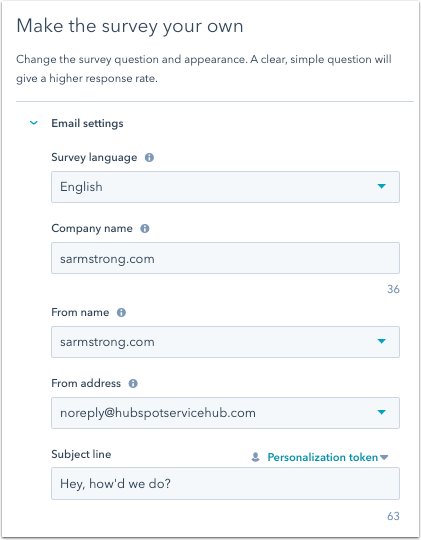
- Om du vill välja information om kontorsplats som ska visas i e-postens sidfot klickar du för att expanderaavsnittet Avancerade inställningar och klickar sedan pårullgardinsmenyn Kontorsplats .
- I avsnittet E-posttext anger du en hälsning, introduktion och enkätfråga för ditt enkätmejl. Klicka på contacts Personaliseringstoken för att inkludera en personaliseringstoken.
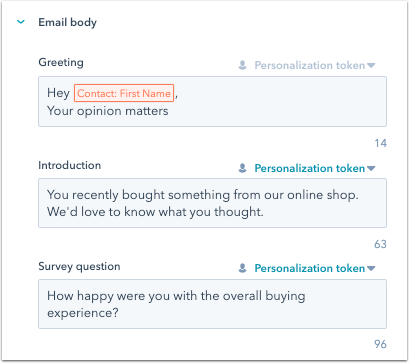
- Om du vill ladda upp en bild för e-postundersökningen i avsnittet Tema klickar du på knappen Utvalda bilder och klickar sedan på Ersätt. Välj en bild i den högra panelen eller klicka på Lägg till bild för att ladda upp en ny bild.
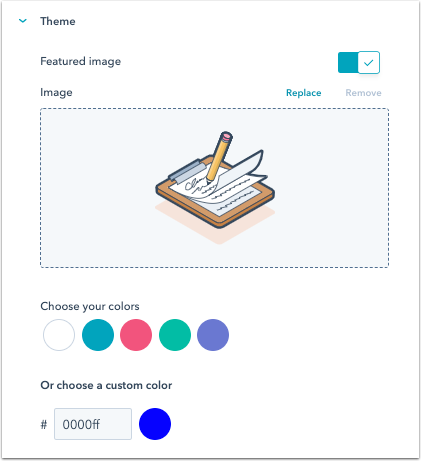
- Välj ett av standardfärgsalternativen eller ange en egen färg genom att ange ett hexadecimalt färgvärde eller klicka på färgväljaren till höger.
- I den högra panelen kan du förhandsgranska hur frågan ser ut.
- Klicka på fliken Feedback för att fortsätta.
Leverans av webbsidor
Observera: Undersökningen på webbsidan visas endast för kontakter som spåras av cookies i deras webbläsare.
- Klicka på rullgardinsmenyn Enkätspråk och välj det språk som du vill visa enkäten på.
- Om du väljer en utropsposition för din undersökning markerar du kryssrutan Använd annan text när utropet är st ängt och anger utropstexten som ska visas när utropet är stängt.
- Anpassa enkätfrågan i textrutan Enkätfråga . Om du vill inkludera en personaliseringstoken i frågan klickar du på Personaliseringstoken.
- För att välja en plats för webbsidesundersökningen, klicka för att expandera avsnittet Position och välj ett alternativ: Slide-in-box vänster, Slide-in-box höger, Slide-in callout vänster, Slide-in callout höger eller Dropdown-banner. I den högra panelen visas en förhandsgranskning för varje alternativ.
- Om du vill ändra enkätfärgen klickar du för att expandera avsnittet Tema och väljer ett av standardfärgsalternativen, eller anger en egen färg genom att ange ett hexvärde eller klicka på färgväljaren till höger.
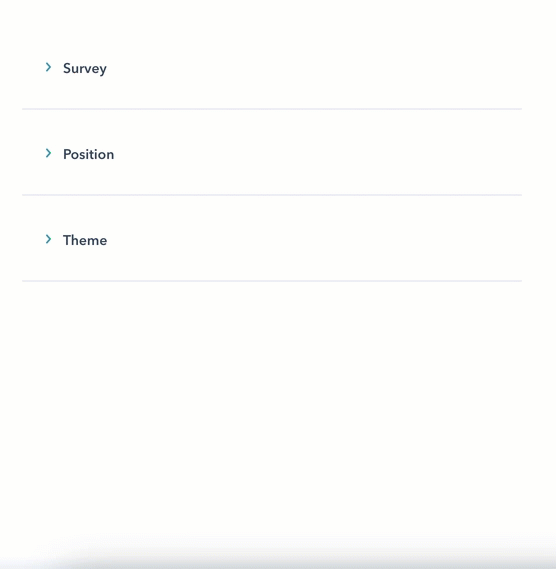
- I den högra panelen kan du förhandsgranska hur frågan ser ut.
- Klicka på fliken Feedback för att fortsätta.
Observera: om besökaren är okänd visas ett valfritt fält för insamling av e-postadress när besökaren fyller i din webbenkät. Om besökaren inte anger någon e-postadress kommer deras svar att visas som okänd kontakt.
Chatt leverans
- Gör ändringar i texten för enkätfrågan i fältet Enkätfråga. Om du vill infoga en personaliseringstoken för handläggare klickar du på rullgardinsmenyn Handläggartoken .
- Klicka på rullgardinsmenyn Undersökningsspråk och välj ett språk för innehållet i din undersökning.
Återkoppling
Anpassa dina feedbackfrågor för att lära dig mer om kundens svar:
- Klicka på Missnöjd för att ange en uppföljningsfråga för kunder som var missnöjda med sin upplevelse.
- Klicka på Neutral för att ange en uppföljningsfråga för kunder som hade en neutral uppfattning om sin upplevelse.
- Klicka på Happy för att ange en uppföljningsfråga för kunder som var nöjda med sin upplevelse.
- Klicka på fliken Tack för att fortsätta.
Vi tackar
Anpassa tackmeddelandet som en kund ser efter att ha skickat in ett enkätsvar.
- Klicka på flikarna Olycklig, Neutral och Lycklig för att anpassa tackmeddelandet för varje typ av svar .
- För webbsidor och e-postundersökningar , i varje flik:
- Om du vill ange en standardbild högst upp i ditt tackmeddelande klickar du på för att slå på knappen Visa bild. Klicka på Ersätt för att ändra bilden.
- Ange meddelandets rubrik och brödtext i textfälten.
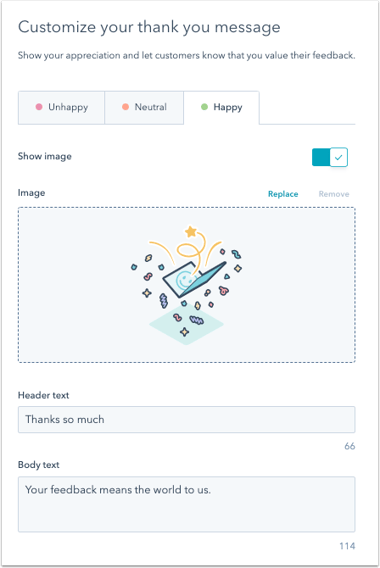
- I den högra panelen kan du förhandsgranska tackmeddelandena.
- Klicka på fliken Mottagare, Målgrupp eller Inriktning för att fortsätta.
Mottagare
- Som standard skickas en undersökning till en kontakt om de blev kunder för mer än 30 dagar sedan. Du kan välja Börja från början för att skapa dina egna kriterier med hjälp av egenskaper för kontakt, företag, affär och ärende eller välja Statiska listor för att välja en statisk lista som du har skapat.
- Klicka på Redigera kriterier om du vill ändra det aktuella filtret. Om du börjar om från början väljer du en fastighetstyp och klickar på Skapa kriterier.
- Anpassa dina kriterier i den vänstra panelen. Du kan klicka på AND eller OR för att anpassa filtren ytterligare. Du kan ställa in filter baserat på kontakt-, företags-, affärs- och ärendeegenskaper.
- Som standard kommer kontakter som redan uppfyller de valda kriterierna att få undersökningen.Om du vill genomföra undersökningen utan befintliga kontakter som uppfyller kriterierna klickar du på fliken Alternativ och sedan på för att avaktivera knappen Vill du inkludera befintliga kontakter?
- Som standard kommer kontakter som redan har slutfört undersökningen inte att få undersökningen. Om du vill skicka en enkät till kontakter som redan har slutfört enkäten klickar du på fliken Alternativ och sedan på knappen Vill du skicka en ny enkät till kontakter?
- I den högra panelen visas mottagarna av undersökningen. Du kan söka igenom listan med hjälp av sökfältet uppe till höger.
- När du har ställt in filtren klickar du på Apply längst ned till vänster.
- Klicka på fliken Inställningar för att fortsätta.
Inriktning
Undersökningar av webbsidor
- I avsnittet Vem väljer du de kriterier som dina kontakter måste uppfylla för att få en undersökning:
- Alla besökare: välj Alla besökare för att visa undersökningen för alla besökare. Om du har aktiverat sekretessinställningar för data i ditt konto måste din undersökning innehålla en rättslig grund för att kommunicera med kontakter.
- Blev kund-datum: standardfiltret Blev kund för mer än 30 dagar sedan kommer att användas.
- Börja från början: skapa dina egna kriterier med hjälp av kontakt-, företags-, affärs- och ärendeegenskaper.
- Statiska listor: välj en av dina statiska listor.
- Klicka på Redigera kriterier om du vill ändra det aktuella filtret.
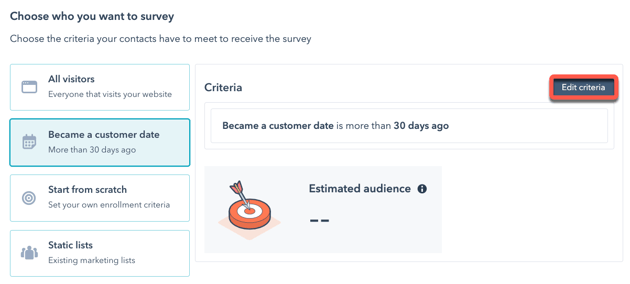
- Anpassa filtren i den vänstra panelen genom att klicka på knapparna AND eller OR. Du kan ställa in filter baserat på alla kontakt-, företags-, affärs- och ärendeegenskaper.
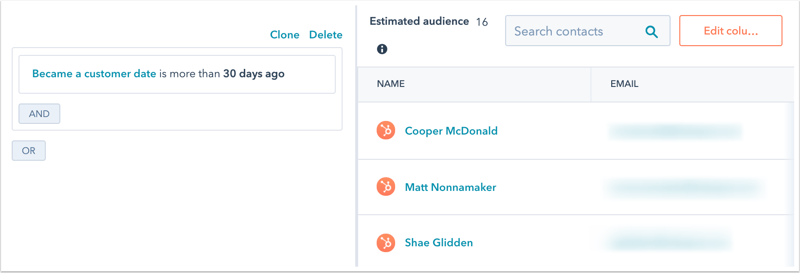
- I den högra panelen visas mottagarna av undersökningen. Du kan söka igenom listan med hjälp av sökfältet längst upp till höger. Som standard kommer kontakter som redan har slutfört undersökningen inte att få undersökningen.
- När du är klar med att konfigurera filtren klickar du på Apply längst ned till höger.
- I avsnittet Var väljer du webbadressen där enkäten ska visas . För att en enkät ska kunna visas på en av dina webbsidor måste HubSpot-spårningskoden vara installerad på den sidan.
- Du kan lägga till flera webbadresser eller utesluta webbadresser som du inte vill att undersökningen ska visas på.
- Om du vill inkludera alla sidor som börjar med mål-URL:en (t.ex. hubspot.com och hubspot.com/blog) anger du /* efter mål-URL:en.
- Klicka på papperskorgsikonen delete till höger om en URL för att ta bort undersökningen från den.
- Om du vill aktivera enkäten för mobila enheter klickar du på kryssrutan Visa enkäten på små skärmar.
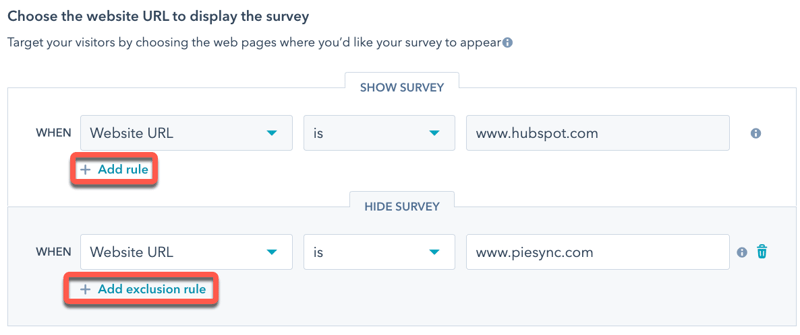
- I avsnittet När anger du antalet sekunder innan undersökningen visas för en besökare. Du kan också välja om 50% av sidan ska rullas.
- I avsnittet Frekvens väljer du Aldrig, Efter en viss tidsperiod eller Alltid. Om du väljer Efter en viss tidsperiod klickar du på rullgardinsmenyn Visa enk äten för att välja hur lång tid det ska gå innan enkäten visas igen.
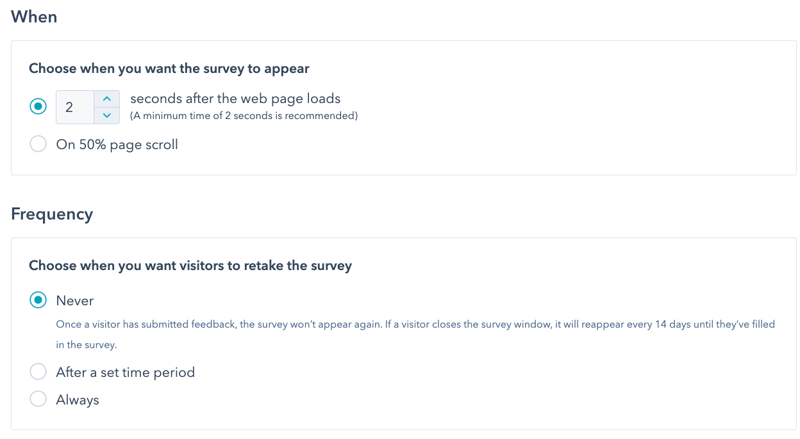
- Klicka på fliken Automation för att fortsätta.
Chat-undersökningar
När du har avslutat en chattkonversation med en besökare kan du skicka kundnöjdhetsundersökningen från den valda chattwidgeten.
- För att välja vilka chattflöden som enkäten ska kopplas till klickar du på rullgardinsmenyn och markerar kryssrutorna bredvid de önskade chattflödena.

- Klicka på fliken Meddelanden för att fortsätta.
Inställningar
Inställningar för e-postleverans
- Välj alternativet Lägg till fördröjning om du vill lägga till en fördröjning mellan e-postutskicket och när en kontakt uppfyller de kriterier du har ställt in. Klicka på rullgardinsmenyn för att välja dagar eller timmar för fördröjningen och ange ett antal.
- För att välja användare och/eller team som ska få aviseringar om enkätsvar klickar du på rullgardinsmenyn Lägg till användare eller team och väljer en användare eller ett team.
- Om du bara vill skicka enkätmeddelanden för svar som innehåller kommentarer markerar du kryssrutan Skicka endast meddelanden för enkätsvar som innehåller kommentarer .
- Om du vill skicka aviseringar om inlämningar till kontaktens ägare markerar du kryssrutan Skicka e-postaviseringar om inlämningar till kontaktens ägare .
- Klicka på fliken Automation för att fortsätta.
Meddelanden (endast chattundersökningar)
Bestäm vilka teammedlemmar som ska meddelas om nya enkätsvar.
- Klicka på Lägg till användare eller team i rullgardinsmenyn och välj de användare och team som ska meddelas.
- Markera kryssrutan om du bara vill skicka aviseringar för enkätsvar som innehåller kommentarer.

- Klicka på fliken Automation för att fortsätta.
Automatisering
- För att skapa uppföljningsåtgärder baserade på enkätsvar:
- För CSAT-undersökningar: i avsnitten Missnöjd, Neutral och/eller Nöjd klickar du på Skapa arbetsflöde.
- För NPS-undersökningar: i avsnitten Detractor, Passive och/eller Promoter klickar du på Skapa arbetsflöde.
- Välj de åtgärder som ska automatiseras i den högra panelen eller klicka på Se mer för att se andra åtgärder. Läs mer om hur du använder åtgärder i arbetsflöden.
Observera: Arbetsflöden för kundnöjdhetsundersökningar kommer inte att visas i arbetsflödesverktyget(Automation > Arbetsflöden). De kan endast redigeras från denna flik i undersökningsinställningarna.
Granska och publicera
Granska dina undersökningsinställningar för att säkerställa att inställningarna i tidigare steg har ställts in korrekt.
- Klicka på Förhandsgranska för att se hur undersökningen kommer att se ut på datorn, mobilen och surfplattan.
- Om du vill skicka en version av enkäten till dig själv klickar du på Testa enk ät uppe till höger. Om du gör en e-postundersökning kan du förhandsgranska e-postmeddelandet som en specifik kontakt genom att klicka på rullgardinsmenyn Ta emot e-post som specifik kontakt och sedan välja en kontakt.
- Om du vill granska dina inställningar klickar du på Granska och publicera längst upp till höger.
- När du är klarklickar du påPublicera för att ta din undersökning live.