Anslut din personliga e-post
Senast uppdaterad: mars 19, 2024
Tillgänglig med något av följande abonnemang, om inte annat anges:
|
|
Anslut ett personligt e-postkonto till HubSpot för att skicka en-till-en e-postmeddelanden från CRM, logga e-postsvar till CRM, skicka sekvensmeddelanden och installera HubSpot Sales för att komma åt försäljningsverktygen i din inkorg.
Detta e-postkonto ska vara unikt för din användare och inte användas av någon annan i ditt team. Det bör vara den e-postadress som du vanligtvis använder för att skicka e-post till dina kontakter, till exempel ditt företags e-postadress. Genom att ansluta ditt personliga e-postkonto ger du HubSpot tillåtelse att skicka e-post till dina kontakter med hjälp av ditt företags e-postservrar. Vissa HubSpot-verktyg kräver en personlig e-postanslutning. Du kan ansluta flera personliga e-postmeddelanden till HubSpot som din användare kan använda för att skicka e-post.
En team-e-postadress är en e-postadress som flera användare har tillgång till och använder för att kommunicera med kunder. Du kan ansluta en team-e-postadress till konversationsinkorgen så att ditt team kan visa, hantera och svara på e-postmeddelanden på ett och samma ställe. Läs mer om hur du ansluter en team-e-postadress till HubSpot, eller läs den här guiden om de olika inkorgsanslutningarna i HubSpot.
Innan du börjar
Nedan hittar du definitioner för termer som är relevanta för e-postanslutningsprocessen.
| Term | Definition |
| E-postkonto/adress | Den e-postadress som du använder för att logga in på din e-postklient och skicka e-post till dina kontakter, t.ex. ditt företags e-postadress (your.name@hubspot.com). |
| E-postklient | Det program som du använder för att komma åt dina e-postmeddelanden. I vissa fall kan din e-postklient vara samma sak som din e-postleverantör (Gmail är t.ex. både en e-postleverantör och en e-postklient). |
| E-postleverantör | Den tjänst, t.ex. Gmail eller Office 365, som låter dig skicka och ta emot e-post. |
Observera: HubSpot stöder inte en anslutning med ActiveSync, men om du använder ActiveSync i din e-postklient kan du ansluta ditt konto med HubSpot-Exchange-anslutningen.
Anslut din e-post
Du kan ansluta din personliga e-post i dina kontoinställningar. Användare måste ha åtkomst till personlig e-post för att kunna ansluta en e-post.
- I ditt HubSpot-konto klickar du på settings inställningsikonen i det övre navigeringsfältet.
- I menyn på vänster sida navigerar du till Allmänt.
- Klicka på fliken E-post .
- Klicka på Anslut personlig e-post.
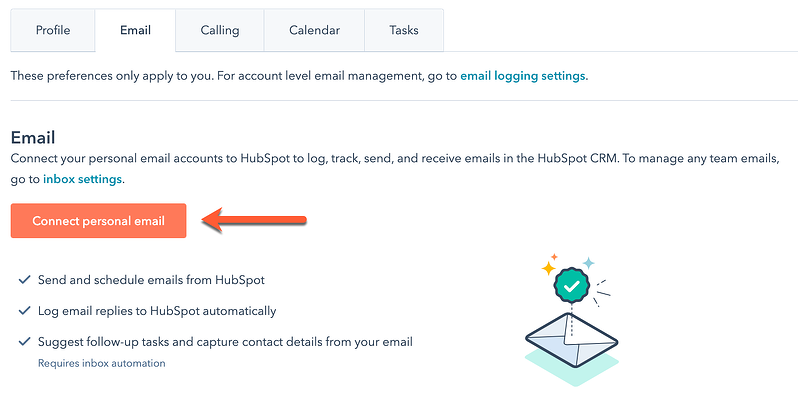
- Om du vill aktivera funktioner för automatisering av inkorgen när du ansluter markerar dukryssrutan Aktivera automatisering av inkorgen i dialogrutan.
- Klicka på Anslut din inkorg.
- Ange din e-postadress i textfältet.
-
HubSpot kommer att försöka rekommendera vilken e-postleverantör du ska ansluta till. Klicka på Anslut till [rekommenderad leverantör] och fortsätt sedan med stegen nedan för din specifika leverantör för att slutföra anslutningen av din personliga e-post.
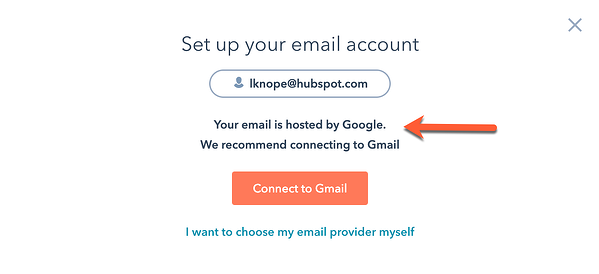
- Om HubSpot inte kan identifiera din e-postleverantör väljer du ett alternativ och fortsätter sedan med stegen nedan för din specifika leverantör för att slutföra anslutningen av din personliga e-post .
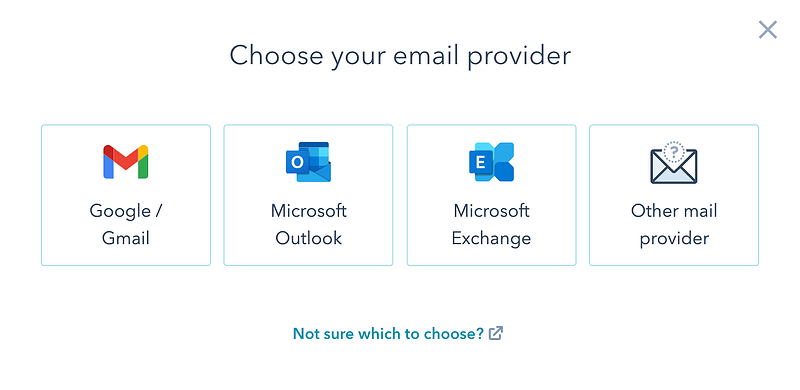
Gmail
Observera: Om du ansluter en Gmail-inkorg som har ett alias inställt kommer det aliaset att visas automatiskt i rullgardinsmenyn Från i e-postkompositören. Aliaset måste ställas in i ditt Gmail-konto innan du ansluter din inkorg.
Om du har Googles avancerade skyddsprogram aktiverat i ditt Gmail-konto kan du inte ansluta din inkorg till HubSpot.
- Läs igenom vad du kan förvänta dig när du ansluter din Gmail-inkorg till HubSpot och klicka sedan på Fortsätt.
- Du uppmanas att logga in på ditt Gmail-konto. Ange e-postadressen till det Google-konto du vill använda. Om du redan är inloggad på ett eller flera av dina Gmail-konton väljer du det konto du vill ansluta.
- Granska de behörigheter som krävs och klicka sedan på Tillåt.
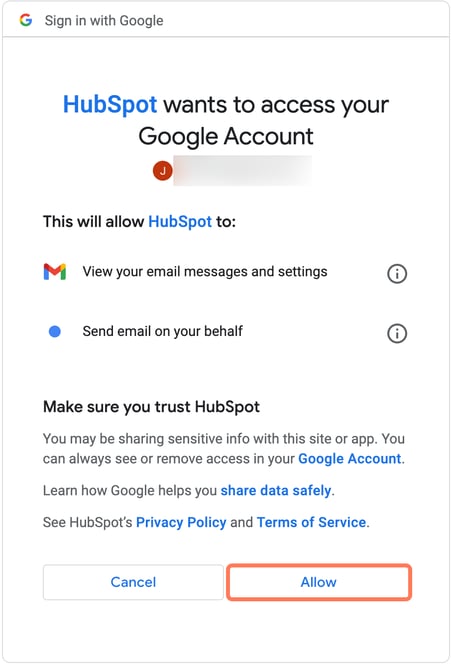
- Du kommer att omdirigeras tillbaka till dina inställningar, och en dialogruta kommer att visas för att informera dig om att din Gmail-inkorg nu är ansluten till HubSpot.
Nödvändigt utlämnande: genom att använda Gmails e-postintegration med HubSpot ger du HubSpot tillgång till information som är kopplad till ditt konto, inklusive kontakter, e-post, kalender, distributionslistor, ämnesrader och webbadresser till spårade länkar från ditt e-postmeddelande, om du använder funktionen för spårning av e-post. Dessutom kommer HubSpot att kunna läsa, ändra, skapa och skicka e-postmeddelanden från ditt anslutna Gmail-konto. HubSpot kommer att skanna innehållet i dina e-postmeddelanden för att identifiera vilka e-postmeddelanden du har valt att spåra för att förse dig med aviseringsfunktionen. HubSpot kommer att lagra svar, utgående e-post, e-postrubriker, ämnesrad, distributionslistor, alias, tid som skickats och e-posttexter. Din e-post kan innehålla känslig information, såsom namn på dina kontakter, din privata kommunikation eller finansiell eller medicinsk information. Du förstår att de korrespondenser du spårar kommer att vara synliga för andra användare i ditt HubSpot-konto.
Om du ansluter ditt Gmail-konto via IMAP (eller Generic Inbox Connection) kommer Prenumerationstjänsten endast att ha tillgång till e-postadress, lösenord, serverinformation, e-postmetadata och meddelandekroppar. Om du ansluter ditt Gmail-konto via IMAP behöver du dessutom inte ansluta några andra G Suite-applikationer.
Microsoft Outlook
Observera: du kan inte ansluta delade brevlådor från Office 365 till HubSpot. Office 365 GCC High och DOD-miljöer stöds inte heller av HubSpot.
- Läs igenom vad du kan förvänta dig när du ansluter din Office 365-inkorg till HubSpot och klicka sedan på Fortsätt.
- Du uppmanas att logga in på ditt Office 365-konto. Ange e-postadressen till det Office 365-konto som du vill använda. Om du redan är inloggad på ett eller flera av dina e-postkonton väljer du det konto du vill ansluta.
- Du kommer att omdirigeras tillbaka till dina inställningar där anslutningen kommer att verifieras och slutföras. En dialogruta visas för att informera dig om att din Office 365-inkorg nu är ansluten till HubSpot.
Nödvändigt utlämnande: Om du använder Outlook e-postintegration med HubSpot, kommer HubSpot att ha tillgång till information som är kopplad till ditt konto, inklusive kontakter, e-post, kalender, distributionslistor, ämnesrader och webbadresser för spårade länkar från ditt e-postmeddelande, om du använder e-postspårningsfunktionen. HubSpot kommer att skanna innehållet i dina e-postmeddelanden för att identifiera vilka e-postmeddelanden du har valt att spåra för att förse dig med aviseringsverktyget. HubSpot kommer att lagra svar, utgående e-post, e-postrubriker, ämnesrad, distributionslistor, alias, tid som skickats och meddelandetexter. Korrespondens som du spårar kommer att vara synlig för andra användare på ditt HubSpot-konto.
Microsoft Exchange
Observera: Microsoft avskaffar Basic Authentication för Exchange Online i oktober 2022 och kräver Modern Authentication. HubSpots Exchange-integration använder Basic Authentication men är utformad för Exchange On-Premises-instanser, som inte påverkas av denna förändring och kommer att fortsätta att fungera med Basic Authentication efter oktober. Om du använder Exchange Online kan du ansluta till HubSpots Outlook-integration istället. Den är kompatibel med molnhostad Exchange och använder OAuth, en form av Modern Authentication. Du kan när som helst återansluta din inkorg med Outlook-integrationen.
Innan du ansluter din Exchange-inkorg ska du kontrollera med ditt IT-team att dinExchange-server kör Exchange 2010 SP2 och senare.
Din Exchange-e-postadress och ditt lösenord krävs för att ansluta din inkorg, men beroende på din Exchange-servers konfiguration kan HubSpot kräva ytterligare information för att ansluta. Se tabellen nedan innan du ansluter din inkorg för att se till att du har all nödvändig information.
| Information(*krävs) | Exempel på värden |
| E-postadress* | jdoe@hubspot.com |
| Lösenord* | HubSpot123 |
| Användarnamn | jdoe |
| URL för utbyte | https://email.hubspot.com/ews/exchange.asmx |
| Exchange-version | Exchange 2010 SP2 och senare |
Vänligen observera:
- Om din e-postinkorg använder tvåfaktorsautentisering måste du ange ett lösenord för en app från tredje part. Läs dokumentation från Microsoft för att lära dig hur du skapar ett lösenord för en tredjepartsapp.
- Om du använder Exchange Online kan du ansluta din inkorg till HubSpot med modern autentisering med hjälp av Outlook-integrationen. Läs mer om Microsofts avveckling av grundläggande autentisering i det här inlägget från HubSpot Community.
- Läs igenom vad du kan förvänta dig när du ansluter din inkorg till HubSpot och klicka sedan på Fortsätt. Du kan också läsa HubSpot Sales sekretessöversikt innan du ansluter.
- Ange följande information i dialogrutan:
- E-postadress: din e-postadress för utbyte.
-
- Lösenord: ditt lösenord för Exchange.
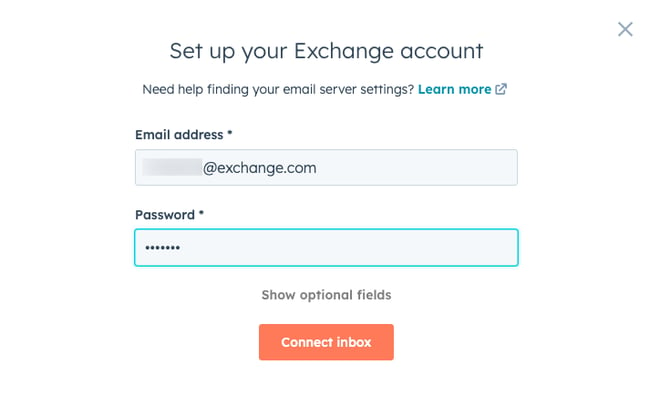
- Du kan också klicka på Visa valfria fält för att ange ditt Exchange-användarnamn och Exchange URL. Som standard kommer HubSpot att utföra Autodiscover, vilket är en Exchange-funktion som försöker identifiera Exchange URL baserat på din domäns DNS. Om Autodiscover-processen misslyckas måste du ange ditt användarnamn och Exchange URL manuellt:
- Användarnamn: ange ditt användarnamn. Vanligtvis är detta vad som anges före @-symbolen i e-postadressen, eller ditt användar-ID.
- Exchange URL: ange den URL som används för att komma åt Exchange-servern.
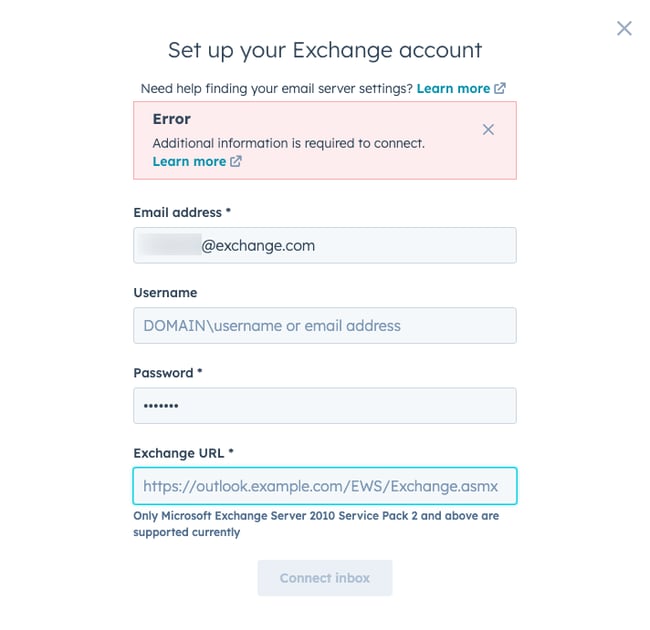
Observera:Exchange-URL:en för din Exchange-server kommer troligen att vara formaterad som https://mail.domain.com/ews/exchange.asmx. Om du är osäker på vad du ska ange, logga in på din Exchange-brevlåda från en webbläsare, kopiera sedan webbadressen och klistra in den i fältet Exchange URL. HubSpot kommer att kunna upptäcka och rekommendera rätt Exchange-URL.
- ClickConnectsinkorg.
- Din anslutning kommer att verifieras och slutföras, och en dialogruta kommer att informera dig om att din Exchange-inkorg nu är ansluten till HubSpot.
Om du stöter på ett fel när du ansluter ditt Exchange-konto kan du läsa mer om felsökning av kontoanslutningsproblem.
Nödvändigt utlämnande: Om du ansluter ditt e-postkonto via Exchange har HubSpot tillgång till din e-postadress, lösenord, serverinformation, e-postmetadata och meddelandetexter. Dessa autentiseringsuppgifter ger HubSpot tillgång till annan information som är kopplad till ditt konto, t.ex. kalender, kontakter och distributionsgrupper.
Annan e-postleverantör (IMAP)
Innan du ansluter din inkorg via IMAP bör du gå igenom de tekniska kraven med ditt IT-team. Du måste uppfylla alla tekniska krav innan du kan ansluta. Du kan också granska HubSpot Sales sekretessöversikt innan du ansluter.
Observera: Om du försöker ansluta ett e-postkonto till inkorgen i Conversations måste du ansluta en inkorg som är hostad hos antingen Gmail eller Office 365. Conversations stöder inte en IMAP-anslutning.
HubSpot har inte stöd för Amazon SES och Amazon WorkMail. Om du får problem med din anslutna e-post och använder någon av dessa e-postleverantörer för att hosta din e-post rekommenderar HubSpot att du byter e-postleverantör till Gmail eller Office 365.
För att ansluta din inkorg med IMAP:
- Läs igenom vad du kan förvänta dig när du ansluter din inkorg till HubSpot och klicka sedan på Fortsätt.
- Ange sedan den e-postadress och det lösenord som du använder för att logga in på ditt e-postkonto. I de flesta fall kommer HubSpot att kunna identifiera din servers IMAP- och SMTP-inställningar efter att du har angett din e-postadress och ditt lösenord. Om en administratör i ditt konto redan har konfigurerat IMAP-inställningarna för din domän kommer IMAP- och SMTP-serverinformationen att fyllas i automatiskt.
Observera: Om din e-postinkorg använder tvåfaktorsautentisering måste du ange ett lösenord för en app från tredje part. I dokumentationen från din e-postleverantör (t.ex. Yahoo Mail eller iCloud) finns anvisningar om hur du skapar ett lösenord för en app från tredje part. Läs mer om hur du ansluter din inkorg med tvåfaktorsautentisering på Community.
- Om HubSpot inte känner av din servers IMAP- och SMTP-inställningar, klicka för att expandera de avancerade alternativen.
- Om din utgående e-post (SMTP) inte använder samma autentiseringsuppgifter som inkommande e-post (IMAP), avmarkera kryssrutan Utgående e-post använder samma autentiseringsuppgifter som inkommande och ange sedan autentiseringsuppgifter för både utgående och inkommande e-postservrar.
- I annat fall anger du serverns användarnamn, IMAP-server och port samt SMTP-server och port i motsvarande fält.
- Du kan också markera kryssrutan bredvid Lita på alla certifikat om det behövs. Läs mer om hur du hittar den här serverinformationen i din e-postklient.
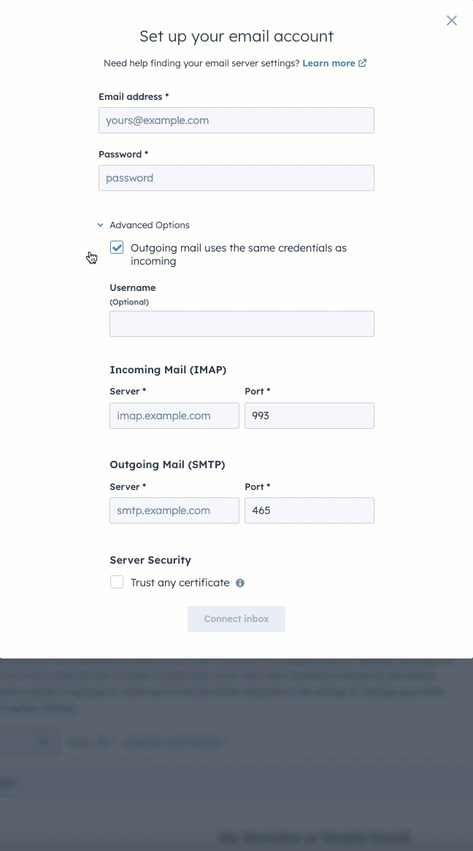
- Klicka på Anslut inkorg.
- Din anslutning kommer att verifieras och slutföras, och en dialogruta kommer att visas för att informera dig om att din inkorg nu är ansluten till HubSpot.
Nödvändig information: Om du ansluter ditt e-postkonto via IMAP (eller Generic Inbox Connection) har HubSpot endast tillgång till e-postadress, lösenord, serverinformation, e-postmetadata och meddelandetexter. Om du ansluter ditt Outlook-konto via IMAP behöver du dessutom inte ansluta några andra Microsoft-program.