Visa och analysera tidigare importer
Senast uppdaterad: april 16, 2024
Tillgänglig med något av följande abonnemang, om inte annat anges:
|
|
När du har importerat objekt till HubSpot kan du visa och analysera dina tidigare importer i instrumentpanelen för import. Detta kan hjälpa dig att förstå hur en post skapades och felsöka importfel. Du kan också radera posterna för en import.
Visa tidigare importer
- Navigera till dina poster:
- Kontakter: I ditt HubSpot-konto navigerar du till CRM > Kontakter.
- Företag:
- Erbjudanden:
- Biljetter:
- Anpassade objekt:
- Klicka på Importera längst upp till höger.
- I tabellen Tidigare import kan du se följande information:
-
- Namn: namnet på importen.
- Nya poster: antalet nya poster som lagts till. Om en post redan fanns i din databas före importen kommer den inte att inkluderas i detta värde.
- Uppdaterade poster: antalet befintliga poster som uppdaterats av importen.
-
- Antalfel: antalet poster i importen som resulterade i ett fel.
- Källa: den typ av import som valts.
- Användare: namnet på den användare på ditt konto som importerade filen.
- Skapad: det datum då importen slutfördes.
- Om du vill visa poster från en import håller du muspekaren över importen och klickar sedan på Visa [Poster]. För import av flera objekt klickar du på rullgardinsmenyn Visa och väljer sedan det objekt du vill visa. Du kommer till en indexsida som visar alla poster från importen.
- Om du vill lägga till de importerade kontakterna i en ny eller befintlig lista håller du muspekaren över importen, klickar på Mer och väljer sedan Lägg till importerade kontakter i lista.
- Om du vill starta en ny import med samma egenskaper som en tidigare import håller du muspekaren över importen, klickar på Mer och väljer sedan Använd som mall för ny import. Importer som slutfördes för mer än sex månader sedan och import av opt-out-listor är inte tillgängliga för användning som mallar. Läs mer om att upprepa en tidigare import.
- Om du vill visa den ursprungliga importfilen klickar du på Mer och väljer sedan Ladda ner [poster]/originalfil. Du kan bara hämta originalfilen för importer som har slutförts under de senaste sex månaderna, och bara om du är användaren som slutförde importen eller har superadministratörsbehörighet.
- Om importen innehåller fel klickar du på Mer och väljer sedan:
- Visa rader med fel: granska de rader som innehåller fel på sidan med importresultat.
- Ladda ner felfil: ladda ner en fil för att granska fel utanför HubSpot. Du kan ladda ner en felfil upp till ett år efter att importen slutfördes.
- Om du vill visa mer information om en import och dess fel klickar du på importnamnet .
- På kortet Sammanfattning kan du se antalet rader som importerats, nya poster som skapats och befintliga poster som uppdaterats. Om du vill visa importerade poster klickar du på Visa [Poster]. För import av flera objekt klickar du på Visa importerade poster och väljer sedan det objekt du vill visa.

-
- Om importen har fel visas avsnittet Importfel och visar fel från importen i en tabell. Läs mer om hur du granskar och felsöker importfel.
Spara vyer över importerade poster
På en objektindexsida kan du filtrera poster baserat på om de ingick i en import och sedan spara importfiltren som en sparad vy som du kan återkomma till.
Observera: import som slutförts via API har inte alternativet Visa [Poster] och kommer inte att inkluderas i vyfilter.
För att komma åt en vy med importerade poster kan du göra något av följande:- Navigera till en vy med poster från en enskild import i tabellen Tidigare importer. För att göra det,håll muspekaren över importen och klicka sedan på Visa [Poster]. För import av flera objekt klickar du på rullgardinsmenyn Visa och väljer sedan det objekt du vill visa. Om du vill spara vyer eller radera poster för alla objekt måste du navigera till varje enskilt objekt.
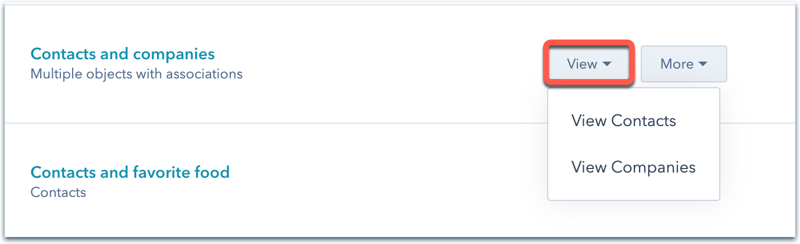
- Ställ in filter baserat på en eller flera importer från en indexsida. Om du befinner dig på en indexsida för ett objekt:
- Klicka på Avancerade filter ovanför tabellen.
-
- I den högra panelen söker du efter och väljer Import.
- Väljfilterkriterierna för , klicka sedan på rullgardinsmenyn och markera kryssrutorna bredvid de importer som du vill segmentera efter.
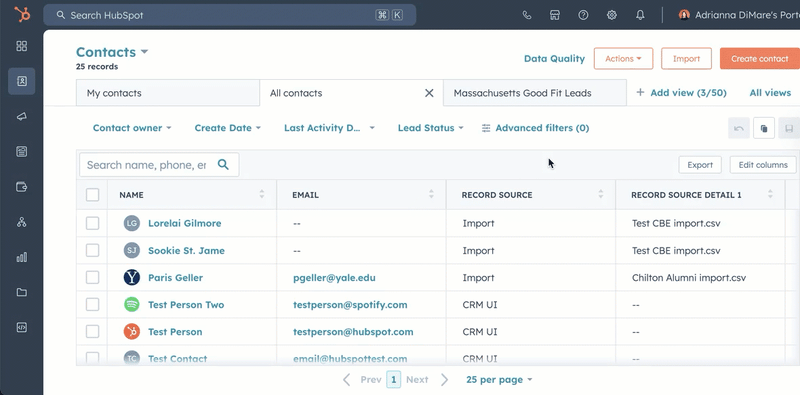
-
- Klicka på Tillämpa filter och klicka sedan på X i det övre högra hörnet för att lämna panelen.
- Klicka på ikonen Spara längst upp till höger.
Ta bort importerade poster
Du kan även filtrera poster som lagts till via import och ta bort de poster som skapats eller uppdaterats av en specifik import. Om du t.ex. har importerat alla nya poster men gjort ett misstag kan du ta bort alla poster och importera igen.
Observera: Om du har uppdaterat befintliga poster via en import kan du inte återställa ändringarna genom att radera dem. Du skulle behöva slutföra en ny import med rätt information eller redigera egenskaperna manuellt.
Så här tar du bort poster från en import:
- Navigera till en vy över de importerade posterna.
- Markera kryssrutorna tillvänster om de poster du vill ta bort. Om du vill markera alla poster markerar du kryssrutan längst upp till vänster i tabellen. En blå banner visas som talar om hur många poster som är markerade. Klicka på Markera alla [poster].
- Överst i tabellen klickar du på delete Ta bort.
Läs mer om hur du tar bort poster.
Lägga till importerade kontakter i en lista
Du kan skapa en ny lista med importerade kontakter från tabellen Tidigare import eller lägga till kontakterna från en import i en befintlig statisk lista.
- Klicka på Importera längst upp till höger.
- Håll muspekaren över kontaktimporten, klicka på rullgardinsmenyn Mer och välj sedan Lägg till importerade kontakter i listan.
- Klicka på rullgardinsmenyn i dialogrutan och välj ett alternativ för att lägga till kontakterna i en ny statisk lista, en befintlig statisk lista eller en ny aktiv lista. Läs mer om skillnaderna mellan aktiva och statiska listor.
- Om du valde Befintlig statisk lista väljer du listan i rullgardinsmenyn som visas.
- Klicka på Lägg till.
- Du kommer till listan där kontakterna har lagts till automatiskt.
- Om du skapade en ny lista:
- Klicka påpennikonen edit pencil längst upp till vänster för att redigera listans namn.
- Klicka på + Lägg till filtergrupp för att lägga till fler kriterier i din lista.
- När du är klar klickar du på Spara lista längst upp till höger.