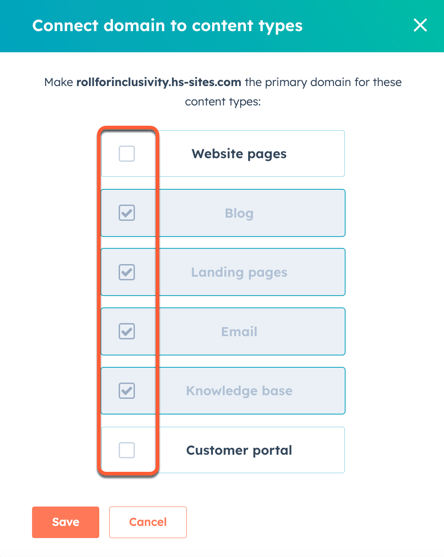Anslut din domän till HubSpot
Senast uppdaterad: april 19, 2024
Tillgänglig med något av följande abonnemang, om inte annat anges:
|
|
Anslut din webbplatsdomän till HubSpot för att publicera ditt innehåll på HubSpot-hostade webbplatser eller målsidor, blogginlägg, kunskapsdatabasartiklar och kundportal.
Innan du börjar
- Läs mer om vilka typer av innehåll du kan publicera på din domän baserat på din prenumeration.
- För att ansluta din domän måste du uppdatera dina DNS-poster. Se till att du har inloggningsuppgifter för din DNS-leverantör och tillgång till DNS-posterna.
- Om du flyttar en live-webbplats till HubSpot, granska domänverifieringsprocessen om du vill förprogrammera SSL för domänen.
- En subdomän kan bara vara värd för sidor på en enda plats. Om du ansluter en subdomän till HubSpot som för närvarande är värd för externa sidor, kommer länkar till dessa externa sidor att brytas. Om du vill vara värd för sidor på flera platser, t.ex. HubSpot och WordPress, använder du en separat underdomän för varje leverantör.
- För att ansluta en subdomän till HubSpot (t.ex. www.hubspot.com) måste du uppdatera CNAME-poster. Om du vill ansluta en rotdomän till HubSpot (t.ex. hubspot.com) måste du uppdatera A-poster.
- Alla IP-adresser är i IPv4-format. Du kan konvertera dem till IPv6-format med hjälp av ett onlineverktyg som det här.
Anslut en ny domän
- I ditt HubSpot-konto klickar du på settings inställningsikonen i det övre navigeringsfältet.
- I den vänstra sidomenyn navigerar du till Innehåll > Domäner & URL:er.
- Klicka på Anslut en domän.
- Välj vilken typ av domän du vill ansluta till:
- Primär: subdomänen kommer att vara standardvärd för de valda innehållstyperna i HubSpot.
- Sekundär: subdomänen kan vara värd för HubSpot-innehåll, men kommer inte att ställas in som standard för ditt innehåll( endastMarketing Hub Professional och Enterprise, Content Hub Professional och Enterprise ). För att ansluta en sekundär domän måste en primär domän anslutas först.
- Omdirigera: den här underdomänen kan inte användas för att vara värd för innehåll, utan kommer automatiskt att omdirigeras till en annan domän som är ansluten till HubSpot.
- E-postutskick: subdomänen lägger till ytterligare ett autentiseringslager för dina HubSpot-e-postmeddelanden. Läs mer om hur du ansluter en domän för e-postutskick.
- Om du ansluter en omvänd proxy klickar du för att stänga av inställningen Connect with HubSpot's built-in content delivery network (CDN) .
- Klicka på Anslut.
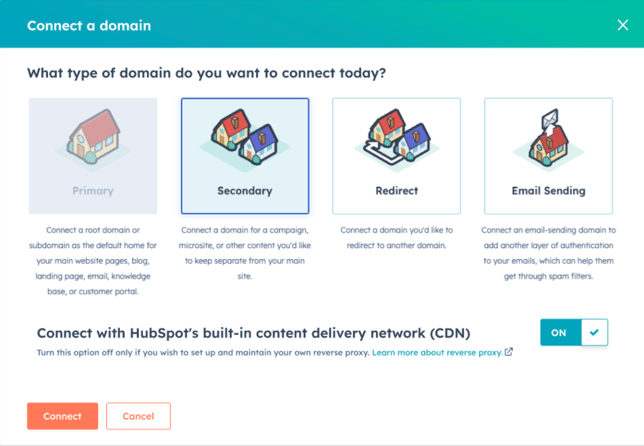
- Markera kryssrutan bredvid varje innehållstyp som du kommer att hosta på den här domänen och klicka sedan på Nästa.
Observera: Innehållstypen E-post används för webbversionens, bildens och prenumerationsinställningarnas sidadresser i dina marknadsföringsmeddelanden. Detta är skilt från domänen för e-postsändning, som används för att autentisera den Från-adress som används för att skicka dina marknadsföringsmeddelanden. Läs mer om hur du ansluter en domän för e-postutskick.
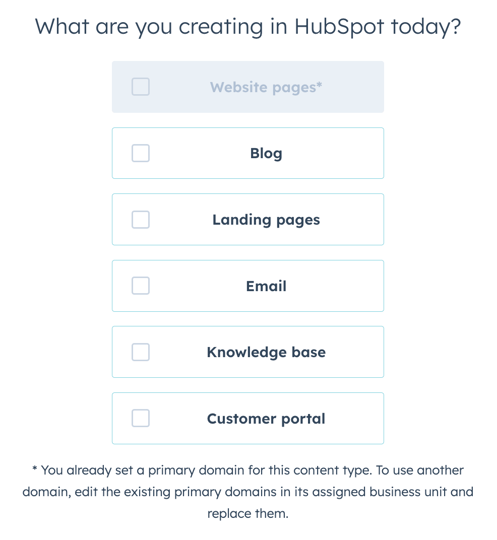
- Ange din domän och klicka sedan på Nästa.
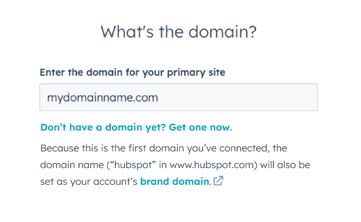
Observera: Om du stöter på ett felmeddelande om att din domän redan har lagts till av en HubSpot-kund, kontrollera att du inte använder domänen i ett annat HubSpot-konto. Om du inte kan komma åt det konto som använder domänen eller tror att ett annat kundkonto använder domänen felaktigt, kontakta HubSpot Support.
- Konfigurera de fyra komponenterna i din domän:
- Subdomän: subdomänen är den första delen av domännamnet. I exempelvis blog.mywebsite.com är blog underdomänen. Lämna det här fältet tomt för att ansluta och hosta innehåll på rotdomänen.
-
- Varumärkesdomän: varumärkesdomänen, även känd som domännamnet, ligger mellan underdomänen och toppdomänen. I till exempel blog.mywebsite.com är mywebsite varumärkesdomänen. Om du ansluter en domän för första gången kommer den här domänen att ställas in som ditt kontos varumärkesdomän. Läs mer om varumärkesdomäner.
- Toppdomän: toppdomänen kommer efter varumärkesdomänen. I blog.mywebsite.com är till exempel .com toppdomänen.
- Primärt språk: det primära språket hjälper sökmotorer att förstå språket i ditt sidinnehåll för underdomänen. Läs mer om att hantera innehåll på flera språk.
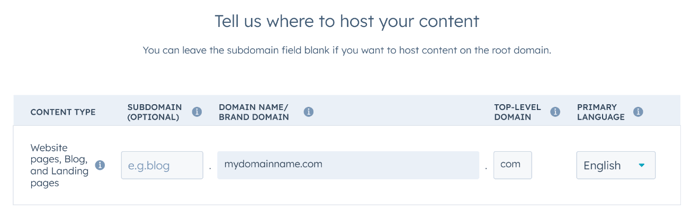
- Klicka på Nästa längst ned till höger.
- Omdirigeringar skapas automatiskt antingen från din rotdomän till den subdomän du har angett eller från www-subdomänen till din rotdomän, beroende på om du ansluter en rotdomän eller en subdomän. Så här redigerar du dessa standardomdirigeringar:
-
- Klicka på Redigera omdirigering.
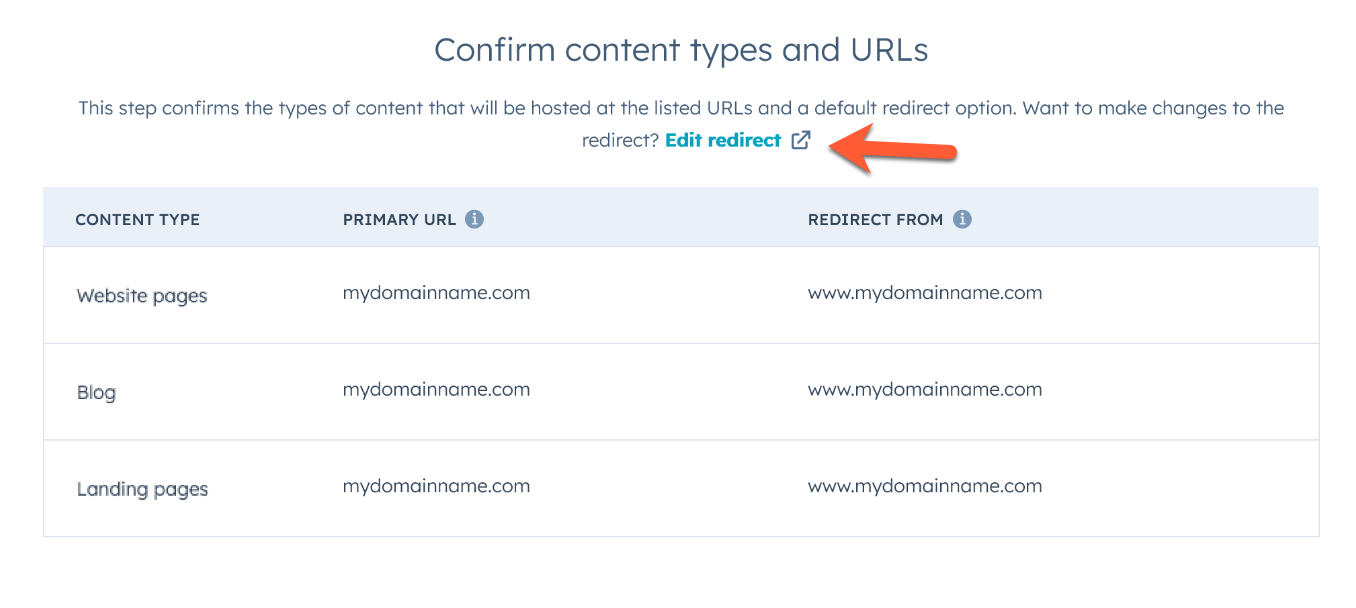
-
- I dialogrutan anger du den domän som ska omdirigera besökare till din anslutna domän och klickar sedan på Spara.
För nästa steg i processen måste du logga in på din DNS-leverantör för att komma åt dina DNS-poster. Om du inte har åtkomst eller är osäker på hur du gör det kan du kontakta ditt IT-team eller kontakta DNS-leverantören direkt.
Detaljerade anvisningar om hur du redigerar dina DNS-poster för de vanligaste DNS-leverantörerna finns i installationsguiden för DNS.
- Om du använder GoDaddy klickar du på Auktorisera med GoDaddy. Du uppmanas sedan att logga in på ditt GoDaddy-konto. Detta gör att HubSpot kan komma åt ditt GoDaddy-konto och automatiskt uppdatera CNAME-posten för domänen.
- Om du använder IONOS klickar du på Auktorisera med IONOS. Du kommer då att uppmanas att logga in på ditt IONOS-konto. Detta gör det möjligt för HubSpot att komma åt ditt IONOS-konto och automatiskt uppdatera CNAME-posten för domänen.
- Om du använder Google Domains eller Cloudflare klickar du på Besök URL i kolumnen Åtgärd . Du kommer då att uppmanas att logga in på ditt domänleverantörskonto. Detta gör det möjligt för HubSpot att komma åt ditt domänleverantörskonto och automatiskt uppdatera CNAME-posten för domänen.
- Om du använder en annan domänleverantör eller om du hellre vill göra ändringarna i DNS-konfigurationen manuellt klickar du på Nej, jag konfigurerar det manuellt.
- Om du för närvarande inte har tillgång till din DNS-leverantör kan du fortsätta konfigurera din domän senare. Klicka på Slutför senare längst ner till vänster. Du kommer att kunna fortsätta ansluta din domän till HubSpot vid ett senare tillfälle.
- Logga in på din domänleverantör och leta reda på dina DNS-inställningar. Om du inte hittar dina DNS-inställningar kan du följa de steg som beskrivs av leverantören.
- Kopiera värdena i kolumnerna Värd och Obligatoriska data i HubSpot. I ditt DNS-leverantörskonto klistrar du in värdena i lämpliga postfält för posten för den underdomän du ansluter. När du har angett värdena i posten klickar du på Verifiera.
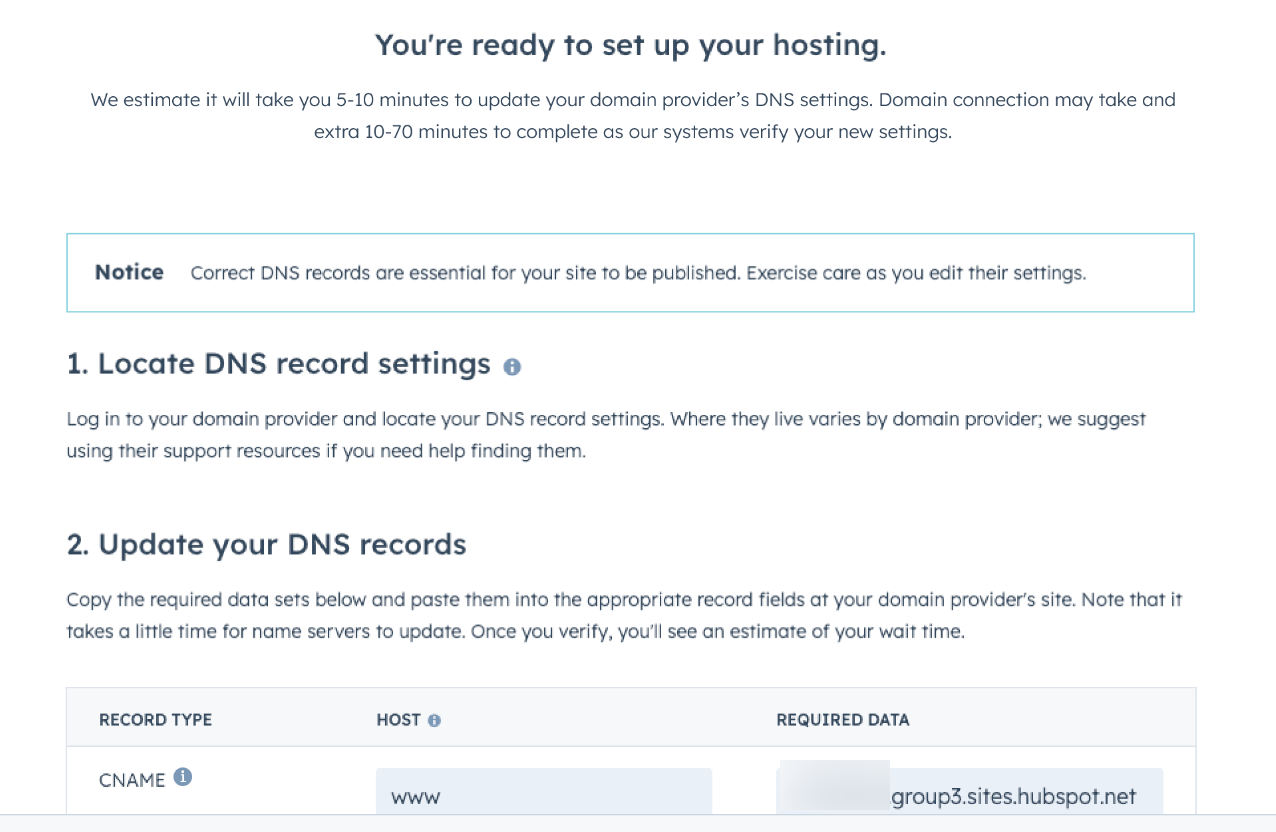
Observera: Vissaleverantörer, t.ex. Network Solutions eller GoDaddy, lägger automatiskt till din varumärkesdomän och toppdomän i slutet av DNS-poster. Om du till exempel anger {hsdomainkey}.yourdomain.com förvandlas värdet till {hsdomainkey}.yourdomain.com.yourdomain.com, vilket resulterar i ett DNS-fel. Kopiera istället värdet men ta bort.yourdomain. com-delen och klistra sedan in det i motsvarande fält i DNS-leverantörens konto.
- När du har uppdaterat dina DNS-poster verifieras de inom 15 till 80 minuter. Du kan kontrollera hur lång tid som återstår längst ned på sidan. Om du lämnar den här sidan påverkas inte valideringsprocessen.
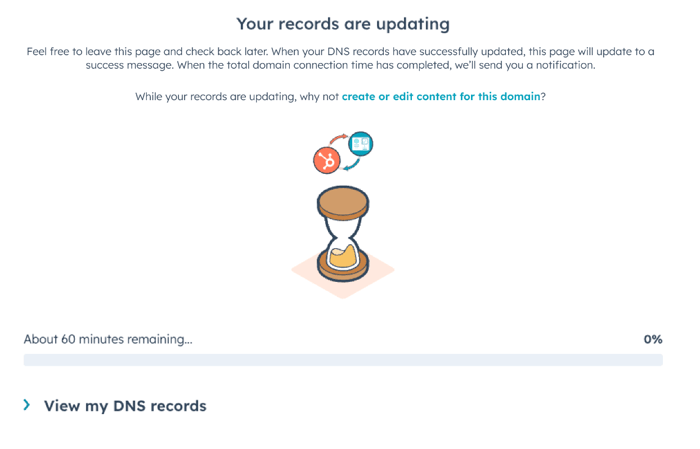
- Om det uppstår problem vid verifieringen av DNS-ändringarna kan du granska en detaljerad beskrivning av eventuella fel som uppstått. Om du vill ha en mer detaljerad beskrivning av felet håller du muspekaren över varningsikonen warning i kolumnen Aktuella data .
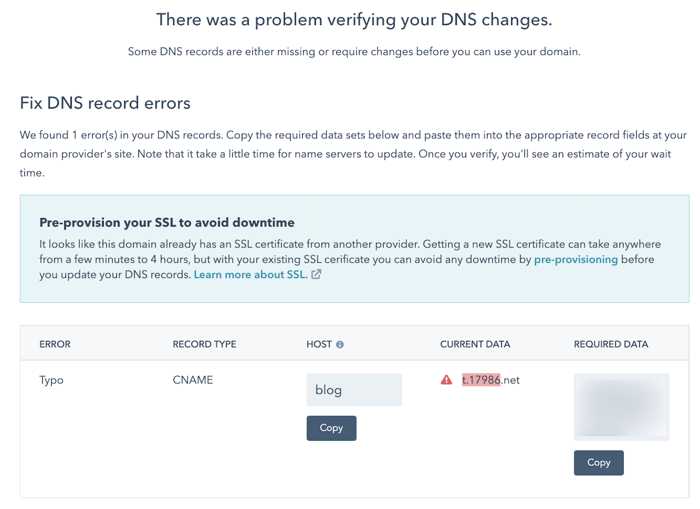
När dina domäner är anslutna kommer SSL att aktiveras automatiskt. Detta tar vanligtvis några minuter, men kan ta upp till fyra timmar. Läs mer om SSL och domänsäkerhet samt felsökning av SSL-certifikatfel.
HubSpot tillhandahåller inte SSL-certifikat för domäner som överstiger 64 tecken. Denna gräns inkluderar underdomän, domän och toppdomän. Om din domän behöver vara längre än 64 tecken kan du aktivera SSL genom att köpa ett anpassat SSL-certifikat. För att konfigurera detta, kontakta din HubSpot-kontorepresentant eller kontakta HubSpot Support för att komma i kontakt med rätt person.
Lägga till nya innehållstyper till befintliga domäner
När du har anslutit en domän kan du redigera vilka innehållstyper som hostas på den domänen.
- I ditt HubSpot-konto klickar du på settings inställningsikonen i det övre navigeringsfältet.
- I den vänstra sidomenyn navigerar du till Innehåll > Domäner & URL:er.
- Bredvid den domän du vill redigera klickar du på rullgardinsmenyn Redigera och väljer Anslut domän med fler innehållstyper.
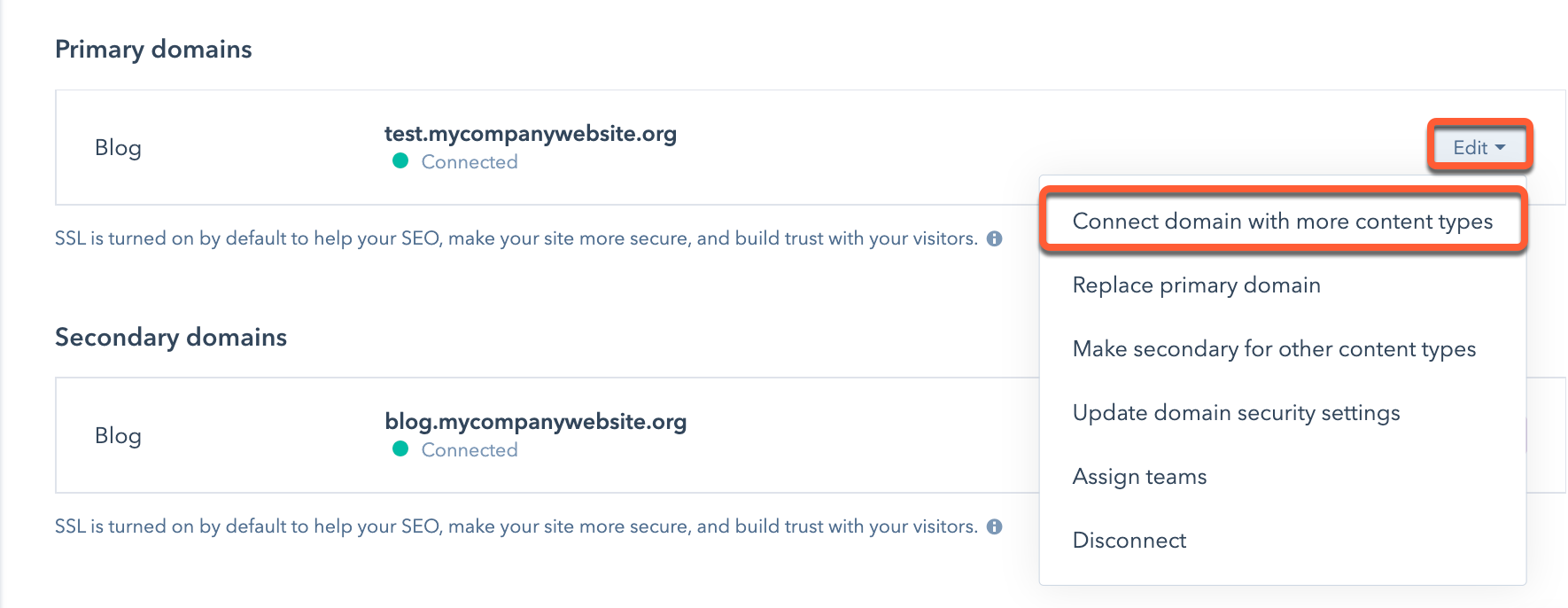
- I dialogrutan markerar du kryssrutan bredvid varje innehållstyp som du vill hosta på den här domänen och klickar sedan på Spara. Om en innehållstyp redan har en primär domän vald måste du redigera dess primära domän istället.