Lägg till en modul för produkter eller övergivna kundvagnar i ditt marknadsföringsmejl
Senast uppdaterad: januari 31, 2024
Tillgänglig med något av följande abonnemang, om inte annat anges:
|
|
Om du har skapat ett produktbibliotek i ditt HubSpot-konto kan du marknadsföra dina produkter genom att bädda in dem direkt i dina marknadsföringsmejl.
Observera: Modulen för övergivna kundvagnar är för närvarande inte tillgänglig om du har installerat HubSpot och Shopify (Data Sync). Istället kan du använda en personaliseringstoken för kundvagn i ett automatiserat e-postmeddelande för att automatiskt fylla i egenskaper, till exempel kundvagnens URL, från en registrerad kundvagnspost i ett arbetsflöde.
Krav
- Du måste skapa ett produktbibliotek innan du kan infoga enskilda produkter i dina e-postmeddelanden.
Observera: Vi rekommenderar starkt att du inkluderar både en produkt-URL och en bild-URL för varje produkt i ditt produktbibliotek för att säkerställa att modulen fyller i produktinformationen korrekt när du redigerar ditt e-postmeddelande.
- Endast användare med behörigheten Hantera produktbibliotek i ditt HubSpot-konto kan skapa, redigera eller visa produkter i produktbiblioteket. Andra användare kan fortfarande lägga till produkter i e-postmeddelanden, men de kommer inte att kunna ändra produktens detaljer, till exempel dess standard-URL.
Infoga och redigera en produktmodul
- I ditt HubSpot-konto navigerar du till Marknadsföring > E-postmeddelande med marknadsföring.
- Klicka på Skapa e-post längst upp till höger.
- Klicka på Regelbundet i dialogrutan.
- Klicka på fliken Dra och släpp och välj sedan en e-postmall.
- Klicka på och dra produktmodulen från fliken Innehåll i den vänstra rutan direkt till e-postredigeraren.
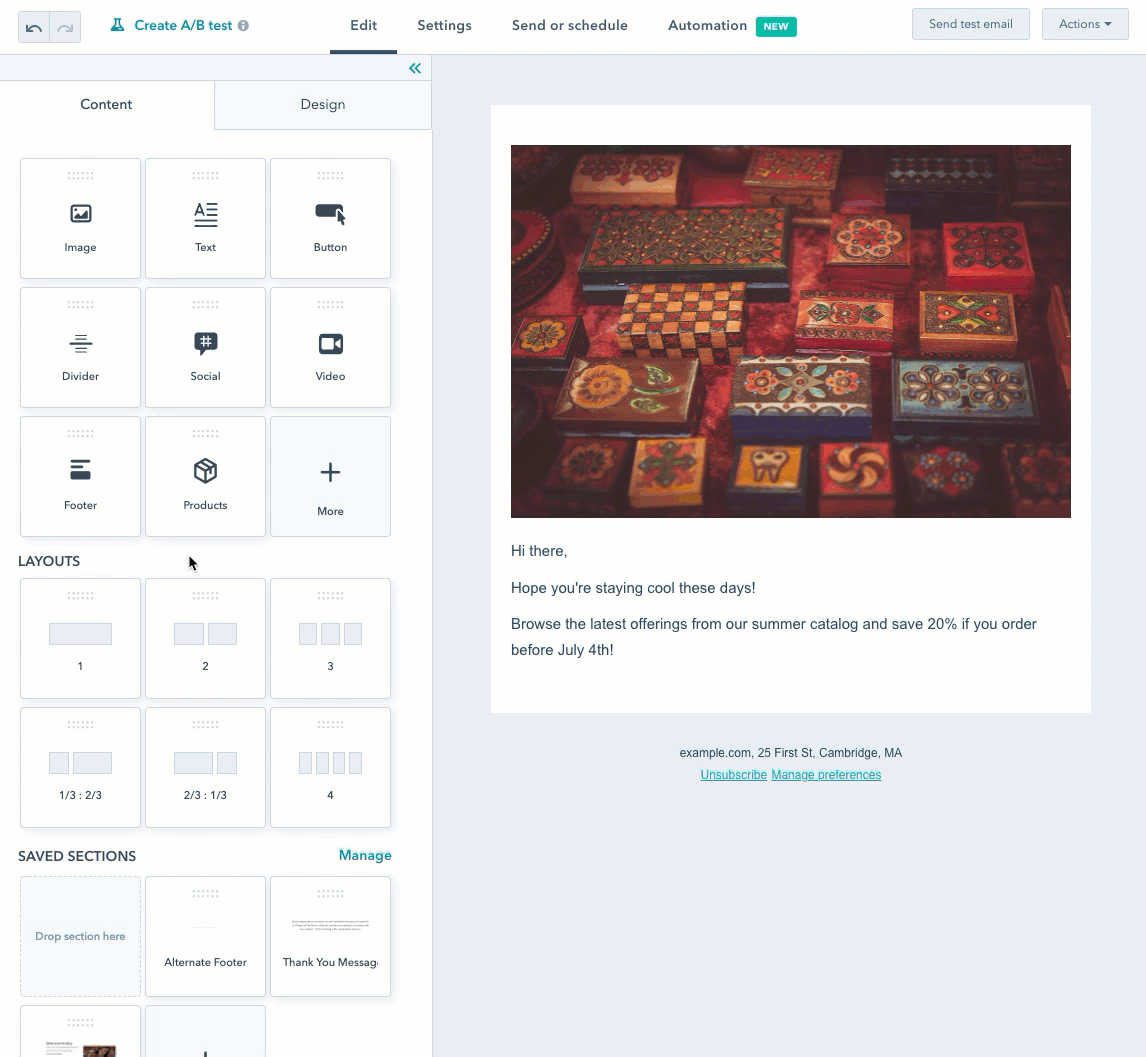
Välj utvalda produkter
I det vänstra sidofältet kan du anpassa vilka produkter som ska visas i ditt e-postmeddelande:
- Om du vill lägga till specifika produkter i ditt e-postmeddelande väljer du alternativknappen Välj manuellt.
- Klicka på Lägg till en under Produkter.
- Klicka på rullgardinsmenyn Produkter och välj en specifik produkt som du vill presentera.
- Som standard fylls produktens sidadress, namn och beskrivning i baserat på produktens detaljer från ditt produktbibliotek. Om du vill åsidosätta något av dessa fält i ditt e-postmeddelande och ange en anpassad URL, namn eller beskrivning markerar du kryssrutan bredvid motsvarande fält och anger ett anpassat värde.
- Du kan även klicka för att slå på/av knappen Utfyllnad för att aktivera och konfigurera utfyllnad runt produkten.
- Klicka på Återgå till produkter.
- Om du vill lägga till en annan produkt klickar du på +Lägg till ovanför den produkt du just konfigurerade, eller så kan du klona den ursprungliga produkten genom att hålla muspekaren över den och klicka på klonikonen.

- Om du istället vill visa dina bästsäljande, senaste eller mest prisvärda produkter markerar du alternativknappen Använd produktrekommendationer.
- Klicka på rullgardinsmenyn Rekommendation för att välja ett filter:
- Toppsäljare: visar och sorterar produkter i popularitetsordning, baserat på hur många som är kopplade till en affär med ett sannolikhetsvärde för affär på 100 %.
- Senaste produkter: visar och sorterar produkter baserat på det datum de lades till i din katalog, med de nyaste först.
- Pris (högt till lågt): visa produkter efter pris i fallande ordning (exkluderar rabatter).
- Pris (lågt till högt): visa produkter efter pris i stigande ordning (exkluderar rabatter).
- Klicka på rullgardinsmenyn Rekommendation för att välja ett filter:
-
- Klicka på rullgardinsmenyn Butik och välj en butik.
- Om du vill filtrera bort vissa produkter baserat på pris markerar du kryssrutan Filtrera efter pris och anger sedan ettminpris och maxpris.
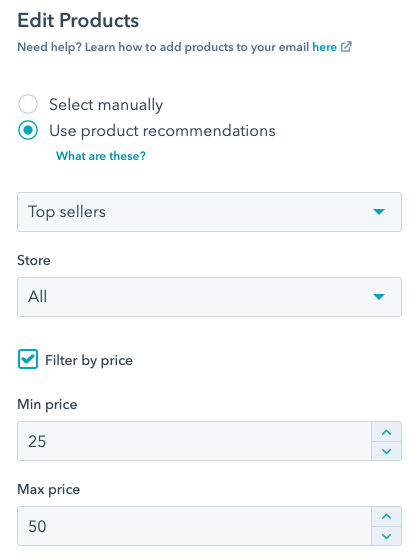
Observera: Om inga produkter matchar det valda rekommendationsfiltret, eller om du ännu inte har lagt till produkter i ditt produktbibliotek, kommer förhandsgranskningen av ditt e-postmeddelande att innehålla platshållarinnehåll istället. Du kan fortfarande designa och utforma detta platshållarinnehåll så att ditt e-postmeddelande är redo att skickas när produktdata är tillgängliga.
Redigera produktstyling och layout
När du har konfigurerat dina produkter kan du redigera deras styling och arrangemang:
- Anpassa orientering och arrangemang för dina listade produkter:
- Klicka på rullgardinsmenyn Layout och välj ett alternativ för att ändra orienteringen för dina listade produkter.
- Om du väljer en vertikal layout kan du ange hur många produkter du vill visa på varje rad.
- Om du vill visa eller dölja specifika fält för varje produkt markerar eller avmarkerar du kryssrutorna bredvid respektive alternativ.
- Redigera stilarna för varje produkts Bild, Produktnamn, Beskrivning, Pris och Knapp genom att klicka på det associerade avsnittet för att expandera det.
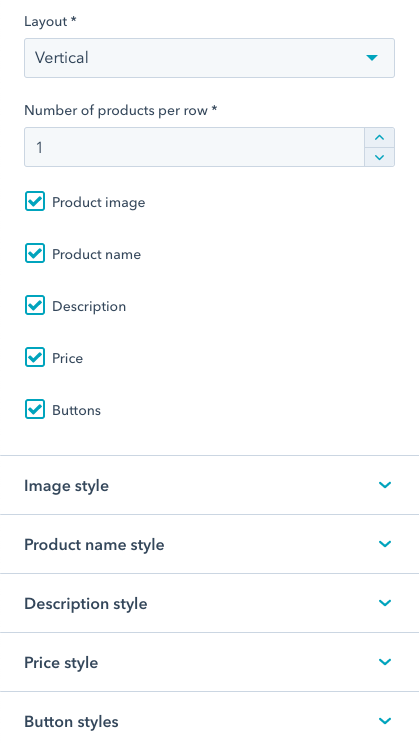
- Om du vill justera utfyllnaden runt själva produktmodulen kan du klicka på knappen Utfyllnad för att aktivera och redigera den tillhörande utfyllnaden.
- När du är klar med att redigera detaljerna och designen för dina produkter klickar du på Klar högst upp i det vänstra sidofältet. Fortsätt att utforma resten av ditt e-postmeddelande, eller klicka på Granska och skicka längst upp till höger.
Lägg till en modul för övergivna kundvagnar
Om du har anslutit ett Shopify-konto till HubSpot kan du infoga och anpassa en modul för övergivna kundvagnar i ett automatiserat e-postmeddelande, för att hjälpa till att driva återengagemang och uppmuntra potentiella kunder att slutföra sina köp.
Så här lägger du till en modul för övergivna kundvagnar:
- I ditt HubSpot-konto navigerar du till Marknadsföring > E-postmeddelande med marknadsföring.
- Klicka på namnet på ett befintligt e-postutkast för att redigera det, eller klicka på Skapa längst upp till höger för att skapa ett nytt e-postmeddelande.
- Klicka på Mer i det vänstra sidofältet.
- Klicka på och dra modulen Övergiven kundvagn till brödtexten i ditt e-postmeddelande.
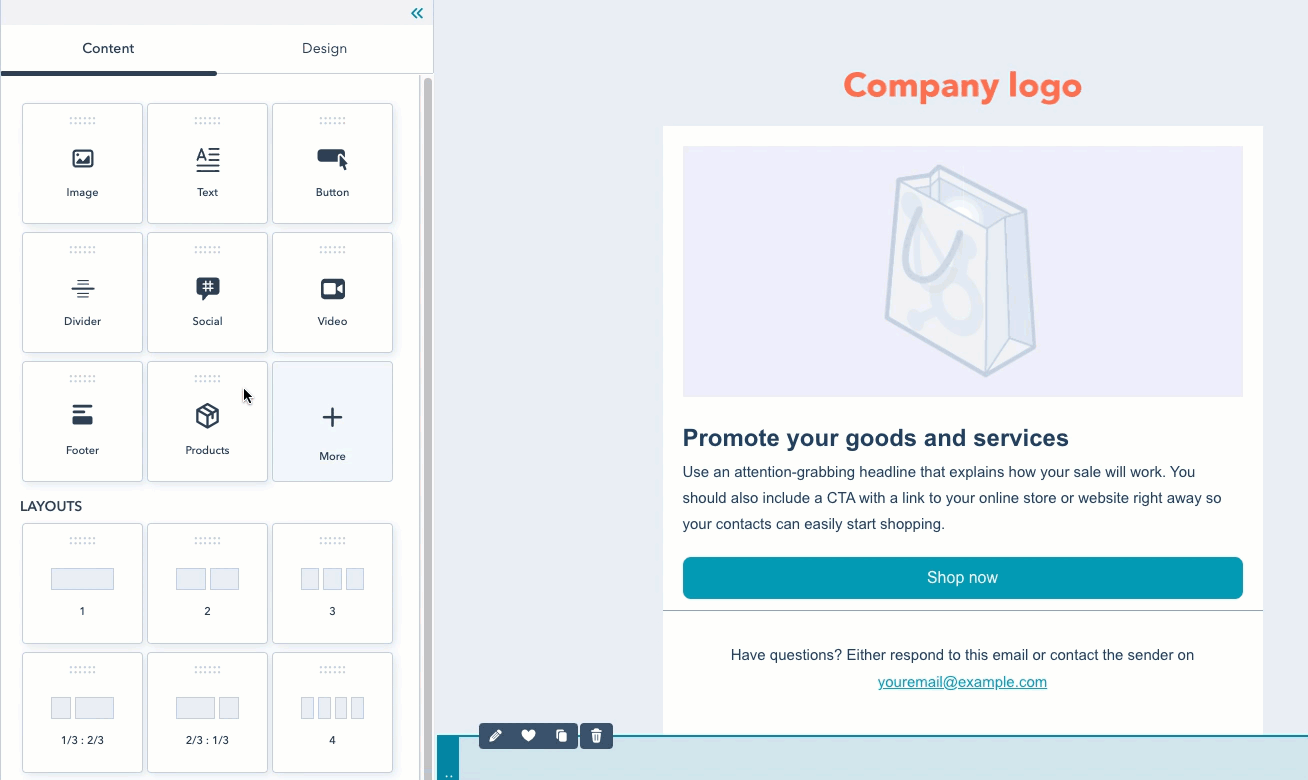
- I det vänstra sidofältet kan du redigera detaljer, styling och layout för artiklarna i mottagarens kundvagn:
- Om du vill visa eller dölja specifika fält för varje produkt markerar eller avmarkerar du kryssrutorna bredvid motsvarande alternativ.
- Redigera teckensnitt, styling och justering av produktens namn, beskrivning, pris, antal och utcheckningsknapp genom att klicka på det tillhörande avsnittet. Du kan också anpassa kassaknappens text, färg, kant och hörnstyling.
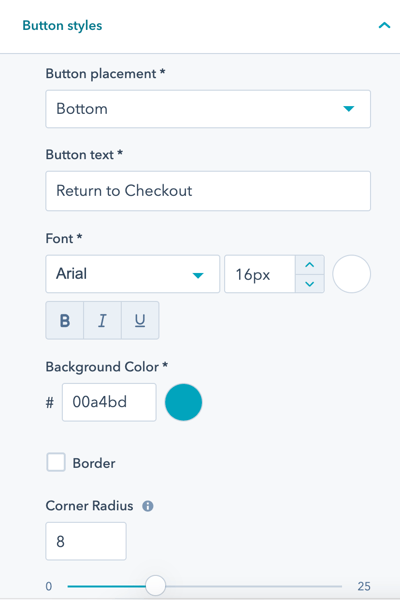
-
- Du kan justera utfyllnaden runt själva produktmodulen genom att bläddra nedåt och slå på/av knappen Utfyllnad för att aktivera och redigera den associerade utfyllnaden.
- När du är klar med att redigera detaljerna och designen för dina produkter klickar du på Klar längst upp i det vänstra sidofältet. Fortsätt att utforma resten av ditt e-postmeddelande, eller klicka på Granska och skicka längst upp till höger.