Skapa och använda listor
Senast uppdaterad: april 15, 2024
Tillgänglig med något av följande abonnemang, om inte annat anges:
|
|
Med listverktyget i HubSpot kan du skapa en lista över kontakter, företag, affärer eller anpassade objekt baserat på egenskapsvärden och andra egenskaper, inklusive aktiviteter. Den här artikeln innehåller instruktioner för hur du skapar och redigerar listor från listverktyget. För att ställa in dina listkriterier och lägga till poster i befintliga listor, läs hur du bestämmer kriterier eller manuellt lägger till poster i statiska listor.
Andra HubSpot-verktyg använder listor för att göra ändringar i en specifik grupp av kontakter. Några användningsområden för listor i HubSpot inkluderar:
- Skicka ett marknadsföringsmejl till en lista med kontakter.
- Skapa en lista över avvisade kontakter.
- Registrera en lista i ett arbetsflöde.
- Använda filter för listmedlemskap i andra listor och anpassade rapporter.
- Skapa annonsmålgrupper med kontakt- och företagslistor.
- Skicka kundnöjdhetsundersökningar till kontakter med en statisk lista.
De flesta av ovanstående användningsområden är för närvarande inte tillgängliga för företags-, affärs- eller anpassade objektlistor. Du kan dock fortfarande skapa en lista för att analysera de objekt som uppfyller ett visst kriterium.
Observera: Det maximala antalet listor du kan skapa beror på din prenumeration. Läs mer om prenumerationsalternativ och begränsningar i katalogen Produkter och tjänster.
Typer av listor
Det finns två typer av listor i ditt HubSpot-konto: aktiva listor och statiska listor.
Aktiva listor
Aktiva listor uppdaterar automatiskt sina medlemmar baserat på dess kriterier. Poster läggs till i listan när de uppfyller kriterierna och tas bort från listan när de inte längre uppfyller kriterierna.
Exempel på när aktiva listor bör användas är följande:
- skicka unika marknadsföringsmeddelanden baserat på varje kontakts beteende och egenskaper. Om du skickar ut ett regelbundet nyhetsbrev hanterar en aktiv lista automatiskt den ständigt föränderliga listan över prenumeranter.
- placera ut utgående samtal till kontakter baserat på beteende och fastighetsvärden.
- Gruppera dina kontakter efter livscykelstadium för att kontinuerligt identifiera beteende och egenskaper för kontakter i varje stadium.
- segmentering av poster baserat på egenskaper som ofta ändras över tid, t.ex. HubSpot-poäng.
Statiska listor
Statiska listor innehåller poster som uppfyller ett visst kriterium vid den tidpunkt då listan sparas. Statiska listor uppdateras inte automatiskt, så nya poster som uppfyller kriterierna kommer inte att läggas till i listan. Poster kan läggas till och tas bort manuellt från statiska listor.
Exempel på när statiska listor bör användas är
- manuellt lägga till poster i ett arbetsflöde.
- för engångsutskick av e-post, e-postkampanjer som du inte kör ofta och för en kontaktlista som inte ändras (t.ex. deltagare i evenemang, personallistor för ett internt nyhetsbrev eller listor från en mässa).
- manuellt gruppera poster som kanske inte har ett gemensamt listkriterium.
- segmentering för att massradera poster från ditt konto.
Skapa en lista
Användare med skrivbehörighet för listor kan skapa listor.
- Klicka på Skapa lista längst upp till höger.
- I den vänstra panelen väljer du Kontaktbaserad för att skapa en lista med kontakter, Företagsbaserad för att skapa en lista med företag eller Avtalsbaserad för att skapa en lista med avtal.
- Ange listans detaljer i den högra panelen:
- Listnamn: det interna namnet på listan (obligatoriskt).
- Beskrivning: en beskrivning av vad listan innehåller.
- Vilken typ av lista skapar du: välj om du vill ha en Aktiv lista eller en Statisk lista. Du kan också se hur många listor du har använt på den här sidan.
- Anpassade egenskaper: om du har skapat några anpassade listegenskaper för organisation kan du ange dem i det här avsnittet. Om du vill lägga till anpassade listegenskaper i formuläret för att skapa klickar du på Anpassa formuläret "Skapa lista". Läs mer om hur du anpassar formulär för att skapa poster.
- Klicka på Nästa uppe till höger.
- I den vänstra panelen ställer du in kriterierna för de kontakter eller företag du vill segmentera. Läs mer om vilka listkriterier du kan använda och hur de fungerar. Du kan välja upp till 250 filter per lista.
- Välj Lägg till filter.
- Bläddra eller skriv för att söka och välj sedan en filterkategori.
- I kategorin bläddrar du eller skriver för att söka och väljer sedan den fastighet eller aktivitet som du vill filtrera efter.
- Välj ett alternativ för fastigheten eller aktiviteten och ställ sedan in dina kriterier baserat på fälttypen:
- Rullgardinsmeny eller kryssruta: klicka på rullgardinsmenyn och välj kryssrutorna till vänster om värdena.
- Text: klicka på fältet Lägg till alternativ och skriv in ett textvärde. Om du lägger till flera alternativ separerar du varje värde med ett semikolon (t.ex. Boston; Chicago; New York).
Observera: för de flesta textkriterier i listfilter stöds inte användningen av ett jokertecken (*). Det enda fallet när ett jokertecken (*) fungerar är om du använder kriteriet Sidvisningar Kontakten har (inte) besökt URL som matchar det reguljära uttrycket.
-
-
- Numeriskt: klicka på fältet Lägg till värden och skriv in ett siffervärde. Om du lägger till flera alternativ separerar du varje värde med ett semikolon (t.ex. 10; 25; 30). Detta gäller för egenskapernaAntal, Poäng och Beräkning .
- Datumväljare: klicka påkalenderfältet date och välj sedan ett datum i kalendern.
- För filter för associerade objekt inkluderar listan som standard poster när alla associerade poster uppfyller kriterierna. Om du vill filtrera baserat på en primär företagsassociation eller en associationsetikett istället klickar du på rullgardinsmenyn Alla associerade [objekt] i den vänstra panelen och sedan:
-
-
-
- Välj Alla [objekt] för att filtrera baserat på alla associerade poster av den objekttypen (t.ex. kommer listan att innehålla en kontakt när något av deras associerade företag uppfyller kriterierna).
- Om du skapar en kontaktbaserad lista väljer du Primärt [objekt] för att filtrera baserat på endast det primära associerade företaget (t.ex. kommer listan endast att innehålla en kontakt om det primära associerade företaget uppfyller kriterierna).
- I avsnittet Med etikett( endastProfessional och Enterprise ) väljer du en etikett för att filtrera baserat på endast associationer som använder den valda etiketten (t.ex. kommer listan att innehålla en kontakt endast om de har ett associerat företag med den etiketten och det företaget uppfyller kriterierna).
-
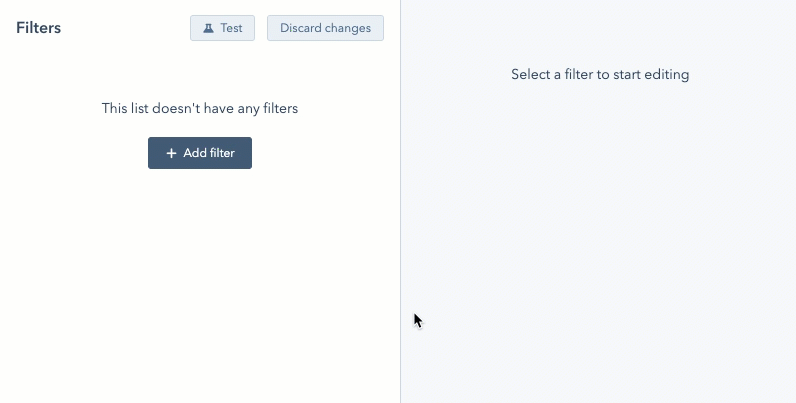
-
- Klicka på Lägg till filter om du vill lägga till ytterligare filter inom samma kategori eller grupp. Ytterligare filter inom samma filterkategori eller grupp följer AND-logiken . En post måste uppfylla alla kriterier inom gruppen för att inkluderas i listan.
-
- Om du vill avsluta redigeringen av en filtergrupp klickar du på X längst upp till höger i redigeraren.
- För att lägga till en annan filtergrupp, klicka på + Lägg till filtergrupp. Mellan filtergrupper gäller OR-logik. En post måste uppfylla kriterierna i minst en av filtergrupperna för att inkluderas i listan.
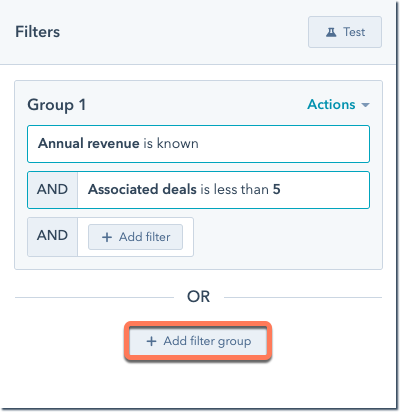
-
- Om du vill ta bort en del av kriterierna från en befintlig filtergrupp håller du muspekaren över egenskapen, aktiviteten eller värdet och klickar på ikonen Ta bort delete. Om du tar bort en kategori som innehåller flera filter klickar du på Ta bort gren i popup-rutan för att bekräfta.
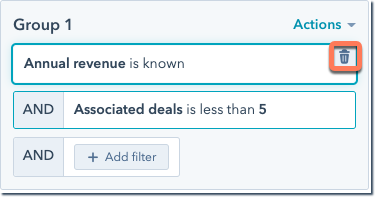
-
- Om du vill klona eller ta bort en filtergrupp klickar du på rullgardinsmenyn Åtgärder längst upp till höger i gruppen och väljer sedan Klona eller Ta bort.
- Om du vill testa om en befintlig post uppfyller filtren klickar du på Test i den vänstra panelen. Välj en post att testa i rullgardinsmenyn.
- Klicka på Spara lista längst upp till höger.
Listan börjar bearbetas när du har angett eller valt giltiga kriterier. Den uppsättning poster som visas är en förhandsgranskning av de poster som kommer att läggas till i listan. När listan är sparad och fullständigt bearbetad kommer det exakta antalet poster att visas under listans namn uppe till vänster. När listan har bearbetats färdigt kan du fortsätta att redigera din lista.
Visa och redigera en lista
När du har skapat en lista kan du redigera dess detaljer och slutföra åtgärder, t.ex. klona, radera eller använda listan i andra HubSpot-verktyg. För att redigera listor måste användare ha skrivbehörighet för listor.
- I tabellen klickar du på den lista du vill visa eller redigera. Om du vill visa eller redigera listor som för närvarande inte används av andra HubSpot-verktyg klickar du på fliken Oanvända listor.
- För att söka efter en specifik post i din lista, använd sökfältet längst upp till höger.
- Om du vill redigera listans namn klickar du på pennikonen edit bredvid det aktuella namnet och anger sedan ett nytt namn. Tryck på Enter eller klicka bort från textredigeraren för att spara ändringarna.
- Om du vill redigera filtren i en aktiv lista klickar du på Redigera filter i den vänstra panelen och justerar sedan dina filter och kriterier. Om du vill spara dina ändringar klickar du på Spara ändringar längst upp till höger.
- Klicka på rubrikerna i tabellen för att sortera posterna baserat på deras egenskapsvärden. Du kan även filtrera kontakter efter kolumnen Datum för tillagd i listan, som visar när posterna lades till i listan.
- Klicka på Detaljer längst upp till höger.
- I den högra panelen kan du se listans namn och typ, datumet då den skapades och senast uppdaterades, förändringen i antalet kontakter under de senaste sju dagarna, användaren som skapade listan, list-ID, ILS-list-ID och de HubSpot-verktyg eller tillgångar som för närvarande använder listan.
- List-ID: detta ID används för att referera till listan i integrationer eller när du använder Lists API.
- ILD-list-ID: detta används när du använder Exports API.
- I den högra panelen kan du se listans namn och typ, datumet då den skapades och senast uppdaterades, förändringen i antalet kontakter under de senaste sju dagarna, användaren som skapade listan, list-ID, ILS-list-ID och de HubSpot-verktyg eller tillgångar som för närvarande använder listan.
- Om du vill utföra fler åtgärder med din lista klickar du på rullgardinsmenyn Åtgärder och väljer sedan ett alternativ:
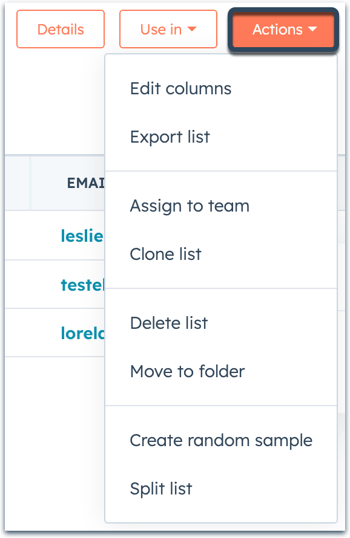
-
- Redigera kolumner: välj de egenskaper som ska visas för varje post i tabellen.
- Klicka på Spara om du vill tillämpa kolumnkonfigurationen endast på den markerade listan.
- Om du vill tillämpa kolumnkonfigurationen på alla dina listor för det objektet markerar du kryssrutan Tillämpa på alla [kontakt/företag]-listor och klickar sedan på Spara.
- Exportera lista: ladda ner en kopia av listan.
- Tilldela till team( endastProfessional och Enterprise ): Tilldela listan till ett team.
- Klon: Klona listan.
- Konvertera till st atisk lista: konvertera en aktiv lista till en statisk lista.
- Redigera kolumner: välj de egenskaper som ska visas för varje post i tabellen.
-
- Ta bort lista: ta bort listan.Du kan bara radera listor som inte används aktivt någon annanstans i HubSpot. Poster i listan kommer inte att raderas. Om du raderar en statisk lista kommer listan att raderas permanent. Om du raderar en aktiv lista kan listan återställas inom 90 dagar från flikenNyligen raderad.
- Flytta till mapp: välj en listmapp att flytta listan till.
-
- Slumpmässigt urval: skapa ett slumpmässigt urval av kontakter från en lista.
- Delad lista( endastMarketing Hub Enterprise ): skapa en slumpmässig delad lista.
- Synkronisera listan med Salesforce( endastProfessional och Enterprise ): trigga en ny synkronisering av listan med Salesforce om du använder Salesforce-integrationen för kontakter.
- Använd den här listan för att begränsa Salesforce Sync( endastProfessional och Enterprise ): ange listan som en inkluderingslista för kontakter som ska synkas till Salesforce, om du använder Salesforce-integrationen. Läs mer om inkluderingslistor för kontakter i Salesforce.
- Om du vill använda listan i andra HubSpot-verktyg klickar du på rullgardinsmenyn Använd i och väljer sedan ett alternativ:
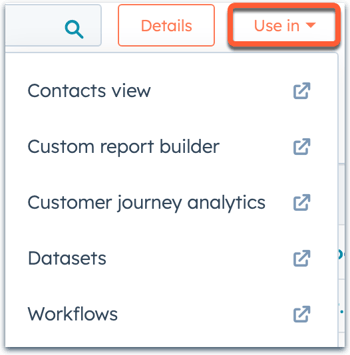
-
- Kampanjer (endastMarketing Hub Professional och Enterprise endast): associera kontaktbaserade statiska listor med en kampanj. Varje lista kan associeras med flera kampanjer.
- Vy Kontakter/Företag/Deals: visa listans poster på objektets startsida.
-
- Skapaanpassade rapporter (endastProfessional och Enterprise ): skapa en anpassad rapport baserat på din lista.
-
- Analys av kundresan( endastMarketing Hub och Sales Hub Enterprise ): skapa en reserapport baserat på din lista.
- Dataset( endastOperations Hub Enterprise ): skapa ett dataset baserat på din lista.
- Arbetsflöden ( endast Professional och Enterprise ): skapa ett arbetsflöde som använder listans medlemskap som en registreringsutlösare.
Radera en lista
Om du har nått ditt kontos listgräns kanske du vill radera en lista utan att radera dess poster. Om du vill radera posterna i en lista kan du läsa mer om hur du massraderar poster.Endast användare med skrivbehörighet för listor kan radera listor.
Observera: Om du raderar en lista kan den återställas inom 90 dagar från flikenNyligen raderad.
- Om du bara vill visa listor som inte har använts eller uppdaterats under de senaste två månaderna klickar du på fliken Oanvända listor. Du kan också fortsätta med din borttagning på fliken Listor bibliotek.
- Om du vill ta bort en enskild lista håller du muspekaren över listan och klickar på rullgardinsmenyn Mer och väljer sedan Ta bort lista.
- Om du vill massradera listor markerar du kryssrutorna bredvid de listor du vill radera och klickar på Radera högst upp i tabellen.

- Klicka på Ta bort i dialogrutan.
Läs mer om varför du kanske inte kan ta bort en lista.
Återställ en borttagen lista
Du kan återställa en raderad lista inom 90 dagar efter att den har raderats. Om du inte har återställt listan inom 90 dagar kommer listan att raderas permanent. Listor kommer att återställas med samma ID.
- Klicka på fliken Nyligen raderade.
- Håll muspekaren över den lista du vill återställa och klicka på Återställ.
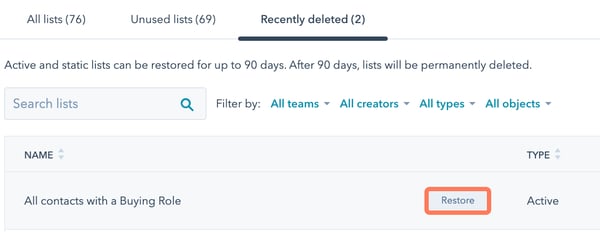
- Klicka på Återställ i dialogrutan för att bekräfta.
Klona en lista
Om du redan har en lista i HubSpot som du vill redigera eller duplicera kan du göra detta genom att klona din lista och göra de nödvändiga ändringarna i den nyskapade listan.
- Håll muspekaren över listan, klicka sedan på rullgardinsmenyn Mer och välj Klona.
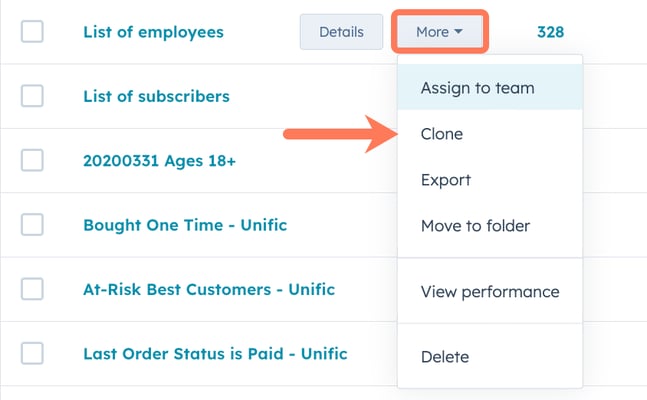
- Ändra listans namn i popup-fönstret om det behövs.
- Välj ett av följande alternativ:
- Klona som en aktiv lista: skapar en ny aktiv lista med samma filter.
- Klonasom en statisk lista: skapar en ny statisk lista med samma filter.
- Stäng som en statisk lista (endast medlemskap): tar bort filtren och klonar endast listmedlemskapet.
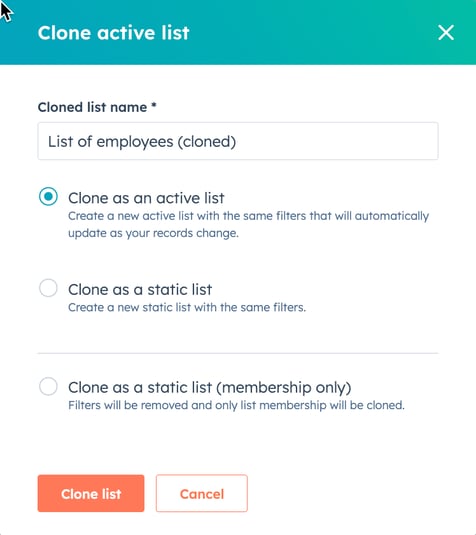
- Klicka på Klonlista.
- Gör eventuella ändringar i listkriterierna och klicka sedan på Spara lista längst upp till höger.
Visa en listas aktivitetslogg
Visa en listas aktivitetslogg för att spåra alla ändringar som görs i en lista. Åtgärder inkluderar:
- När en lista skapades, redigerades, raderades eller återställdes.
- När en lista användes i ett annat verktyg, t.ex. ett arbetsflöde.
- När ett listmeddelande utlöstes.
- När en lista omvandlades från aktiv till statisk.
Visa aktivitetsloggen:
- Klicka på namnet på en lista.
- Klicka på fliken Aktivitet .
- Om du vill filtrera efter ett specifikt evenemang klickar du på rullgardinsmenyn Evenemang och väljer evenemangstyp.
- Om du vill filtrera efter en äldre version av en lista klickar du på rullgardinsmenyn Version.
- Om du vill filtrera efter en viss användare som har ändrat listan klickar du på rullgardinsmenyn Ändrad avoch väljer användaren.