Importera kontakter i HubSpot mobilapp
Senast uppdaterad: januari 29, 2024
Tillgänglig med något av följande abonnemang, om inte annat anges:
|
|
Importera från enhetens kontakter (iOS och Android)
- Öppna HubSpot-appen på din enhet.
- Tryck på + plus-ikonen och sedan på Kontakt. I kontaktskaparen trycker du på Importera från enhetskontakter.
- I frågan Tillåt HubSpot att komma åt dina kontakter? trycker du på Tillåt.
- En lista över kontakter på din enhet visas. Tryck på kryssrutan bredvid enskilda kontakter, eller tryck på kryssrutan Välj alla för att välja alla kontakter på din enhet.
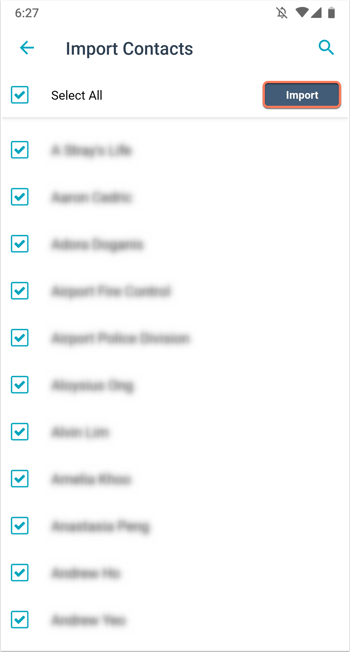
- I dialogrutan trycker du på OK.
- Du kommer att omdirigeras till skärmen Kontakter, med ett meddelande Dina kontakter importeras... (iOS) eller Bearbetar import av kontakter... (Android).
- När kontakterna har importerats visas ett av följande meddelanden: [x] kontakter importerade (iOS), Dina kontakter har sparats i appen (iOS), x kontakter har importerats (Android), eller Uppdatera för att se nya kontakter (Android). Du får också ett e-postmeddelande om att importen av kontakter är klar.
Enhetskontakter kommer att importeras med följande egenskaper, om de är tillgängliga:
- Förnamn
- Efternamn
- E-post
- Yrkestitel
- Telefonnummer
- Mobiltelefonnummer
- Livscykelstadium (standard är Lead)
- Webbplatsens URL (hämtad från kontaktens e-postadress)
Observera: Enhetskontakter utan e-postadress kan inte dedupliceras eller kopplas till företag.
Importera från visitkortsskanner (iOS och Android)
Funktionen för att skanna visitkort är tillgänglig på Android-enheter och iOS-enheter som kör iOS 14 eller senare. Visitkortsläsaren stöds inte på iPads.
- Öppna HubSpot-appen på din enhet.
- Tryck på + plus-ikonen.
- I iOS-mobilappen trycker du på Skanna en kontakt.
- I Android-mobilappen trycker du på Skanna visitkort.
- Om du inte redan har gjort det, ge HubSpot tillåtelse att komma åt din kamera.
- Ta ett foto av visitkortet med din enhet. Se till att det finns tillräckligt med ljus och att det inte finns någon allvarlig bländning eller oskärpa.
- Tryck på och dra de fyra punkterna för att definiera kanterna på visitkortet.
- Tryck på de egenskaper som är en korrekt matchning. Om något av värdena är felaktigt kan de också väljas och redigeras i nästa steg. Tryck på Nästa längst upp till höger.
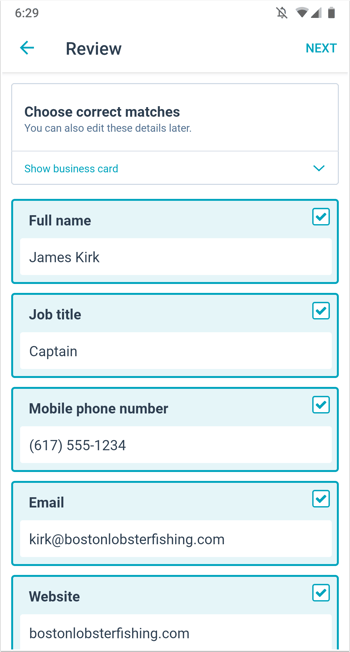
- Granska och redigera eventuella felaktiga egenskaper. Tryck på Spara längst upp till höger.
- Du kommer att omdirigeras till den nyskapade kontaktposten, med ett meddelande Kontakt sparad. Om du vill skanna ett annat visitkort trycker du på Skanna ett annat kort.
Kontakter som skannats från visitkort importeras med följande egenskaper, om de är tillgängliga:
- Förnamn
- Efternamn
- Yrkestitel
- E-post
- Mobiltelefonnummer
- Webbplats
Kontakter kommer att ha följande egenskapsvärden för Original source drill-down:
- Granskning av ursprungligkälla 1: MOBILE_IOS eller MOBILE_ANDROID
- Granskning av ursprungligkälla 2: skanner för företagskort
Importera från QR-kodsläsare (iOS och Android)
Funktionen för skanning av QR-koder är tillgänglig på Android-enheter och iOS-enheter som kör iOS 14 eller senare. Den stöds inte på iPads.
- Öppna HubSpot-appen på din enhet.
- Tryck på + plus-ikonen.
- I iOS-mobilappen trycker du på Skanna en kontakt.
- I Android-mobilappen trycker du på Kontakt. I kontaktskaparen trycker du på Skanna ett kort och väljer sedan Skanna QR-kod.
- Om du inte redan har gjort det, ge HubSpot tillstånd att komma åt din kamera.
- Centrera QR-koden på skärmen som ska skannas.
- På iOS visas skärmen Slutlig granskning och redigering. Tryck för att redigera egenskaperna och tryck sedan på Spara längst upp till höger.
- Du kommer att omdirigeras till den nyskapade kontaktposten, med ett meddelande Kontakt sparad.
Kontakter som skannas från QR-koder importeras med följande egenskaper, om de är tillgängliga, på både Android och iOS:
- Förnamn
- Efternamn
- Yrkestitel
- Mobiltelefonnummer
- E-post
- Webbplats
Vid iOS kommer följande egenskaper också att returneras, om de är tillgängliga:
- Adress
- Stad
- Stat
- Land
- Företag
Kontakter kommer att ha följande egenskapsvärden för Original source drill-down:
- Granskning av ursprungligkälla 1: MOBILE_IOS eller MOBILE_ANDROID
- Granskning av ursprungligkälla 2: qr-code-scanner