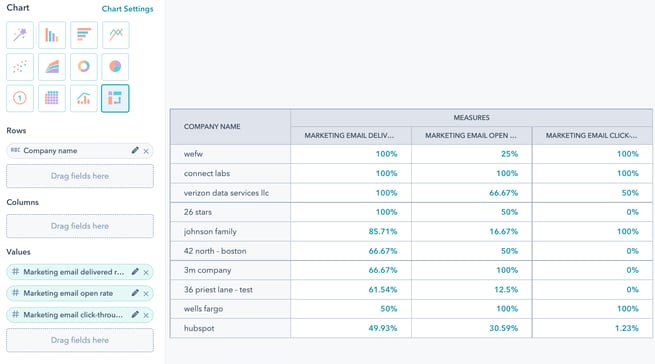Analysera resultatet av dina e-postkampanjer
Senast uppdaterad: januari 5, 2024
Tillgänglig med något av följande abonnemang, om inte annat anges:
|
|
När du har publicerat och skickat marknadsföringsmeddelanden kan du granska trender för dina e-postmeddelanden från e-postpanelen. Du kan också analysera leveransfrekvensen och engagemanget för enskilda e-postmeddelanden.
Du kan också analysera och hantera dina marknadsföringsmeddelanden med HubSpot mobilapp. eller genom att skapa rapporter i den anpassade rapportbyggaren.
Observera: På grund av förändringar relaterade till Apples nyligen tillkännagivna iOS 15-sekretessfunktioner kan dina öppningar av marknadsföringsmeddelanden se högre ut än vanligt. Läs mer om hur du navigerar bland dessa förändringar i HubSpot.
Analysera prestanda för ett skickat e-postmeddelande
Om du vill se prestandadetaljer för ett specifikt e-postmeddelande navigerar du till instrumentpanelen för e-postmarknadsföring.
- I ditt HubSpot-konto navigerar du till Marknadsföring > E-postmeddelande med marknadsföring.
- Klicka på namnet på det skickade e-postmeddelandet.
- Klicka på Se detaljer för att öppna en skjutbar panel med fullständig information om e-postmeddelandet, inklusive den interna e-posttiteln, ämnesraden, från-adressen och användaren som skickade meddelandet.
Det finns en översikt över e-postengagemanget på fliken Prestanda och mer information för varje mottagare på fliken Mottagare. Du kan exportera dessa data med hjälp av rullgardinsmenyn Exportera längst upp till höger.
Om du har skickat e-postmeddelandet till flera mottagarlistor klickar du på listrutan Listnamn för att segmentera e-postresultatet efter lista.
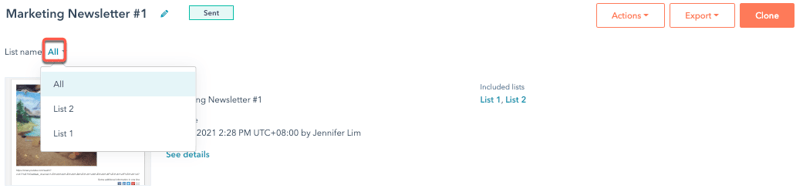
För automatiserade e-postmeddelanden klickar du på rullgardinsmenyn Arbetsflöde för att segmentera e-postprestanda efter arbetsflöde. Läs mer om att analysera trender för automatiserade e-postmeddelanden.
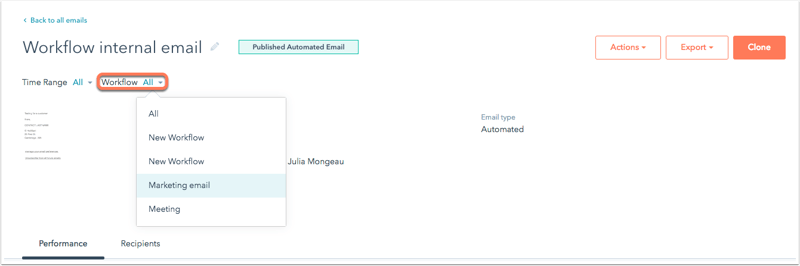
Prestanda
Fliken Prestanda sammanfattar hur dina mottagare interagerade med ditt e-postmeddelande. Om du har aktiverat HubSpots integration med Shopify kan du också analysera påverkade intäkter från e-postmeddelanden om övergivna kundvagnar som är associerade med integrationen.
Alla konton inkluderar följande prestandauppgifter för e-post:
- Öppningsfrekvens: procentandelen personer som öppnade ditt e-postmeddelande av de personer som fick ditt e-postmeddelande. Ett öppnat e-postmeddelande räknasnär bilderna i e-postmeddelandet laddas, eller när användaren klickar på en länk i e-postmeddelandet även om bilderna inte laddas.
- Klickfrekvens: procentandelen personer som klickade på en länk i ditt e-postmeddelande av alla personer som fick ditt e-postmeddelande.
- Klickfrekvens: andelen personer som klickade på en länk i ditt e-postmeddelande av det antal personer som öppnade ditt e-postmeddelande.
- Resultat för leveransbarhet: en instrumentpanel som visar antalet lyckade leveranser, studsar, avprenumerationer och skräppostrapporter. Om du klickar på något av dessa mått visas en detaljerad sammanställning av mottagardata på fliken Mottagare.
- HTML-klickkarta: ger en visuell sammanställning av alla klickade länkar i e-postmeddelandet.
- Håll muspekaren över en specifik länk för att visa ett verktygstips som innehåller länkens rang, följt av tillhörande klickprocent i förhållande till andra länkar i ditt e-postmeddelande (t.ex. 1 följt av 66 % betyder att det var den högst klickade länken i e-postmeddelandet, med 66 % av alla totala länkklick).
- Klickkartan kommer inte att inkludera klick för följande fall:
- Om du använder smart innehåll i ditt e-postmeddelande och länken endast finns med i den smarta versionen av e-postmeddelandet.
- Din mottagare ser en vanlig textversion av ditt e-postmeddelande.
- Mest klickade länkar: rapporten visar de mest klickade länkarna i e-postmeddelandet. Använd flikarna längst upp till höger för att visa HTML, vanlig text eller kombinerade länkar.
- Mest engagerade kontakter: rapporten visar de kontakter som öppnade eller klickade på e-postmeddelandet. Använd flikarna längst upp till höger för att visa de mest engagerade kontakterna efter klick eller öppningar.
Marketing Hub Starter-, Basic- (Legacy), Professional- och Enterprise-konton innehåller ytterligare prestandadata för e-post:
- Tid för visning av e-post: Denna rapport visar om dina mottagare läste, skummade eller tittade på ditt e-postmeddelande baserat på hur länge det visades i deras e-postklient. Vissa klienter, t.ex. Gmail, tillhandahåller inte dessa data.
- Läst: procentandelen kontakter som öppnade e-postmeddelandet och tittade på det i minst åtta sekunder.
- Skimmade: andelen kontakter som öppnade e-postmeddelandet och tittade på det i två till åtta sekunder.
- Glanced: andelen kontakter som öppnade e-postmeddelandet och tittade på det i mindre än två sekunder.
- Engagemang över tid: detta diagram visar antalet öppnade och klickade e-postmeddelanden under den valda tidsfrekvensen. Med hjälp av dessa data kan du lära dig vilka tider på dagen som är bäst för att nå ut till dina kontakter.
Håll muspekaren över delar av diagrammet för att visa öppnings- och klickdata för ett visst datum och en viss tid. Klicka på rullgardinsmenyn uppe till höger för att granska engagemangsdata från en viss tidsram:- Om du analyserar ett vanligt e-postmeddelande väljer du ett förinställt tidsintervall.
- Om du analyserar ett automatiserat e-postmeddelande eller en feedbackundersökning väljer du startdatum och slutdatum.
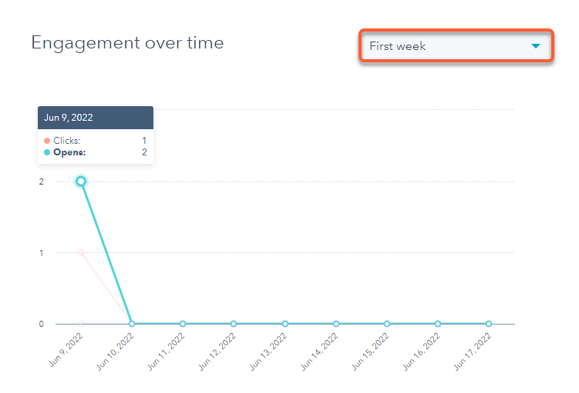
- Öppningar/klick per e-postklient: den här grafen visar detaljerad information om öppningar och klick per
e-postklient och enhetstyp. Denna information är användbar när du väljer e-postklienter att testa innan du skickar din nästa kampanj.- Använd flikarna längst upp till höger för att visa engagemang efter öppningar eller klick.
- Vissa e-postklienter tillhandahåller inte enhetsrapporteringsdata tillbaka till HubSpot, ofta på grund av säkerhets- eller integritetsskäl. Alla klick eller öppningar som tillskrivs dessa okända e-postklienter kommer att listas som Annat för deras enhetstyp.
Mottagare
Fliken Mottagare ger en detaljerad vy över e-postens leveransbarhet och engagemang för varje kontakt. Klicka på fliken Mottagare eller klicka på ett blått mätvärde på fliken Prestanda för att navigera till alla mottagare som ingår i det mätvärdet.
Använd den vänstra sidomenyn för att filtrera mottagarna baserat på deras engagemang i e-postmeddelandet. Klicka sedan på expanderingsikonen > bredvid en specifik kontakt för att se detaljerad information om engagemanget:
- Skickat: kontakter på dina valda mottagarlistor minus blockerade mottagare (uteslutningslistor). Om ditt e-postmeddelande innehöll flera mottagarlistor sammanställer HubSpot en slutlig lista över kontakter och tar bort dubbletter så att ingen kontakt får mer än en version av samma e-postmeddelande.
- Levererat: kontakter vars e-postserver skickade HubSpot ett svar som anger att e-postmeddelandet levererades.
- Öppnade: kontakter som öppnade e-postmeddelandet. Ett öppnat e-postmeddelande räknasnär bilderna i e-postmeddelandet laddas, eller när användaren klickar på en länk i e-postmeddelandet även om bilderna inte laddas.
- Klickade: kontakter som klickade på någon länk i ditt e-postmeddelande, exklusive länkarna för avregistrering eller prenumerationsinställningar.
- Svarat: kontakter som har svarat på ett e-postmeddelande som skickats från en ansluten personlig inkorg eller teaminkorg. Läs mer om hur du spårar svar på dina marknadsföringsmeddelanden.
- Studsade: kontakter som studsade och inte fick e-postmeddelandet. För varje avvisad kontakt ser du följande information:
- Typ av studs.
- En kort förklaring om typen av e-postavvisning.
- Det exakta svaret som HubSpot fick från mottagarens e-postserver. Denna information kan ge sammanhang om orsaken till bounce. Om du vet att den avvisade kontaktens e-postadress är giltig kan du be dem att lägga till dina sändande IP-adresser i sin lista över tillåtna adresser och sedan avvisa kontakten.
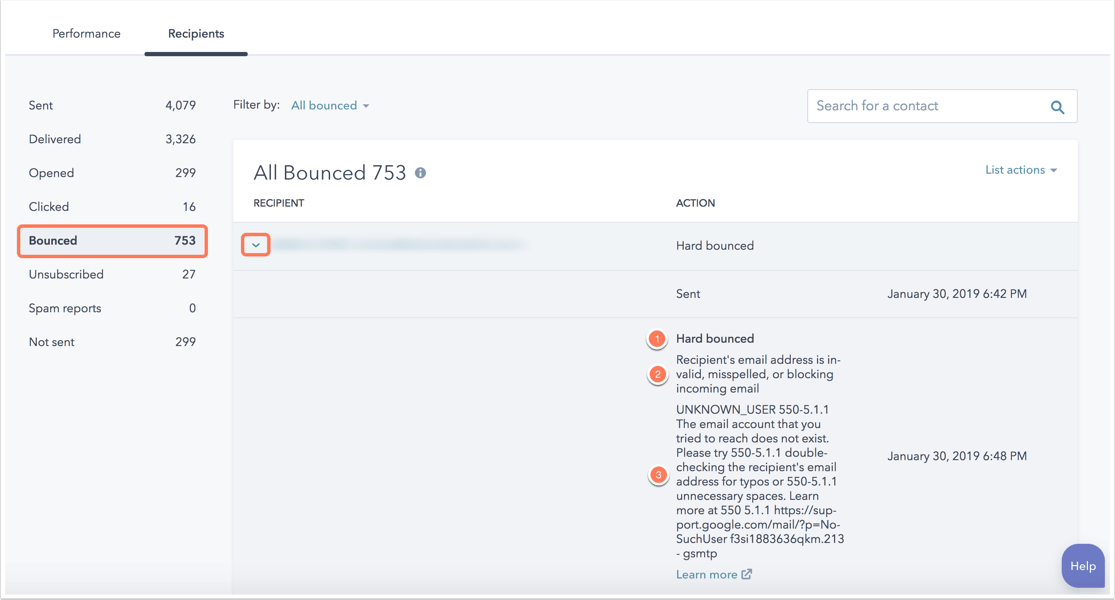
- Avregistrerade: kontakter som fått e-postmeddelandet och valt bort detta eller alla typer av e-postprenumerationer. Dessa kontakter kommer att tas bort från framtida e-postmeddelanden.
Observera att det datum som används för att beräkna antalet avregistreringar är det datum då e-postmeddelandet ursprungligen skickades, inte det datum då kontakten avregistrerade sig från e-postmeddelandet.
- Skräppostrapporter: kontakter som rapporterade detta e-postmeddelande som skräppost till sin e-postleverantör, eller manuellt drog e-postmeddelandet från sin inkorg till sin skräppostmapp. Dessa kontakter kommer att tas bort från framtida e-postmeddelanden.
Observera: spamrapporter från Gmail ingår inte i detta mått inom HubSpot, eftersom Google använder en egenutvecklad metod för rapportering som inte ger detaljerad information om varje mottagare. För att övervaka Gmail-spamklagomål utanför HubSpot kan du konfigurera och använda Google Postmaster Tools.
- Inte skickat: kontakter som automatiskt har gallrats bort för att skydda ditt rykte som e-postavsändare.
- Du kan klicka på rullgardinsmenyn Filtrera efter för att filtrera efter en specifik anledning till att kontakterna inte fick e-postmeddelandet. Anledningar till att en kontakt kan inkluderas i den här listan inkluderar:
- De har tidigare fått en hård studs.
- De har valt bort e-postmeddelandets prenumerationstyp, eller om du har aktiverat GDPR i ditt konto kommer en kontakt att uteslutas om de inte har bekräftat sin prenumeration.
- De har inte slutfört den dubbla opt-in-processen, om du har aktiverat funktionen i ditt konto.
- De hoppades över på grund av att frekvensgränsen uppnåddes, om du har aktiverat funktionen för dina marknadsföringsmeddelanden.
- De har markerat ett tidigare marknadsföringsutskick som skräppost.
- De har inte reagerat på dina senaste marknadsföringsutskick.
- Den här listan innehåller inte kontakter som automatiskt hoppades över eftersom de inte hade någon associerad e-postadress.
- Du kan klicka på rullgardinsmenyn Filtrera efter för att filtrera efter en specifik anledning till att kontakterna inte fick e-postmeddelandet. Anledningar till att en kontakt kan inkluderas i den här listan inkluderar:

Observera: Om du använder /events API för att exportera e-postkampanjdata kommer de exporterade uppgifterna att innehålla händelser som flaggades som utlösta av botar (t.ex. en bot öppnade eller klickade på ett av dina e-postmeddelanden). På fliken Mottagare i ditt HubSpot-kontofiltreras dock dessahändelser automatiskt bort från data och kommer inte att visas i listan över engagemang.
Analysera dina övergripande e-postresultat
Om du vill analysera dina e-postmarknadsföringskampanjer övergripande går du till e-postpanelen och klickar på fliken Analysera.
Granska rapporterna om mottagarengagemang och leveransdata, tillsammans med prestandadata för e-post under en viss tidsperiod. Du kan också granska detaljerna för alla dina marknadsföringsmeddelanden i instrumentpanelen för e-postprestanda längst ner på sidan.
Längst upp på sidan kan du också filtrera data baserat på vissa kriterier:
- Om du har köpt tilläggetAffärsenheter klickar du på rullgardinsmenyn Affärsenhet och väljer en affärsenhet för att filtrera resultatdata för en specifik affärsenhet.
- Om du har ett Marketing Hub Professional- eller Enterprise-konto kan du analysera e-postmeddelandena från en viss kampanj genom att klicka på rullgardinsmenyn Kampanj och välja en kampanj.
- Om du har ett Marketing Hub Enterprise-konto och har begränsat åtkomsten till dina e-postmeddelanden per team klickar du på rullgardinsmenyn Team och väljer ett team för att begränsa data till att endast omfatta de e-postmeddelanden som tilldelats ett visst team.
Observera: filtreringefter ett team inkluderar även prestandadata från e-postmeddelanden som inte har tilldelats ett specifikt team.
- Om du vill filtrera efter en viss e-posttyp, t.ex. blogg eller automatiserade e-postmeddelanden, klickar du på rullgardinsmenyn E-posttyp och väljer en typ.
- Välj ett datumintervall för att ändra den tidsperiod som används för var och en av rapporterna.

Granska resultatdata för e-post
Rapporterna Mottagarengagemang och Leverans ger dig en översikt över e-postens prestanda och leveransförmåga under den angivna tidsperioden. Den procentuella förändringen visas under varje engagemangs- och leveransmått, som jämför det datumintervall du valt högst upp på sidan med samma antal dagar som föregick den perioden.
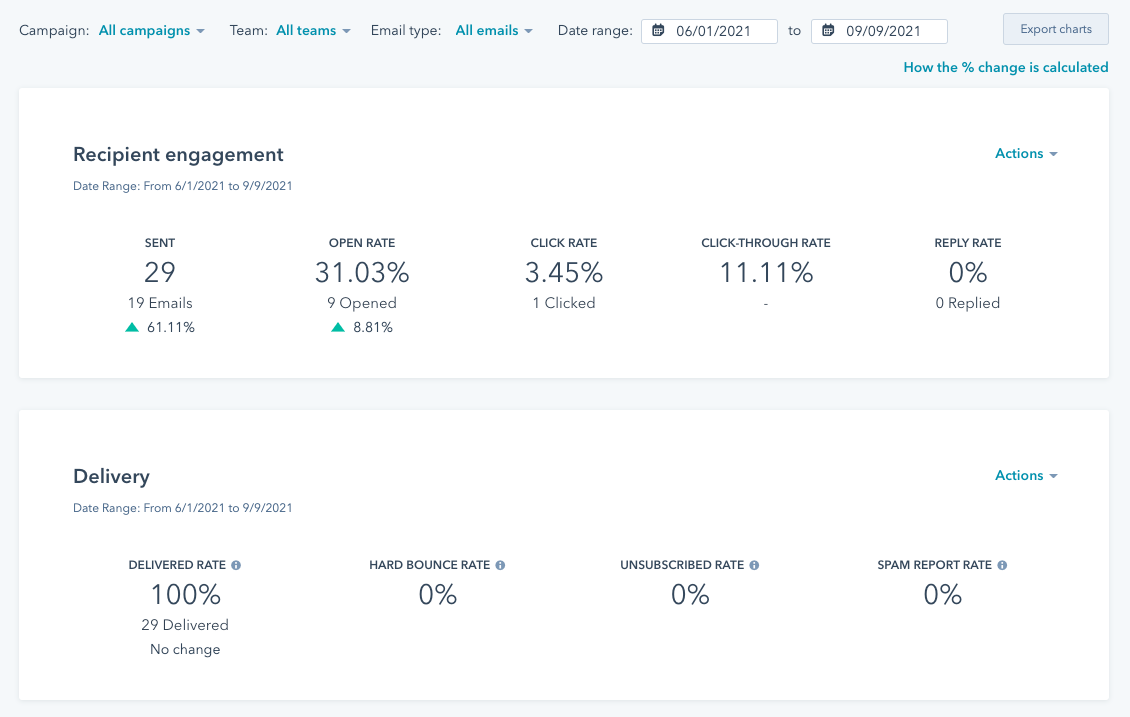
Du kan också granska resultatet för dina e-postutskick över tid i diagrammet E-postdata. Som standard visar filtret Prestanda över tid klickfrekvensen och öppningsfrekvensen för dina e-postmeddelanden, men du kan ändra filtret för att granska ett annat e-postmått, till exempel Skickat, Öppnat, Levererat eller Avregistrerat.
I diagrammet E-postprestanda visas vart och ett av dina e-postmeddelanden som en datapunkt baserat på öppnings- och klickfrekvens. De streckade linjerna anger din genomsnittliga e-postprestanda.
Längst ner på sidan, i instrumentpanelen E-postprestanda, kan du analysera resultaten för alla dina marknadsföringsutskick individuellt. Klicka på Kampanjer för att byta vy på instrumentpanelen och se det sammanlagda resultatet för alla e-postmeddelanden i en specifik kampanj. Du kan också ändra de mätvärden som ska analyseras genom att klicka på Redigera kolumner.
Spara en rapport i ditt rapportbibliotek
Du kan spara datadiagrammet Mottagarens engagemang, Leverans eller E-post i ditt rapportbibliotek, så att du kan lägga till rapporten i en av dina instrumentpaneler:
- Klicka på rullgardinsmenyn Åtgärder längst upp till höger i rapporten.
- Välj Spara som rapport.
- I dialogrutan kan du konfigurera detaljerna för din rapport:
- Ange ett rapportnamn.
- Välj alternativknappen för att bekräfta om du vill lägga till rapporten i en instrumentpanel:
- Lägg inte till i dashboard: HubSpot lägger inte till rapporten i någon av dina dashboards, men sparar rapporten i ditt rapportbibliotek så att du kan använda den senare.
- Lägg till i befintlig instrumentpanel : du kan välja en befintlig instrumentpanel som rapporten ska läggas till i.
- Lägg till i ny instrumentpanel: du kan skapa en ny anpassad instrumentpanel genom att ange ett namn och välja ett synlighetsalternativ, och sedan lägga till rapporten i den nya instrumentpanelen.
- Klicka på Spara och lägg till.
Exportera prestandadata för din e-post
Exportera alla dina prestandarapporter för e-post:
- Gör ändringar i tidsperiodfiltret högst upp på sidan, eller i vart och ett av de enskilda rapportfiltren för specifika resultatmått efter behov; alla filter som ställs in på instrumentpanelen gäller även för exportfilen.
- Klicka på Exportera diagram längst upp till höger.
- I dialogrutan anger du ett rapportnamn och klickar sedan på Exportera.
- Du kommer att få ett e-postmeddelande från HubSpot i din inkorg. Klicka på Ladda ner i e-postmeddelandet och spara sedan filen på din enhet.
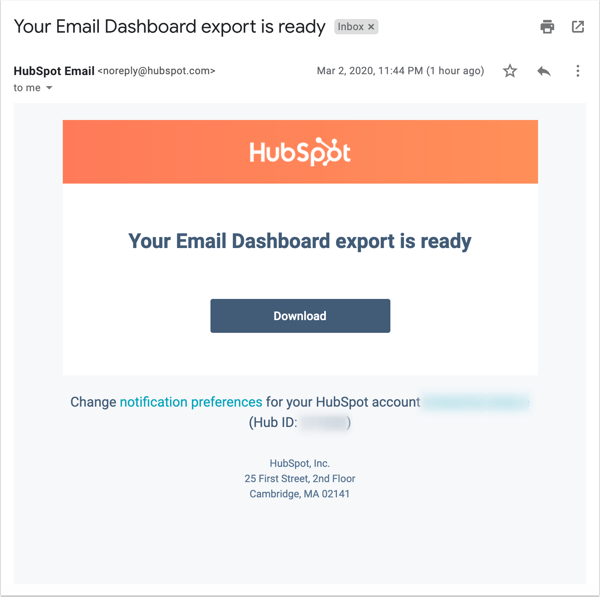
E-postmarknadsföring i källdata(endastMarketing Hub Basic (Legacy), Professional och Enterprise )
Källrapporten visar hur din e-postmarknadsföring påverkar ditt kontakt- eller kundnummer. För att få tillgång till källdata:
- Klicka på Traffic Analytics.
Här kan du visa information om hur många besök, kontakter och kunder som var ett resultat av din e-postmarknadsföring inom ett visst tidsintervall. Klicka på E-postmarknadsföring i kolumnen Källa om du vill visa information om besök, kontakter och kunder efter specifika e-postkampanjer.
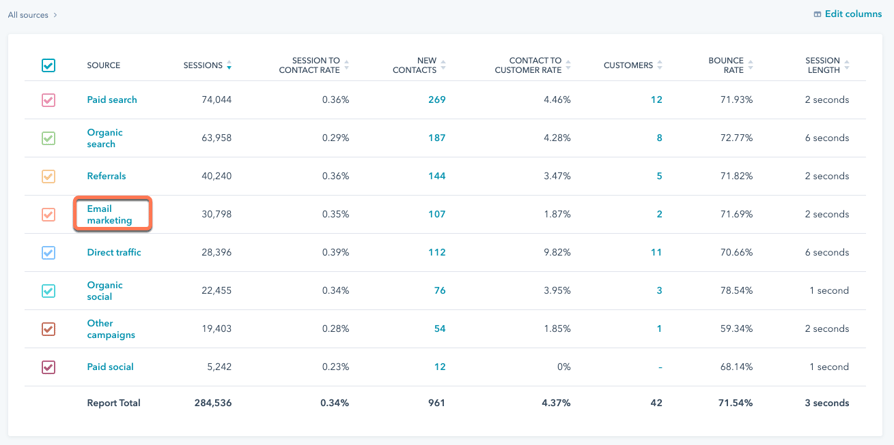
När du analyserar dina marknadsföringsmeddelanden i den anpassade rapportbyggaren kan du komma åt prestandamätningar för e-post, t.ex. öppningsfrekvens och klickfrekvens, tillsammans med CRM-rapportering.
Analysera e-postmarknadsföring i den anpassade rapportbyggaren( endastProfessional och Enterprise )
När du analyserar dina marknadsföringsmeddelanden i den anpassade rapportbyggaren kan du komma åt prestandamätningar för e-post, t.ex. öppningsfrekvens och klickfrekvens, tillsammans med CRM-rapportering.
Skapa en rapport:
- I ditt HubSpot-konto navigerar du till Rapportering och data > Rapporter.
- Klicka på Skapa rapport längst upp till höger.
- Klicka på Custom Report Builder i avsnittet Bygg från grunden .
- I rullgardinsmenyn Datakällor ser du tre källor för e-postmarknadsföring:
- Marknadsföringsmejl: e-postens egenskapsdata, t.ex. ämnesrad, kampanjnamn och avsändaruppgifter.
- Aktiviteter för e-postmarknadsföring: de enskilda e-posthändelserna.
- Analys av e-postmarknadsföring: en datatabell med flera e-posthändelser.
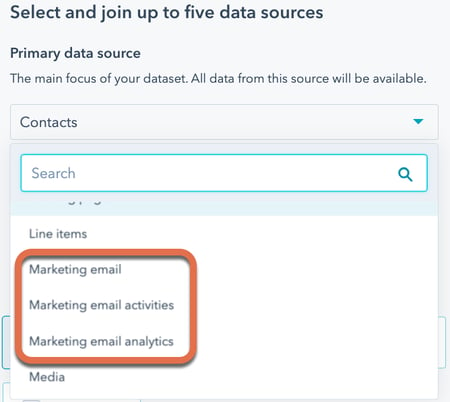
- Välj Marknadsföringsanalys av e-post. Välj sedan andra datakällor för rapporten. Läs mer om hur du väljer datakällor.
- Använd sökfältet i den vänstra panelen, klicka på rullgardinsmenyn Bläddra eller klicka på ikonen Filtrera fält och välj datakällan med det fält du vill lägga till. Håll muspekaren över fastigheten och klicka på verticalMenuÅtgärder för att visa och redigera fastighetsinformation och beskrivning.
- Egenskaper för analys av e-postmarknadsföring inkluderar:
- Bounced date: datum et för den första bouncen av ett e-postmeddelande.
- Levererat datum: datumet för den första leveransen av ett e-postmeddelande.
- Datum förförsta klick: datumet för det tidigaste länkklicket för ett e-postmeddelande.
- Datum förförsta öppning: datumet för den tidigaste öppningen av ett e-postmeddelande.
- Datum förförsta svar: datum för det tidigaste svaret på ett marknadsföringsmejl.
- Senast klickade datum: datum för det senaste länkklicket för ett marknadsföringsmejl.
- Senast öppnade datum: datumet för den senaste öppningen av ett e-postmeddelande.
- Senaste svarsdatum: datum för det senaste svaret på ett marknadsföringsmejl.
- Marknadsföringsmejl studsade: det totala antalet studsar av marknadsföringsmejl.
- Marknadsföringsmejlklickat: det totala antalet klick på marknadsföringsmejl.
- Marknadsföringsmejlöppnat: det totala antalet öppningar av marknadsföringsmejl.
- Marknadsföringsmejlbesvarat: det totala antalet svar på marknadsföringsmejl.
- Marknadsföringsmejl skickat: det totala antalet marknadsföringsmejl som skickats.
- Marknadsföringsmeddelande unikt klickat: det unika antalet klick på marknadsföringsmeddelanden.
- Marknadsföringsmejlunikt öppnat: det unika antalet öppningar av marknadsföringsmejl.
- Marknadsföringsmejlunikt besvarat: det unika antalet svar på marknadsföringsmejl.
- Skickat datum: det datum då ett e-postmeddelande skickades.
- Klicka och dra fält från vänster sidofält till kanalplatserna på fliken Konfigurera, eller klicka på verticalMenuÅtgärder > Lägg till i [X].
- Konfigurera visualiseringen av dina rapporter.
- Spara din rapport.
Läs mer om hur du skapar rapporter med den anpassade rapportbyggaren.
Exempel på rapporter
Ta en titt nedan på några av de sätt på vilka du kan analysera dina marknadsföringsmeddelanden i den anpassade rapportbyggaren.
Kampanjers öppningsfrekvens per budget
Se dina kampanjers öppningsfrekvenser per budget med nedanstående konfiguration:
- Datakällor: Analys av marknadsföringsmejl (primär), Marknadsföringsmejl
- Karttyp: område
- X-axel: Leveransdatum - Månadsvis
- Y-axeln: Öppningsfrekvens för marknadsföringsmejl
- Uppdelning per: Budget för kampanjen
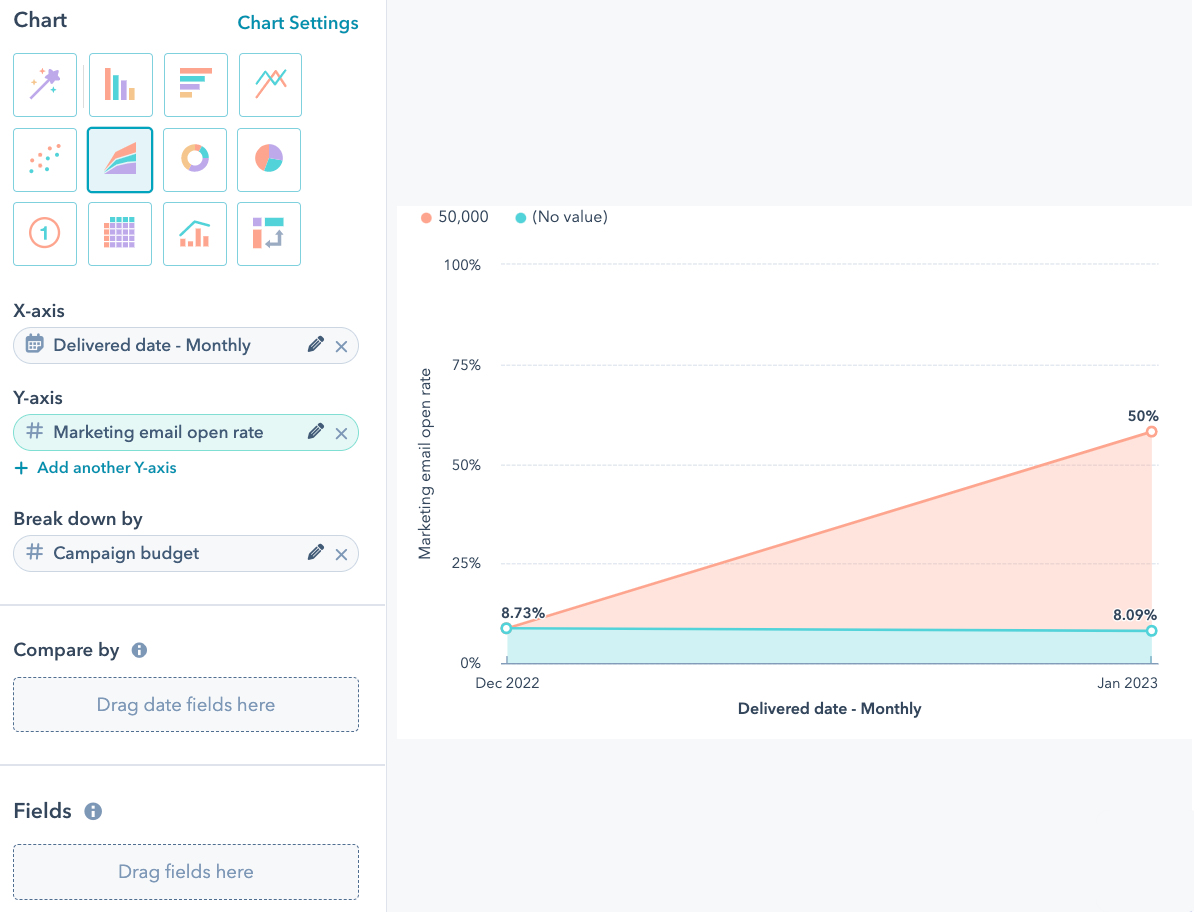
Prestationsgrad för e-post per timme på dagen
Visa dina e-postresultat per timme på dagen med nedanstående konfiguration:
- Datakällor: Analys av marknadsföringsmejl (primär), Marknadsföringsmejl
- Diagramtyp: pivottabell
- Rader: Levererat datum med datum del av Timme på dagen
- Värden: Leveransfrekvens för e-postmeddelanden, öppningsfrekvens för e-postmeddelanden, klickfrekvens för e-postmeddelanden och svarsfrekvens för e-postmeddelanden
- Fält: Kampanjens namn
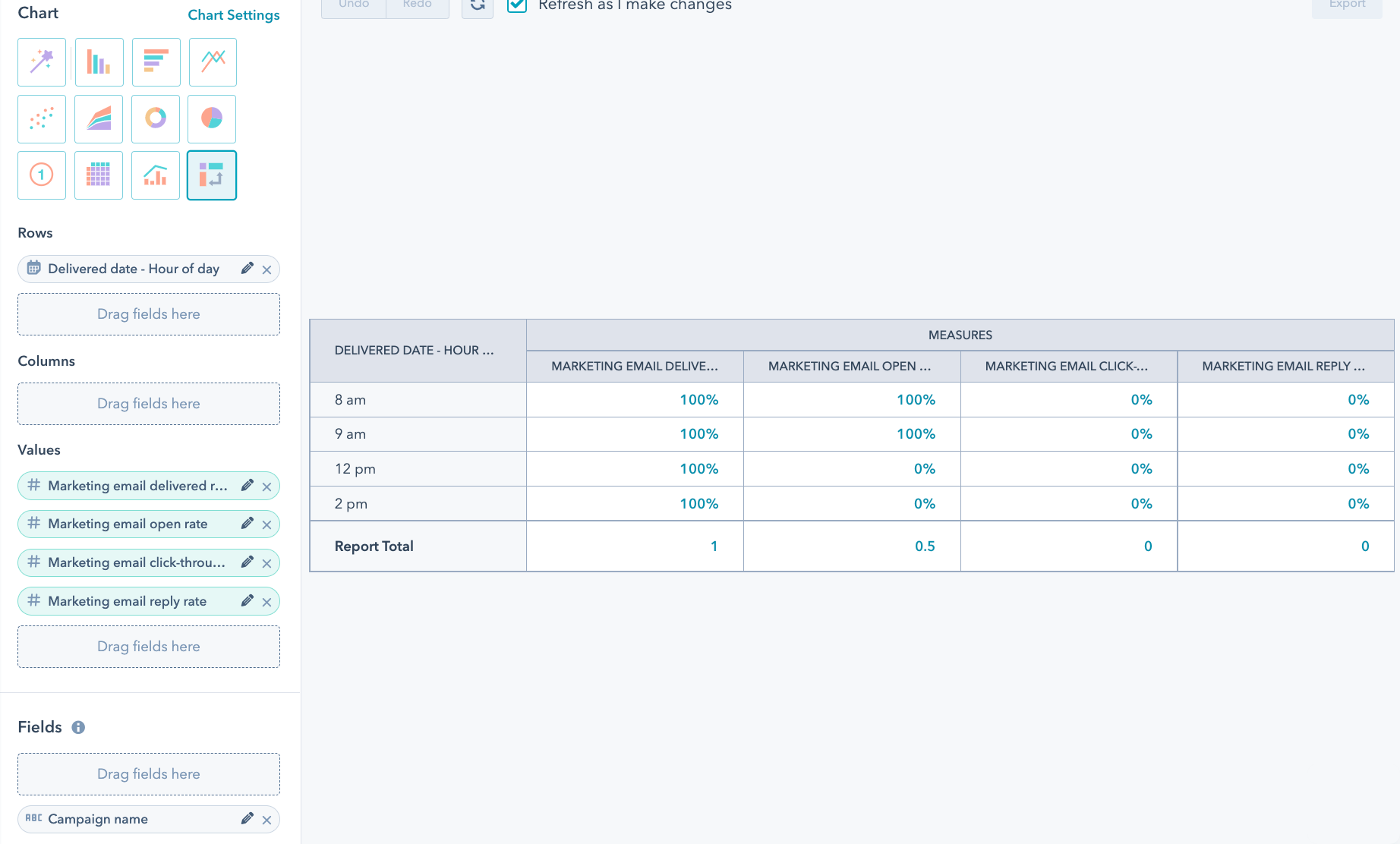
Topp 10 målkonton efter klickfrekvens
Visa dina 10 bästa målkonton efter klickfrekvens med nedanstående konfiguration:
- Datakällor: Analys av marknadsföring via e-post (primär), Kontakter, Företag
- Diagramtyp: pivottabell
- Rader: Företagets namn
- Värden: Leveransfrekvens för e-post, öppningsfrekvens för e-post och klickfrekvens för e-post
- Filter: Målkonto är lika med True