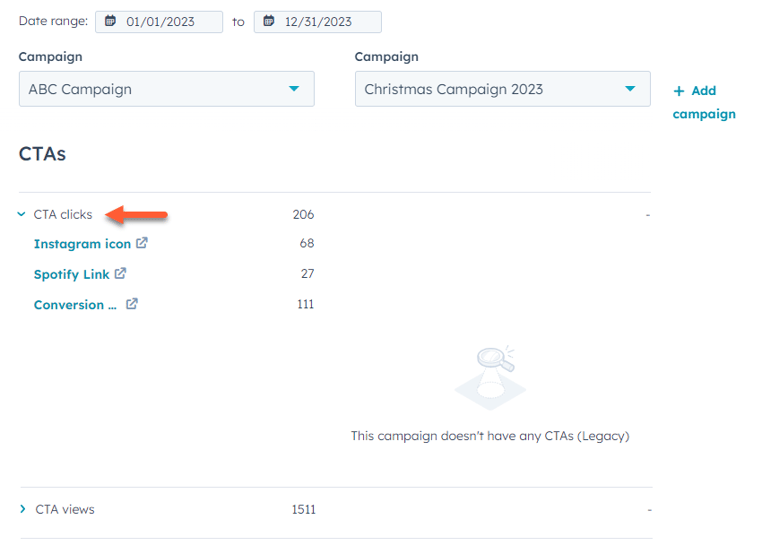Analysera kampanjer
Senast uppdaterad: mars 1, 2024
Tillgänglig med något av följande abonnemang, om inte annat anges:
|
|
| Tidigare Marketing Hub Basic |
Mät den övergripande effektiviteten i dina kampanjer och jämför resultatet för olika kampanjer. Du kan jämföra upp till 10 kampanjer åt gången.
Du kan också analysera enskilda kampanjer i kampanjverktyget. Läs mer om de olika kampanjmätningarna som finns tillgängliga i HubSpot.
Kampanjanalys
På sidan Kampanjanalys kan du granska dina kampanjmått med hjälp av diagrammen och tabellerna för att spåra hur framgångsrik din kampanj har varit.
Så här visar du din kampanjanalys:
- I ditt HubSpot-konto navigerar du till Marknadsföring > Kampanjer.
- Klicka på Analysera > Kampanjanalys längst upp till höger.
- Använd rullgardinsmenyerna Datumintervall och Frekvens för att filtrera data till ett specifikt tidsintervall. Detta filtrerar data för alla flikar som visas. Notera också följande:
- Om du väljer ett rullande datumintervall kommer datauppsättningen att exkludera den aktuella dagen.
- En vecka i rapporten börjar som standard på söndag. Detta gäller när det valda datumintervallet består av en vecka, eller när frekvensen är inställd på Veckovis.
- Du kan visa ett diagram över påverkade kontakter eller andra mätvärden som sessioner, nya kontakter som skapats.
- Om du vill visa ett diagram över påverkade kontakter klickar du på fliken Påverkade kontakter. Läs mer om mätvärdet för unika marknadsföringspåverkningar.
- Om du vill visa ett diagram med alla andra tillgängliga mätvärden klickar du på fliken Andra mät värden. Klicka på rullgardinsmenyn längst upp till vänster i diagrammet och välj rapportmåttet.
- Klicka på rullgardinsmenyn Stil längst upp till höger i diagrammet och välj vilken typ av diagram du vill använda för analys. Du kan välja ett ytdiagram, ett kolumndiagram eller ett linjediagram för att visa dina data.
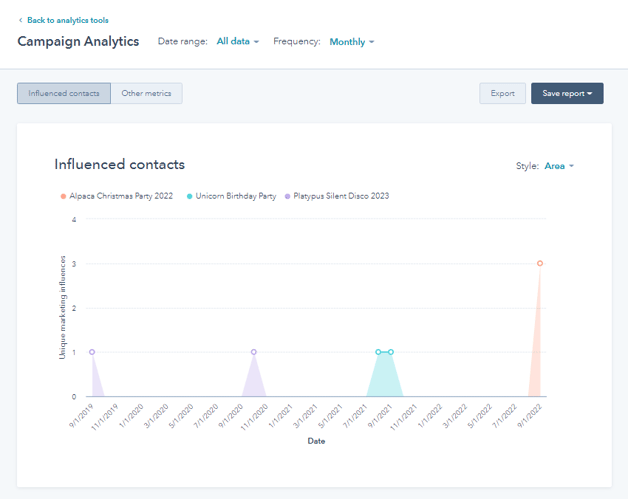
- I tabellen nedan markerar du kryssrutorna bredvid de kampanjer som du vill inkludera i diagrammet. Du kan också välja flera sidor för att jämföra påverkan.
- Om du befinner dig på fliken Andra mätvärden klickar du på en kampanj för att visa dess detaljer på en ny flik.
- Så här anpassar du mätvärdena som visas i tabellen:
- Klicka på Redigera kolumner längst upp till höger.
- Markera kryssrutan för varje mätvärde som du vill visa i dialogrutan.
- Klicka på X bredvid en egenskap i avsnittet Valda kolumner för att ta bort den från tabellen.
- Klicka på Spara för att tillämpa ändringarna.
- Ange sökord i sökfältet för att söka efter en specifik kampanj.
- Klicka på en kolumnrubrik för att sortera kampanjen efter det måttet.
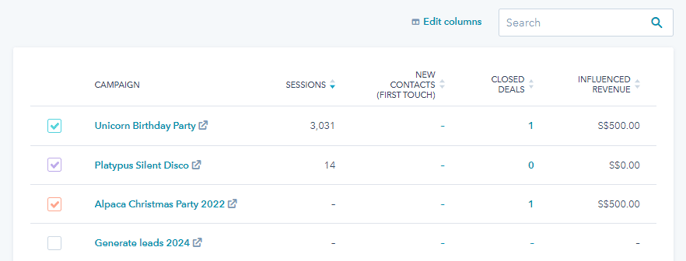
Jämför enskilda kampanjers prestanda
När du har publicerat flera kampanjer i HubSpot kan du jämföra prestandadata mellan specifika kampanjer för att se vilka som skapar mest engagemang.
Så här jämför du dina kampanjer:
- I ditt HubSpot-konto navigerar du till Marknadsföring > Kampanjer.
- Klicka på Analysera > Jämför kampanjer längst upp till höger.
- Klicka på varje Kampanj i rullgardinsmenyn, sök sedan efter och välj en kampanj.
- Klicka på + Lägg till kampanj till höger för att inkludera ytterligare en kampanj att jämföra. Du kan jämföra upp till 10 kampanjer åt gången.
- Om du vill avsluta jämförelsen av en specifik kampanj klickar du på Ta bort kampanj ovanför kampanjen.
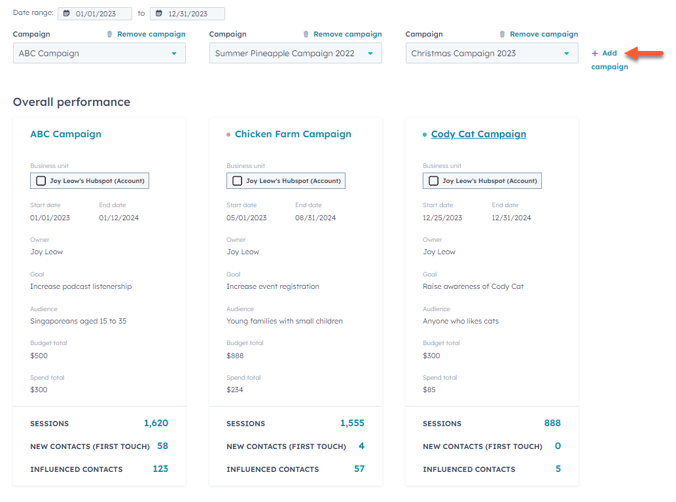
- Om du vill filtrera kampanjdata efter datum klickar du på rullgardinsmenyn Datumintervall längst upp till vänster och anger ett datumintervall.
- I varje tillgångs avsnitt klickar du på prestandamåttet för att expandera. En lista över associerade tillgångar för kampanjen och mätetalstypen visas. Du kan jämföra prestandadata för de tillgångar som ingår i kampanjerna. Du kan t.ex. jämföra prestandadata för bloggar mellan två kampanjer.