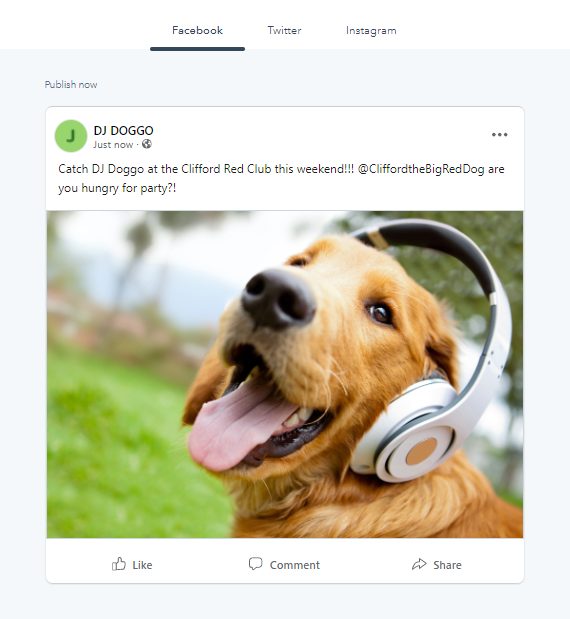Skapa och publicera sociala inlägg
Senast uppdaterad: mars 26, 2024
Tillgänglig med något av följande abonnemang, om inte annat anges:
|
|
| Tidigare Marketing Hub Basic |
Använd HubSpots sociala kompositör i fullskärmsläge för att skapa ett inlägg och publicera det på flera olika sociala konton samtidigt. Du kan också skapa och publicera sociala inlägg när du är på språng med HubSpots mobilapp.
Efter publicering kan du granska dina sociala inlägg eller analysera inläggens prestanda i dina sociala rapporter.
Observera: detsociala nätverket kommer att visa namnet på den användare som anslöt det sociala kontot till HubSpot som skapare av inlägget. Detta beror på att HubSpot publicerar inlägget till det sociala nätverket med hjälp av deras autentiseringsuppgifter.
Skapa ett socialt inlägg
Så här skapar du ett nytt socialt inlägg:
- I ditt HubSpot-konto navigerar du till Marknadsföring > Social.
- Klicka på Skapa socialt inlägg längst upp till höger.
- Klicka på rullgardinsmenyn Välj konton i den vänstra panelen. Markera sedan kryssrutorna bredvid de sociala konton som du vill posta till.
- När du publicerar inlägg på LinkedIn kan du även skapa inlägg eller omröstningar i LinkedIn-dokument.
- När du publicerar på Instagram kan du publicera flera bilder eller en video i ett karusellinlägg eller en rulle. Du kan också lägga till den första nya kommentaren på ditt Instagram-inlägg eller din Instagram-rulle.
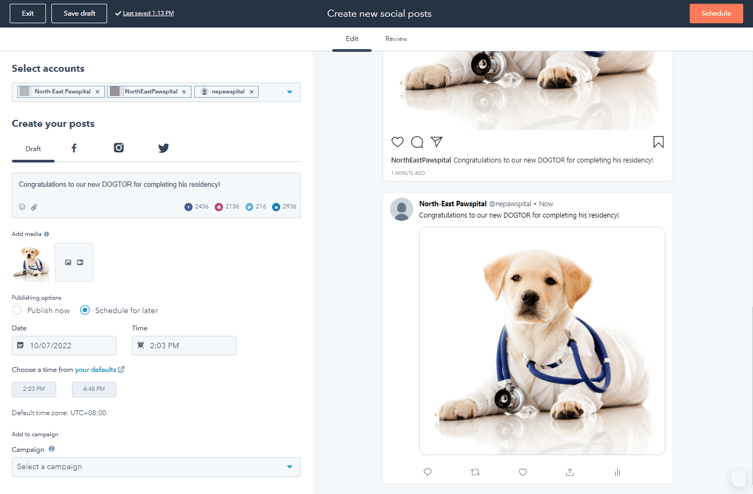
Redigera inläggets innehåll
När du skapar ditt utkast kommer samma innehåll att dupliceras över alla valda sociala nätverkskonton. Förhandsvisningar för varje nätverk visas i den högra panelen.
- I textrutan under avsnittet Skapa dina inlägg anger du innehållet för dina sociala inlägg.
-
- Om du vill lägga till emojis i ditt inlägg klickar du på emoji-ikonen.
- Om du vill lägga till hashtags i dina inlägg använder du symbolen #. Hashtags kommer inte att hyperlänkas i det utkastade inlägget eller förhandsgranskningen, såvida du inte förhandsgranskar ett X-inlägg . Hashtaggen kommer att hyperlänkas när du har publicerat inlägget.
- För att dela innehåll som inte finns på HubSpot, angeinnehållslänken direkt i textrutan.
- Det är inte möjligt att anpassa förhandsgranskningsbilden för innehållslänkar för Facebook eller X). Du kan dock ta bort förhandsgranskningsbilden för Facebook.
- När du lägger till länkar i dina LinkedIn-inlägg kan du inte ersätta förhandsgranskningsbilden på fliken Utkast . Bilder som ersätts i utkastfliken kommer inte att hyperlänkas.
- Om du vill byta ut din bild klickar du på LinkedIn:s sociala ikon och byter sedan ut bilden.
- Det går inte att ta bort förhandsgranskningsbilden för LinkedIn-inlägg. Om en innehållslänk ingår i inlägget kommer en förhandsgranskningsbild för den länken att genereras i LinkedIn som standard.
- Om du vill nämna andra konton klickar du på en social ikon för att välja ett socialt nätverk. Använd sedan @-symbolen för att nämna eller tagga andra konton i det nätverket. När du använder @meningar i dina sociala inlägg bör du tänka på följande:
- När du skapar ditt inlägg kommer @meningar inte att visas eller fyllas i automatiskt på fliken Utkast i redigeraren. Du måste välja ett socialt nätverk i förväg.
- Vi rekommenderar att du lägger till @meningar som det sista steget när du konfigurerar dina sociala inlägg. När ett inlägg har redigerats för ett visst socialt nätverk kommer eventuella redigeringar av inlägget inte att gälla för inlägg från andra sociala nätverk. På samma sätt kommer redigeringar som görs på fliken Utkast inte att uppdatera det anpassade inlägget.
-
- För de specifika sociala nätverken bör du också notera följande:
-
-
- Facebook: Facebooks API tillåter endast omnämnanden eller taggar för Facebook-sidor. Du kan inte nämna eller tagga enskilda Facebook-användare eller Facebook-evenemang när du skapar ett socialt inlägg i HubSpot.
- Instagram: omnämnanden kommer inte att fyllas i automatiskt, men Instagram kommer att bekräfta omnämnandet när inlägget är live.
-
-
-
- LinkedIn: Du kan nämna både LinkedIn-företagssidor och personliga profiler när du skapar ett socialt inlägg i HubSpot. När du nämner personliga profiler måste båda följande krav uppfyllas:
- Du kan @nämna både LinkedIn-företagssidor och personliga profiler i innehållet i ditt inlägg. När du gör det måste användning av applikationsdata från tredje part godkännas för HubSpot.
- När du nämner personliga LinkedIn-profiler måste LinkedIn-användaren uppfylla följande krav. Om inte, kommer användarens profil inte att visas och kan inte nämnas.
- LinkedIn: Du kan nämna både LinkedIn-företagssidor och personliga profiler när du skapar ett socialt inlägg i HubSpot. När du nämner personliga profiler måste båda följande krav uppfyllas:
-
-
-
-
-
- Användaren måste ha den offentliga profilens synlighet aktiverad.
-
-
-
-
-
-
-
- Användaren måste följa din LinkedIn-sida.
- Användaren måste ha ett förnamn, efternamn och rubrik.
-
-
-
-
-
-
-
- Användarens standardprofilspråk måste vara inställt på engelska.
-
-
-
-
-
- X: endast X-konton som du följer kommer att visas i rullgardinsmenyn för automatisk komplettering. Om du vill nämna konton som du inte följer anger du hela X-handtaget . Omnämnandet kommer att bekräftas när inlägget är live.
- X: endast X-konton som du följer kommer att visas i rullgardinsmenyn för automatisk komplettering. Om du vill nämna konton som du inte följer anger du hela X-handtaget . Omnämnandet kommer att bekräftas när inlägget är live.
-
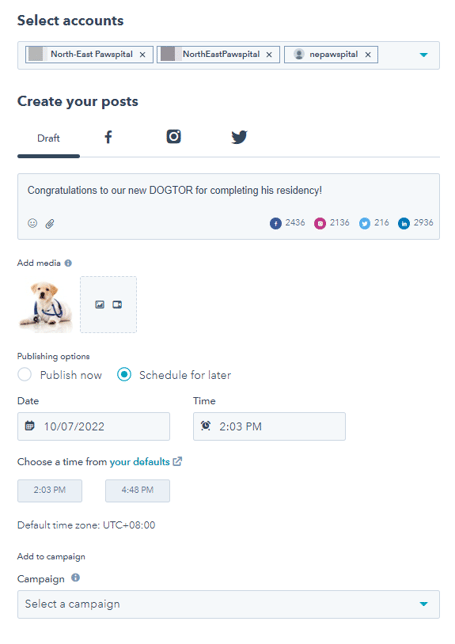
Vänligen observera:
- Instagram har inte stöd för länkar i inlägg.
- Som standard kommer HubSpots sociala verktyg att förkorta länkar i ditt sociala inlägg till en hubs .ly-, hubs .li- eller hubs.la-länk. Om du äger en brandad kortdomän på Bitly kan du ansluta ditt Bitly-konto till HubSpot för att använda din brandade kortdomän för länkar i sociala inlägg.
- Du kan inte använda anpassade spårningswebbadresser i sociala inlägg som publiceras via HubSpot. HubSpot lägger automatiskt till spårningsparametrar till inlägg som publiceras via det sociala verktyget för att spåra trafik tillbaka till det ursprungliga inlägget.
Lägg till en bild i ditt sociala inlägg
När du lägger till en bild i ditt sociala inlägg kan du använda följande bildformat:- png
- jpg
- jpeg
- gif ( endast LinkedIn och X , gif-filer spelas inte upp på Facebook eller Instagram)
Så här lägger du till bilder i ditt sociala inlägg:
- I avsnittet Lägg till media klickar du påbildikonen insertImage ImageFfefe. Du kan också dra och släppa bildfiler till redigeraren för att lägga till dem i ett inlägg.
- Om du vill välja en befintlig bild från din filhanterare klickar du på bilden.
- Om du vill ladda upp en ny bild från din enhet eller en URL klickar du på Lägg till bild längst ned till vänster i panelen.
- Klicka i sökfältet och ange en sökterm och tryck sedan på Enter-tangenten .
- Klicka på fliken Lagerbilder.
- Klicka på en bild för att visa bildinformationen.
- Klicka på Infoga för att lägga till bilden i ditt sociala inlägg.
- När du har lagt till bilden håller du muspekaren över bilden i den vänstra panelen och klickar påpennikonenedit för att öppna bildredigeraren. Du kan beskära, ändra storlek på eller rotera bilden, läs mer om att redigera bilder i HubSpot.
Observera: Alt-text kan inte läggas till i bilder på Instagram-inlägg.
Lägg till en video i ditt sociala inlägg
När du lägger till en video i ditt sociala inlägg rekommenderar vi att varje video är kortare än 1 minut. Om du lägger till en längre video kan det leda till uppladdningsfel. Du kan använda följande videoformat:
- mp4
- mov
- mpeg4
- m4v
Så här lägger du till en video i ditt sociala inlägg:
- I avsnittet Lägg till media klickar du påvideoikonen insertVideo .
- Om du vill välja en befintlig video från din filhanterare klickar du på videon i den högra panelen.
- Om du vill ladda upp en ny video från din enhet klickar du på Ladda upp videor längst ner till vänster i panelen.
- Om du vill använda en anpassad miniatyrbild med din video uppdaterar du miniatyrbilden i filens detaljer. Anpassade miniatyrer gäller inte för Instagram-inlägg eller rullar. Om du vill använda en anpassad miniatyrbild i ditt Instagram-flöde redigerar du omslagsbilden direkt på Instagram istället.
- Alternativt kan du också dra och släppa en videofil direkt till redigeraren för att lägga till den i ett inlägg.
Observera: Även om det inte är möjligt att publicera Instagram IGTV-videor från HubSpot, kommer analyser som gilla-markeringar och visningar från externt publicerade videor fortfarande att visas. Dessa analyser kommer också att återspeglas i de sociala rapporterna.
Hantera dina inställningar för publicering av inlägg
Du kan välja att publicera dina sociala inlägg omedelbart eller schemalägga inläggen för en viss tid i framtiden. Du kan också tilldela dem till en marknadsföringskampanj.- I avsnittet Publiceringsalternativ ställer du in din publiceringstid:
- Publicera nu: public era det sociala inlägget omedelbart.
- Schemalägg för senare: välj ett specifikt datum och klockslag för publicering av det sociala inlägget. Du kan också välja en standardtid från ditt sociala publiceringsschema.
- I avsnittetLägg till i kampanj kan du associera ditt inlägg med en kampanj:
-
- Om du vill associera inlägget med en befintlig kampanj klickar du på rullgardinsmenyn Kampanj och väljer en kampanj.
- Om du vill associera ditt inlägg med en ny kampanj klickar du på rullgardinsmenyn Kampanj och klickar på Skapa kampanj. Fortsätt sedan att konfigurera din kampanj.
-
- Om du aldrig har skapat en kampanj tidigare klickar du på Skapa en kampanj. Fortsätt sedan att konfigurera din kampanj.
- Om du publicerar inlägg på Facebook kan du ange en målgrupp för ditt inlägg. Under avsnittet Skapa dina inlägg klickar du på Facebooks sociala ikon. Välj en målgrupp i avsnittet Välj vem som kan se ditt inlägg :
- Offentlig målgrupp: inlägget visas för alla som kan se ditt konto eller din sida.
- Anpassad målgrupp: inlägget visas endast för den angivna målgruppen.
- Plats: klicka på rullgardinsmenyn Plats och välj ett land. Inlägget visas för besökare från dessa platser. Du kan välja högst 5 platser.
- Språk: klicka på rullgardinsmenyn Språk och välj ett språk. Inlägget kommer att visas för besökare som använder dessa språk. Du kan välja högst 5 språk. Om du inte behöver ett visst språk kan du också lämna det här alternativet tomt.
- Om du publicerar inlägg på LinkedIn kan du också ange en målgrupp för ditt inlägg. Under avsnittet Skapa dina inlägg klickar du på densociala LinkedIn-ikonen. Välj en målgrupp i avsnittet Välj vem som kan se ditt inlägg:
-
- Alla: inlägget visas för alla LinkedIn-användare som följer, utforskar eller granskar ditt konto eller din sida.
- Målgrupp: inlägget visas endast för de angivna målgrupperna. Du kan välja målgrupper baserat på språk, jobbfunktion, plats, universitet, senioritet, företagsstorlek och bransch.
- För att kunna använda den här funktionen måste du ha fler än 300 följare. Om du inte har det låses alternativet för att använda riktade målgrupper.
- Om du har flera alternativ i en specifikationstyp kommer varje alternativ att kombineras med OR-logik. Exempel: Instegs- och senioranställda för fältet Senioritet , både instegs- och senioranställda kommer att inkluderas i din målgrupp.
-
-
- Om du har flera specifikationstyper kommer varje specifikationstyp att kombineras med varje alternativ med AND-logik. Om du t.ex. väljer Engelska målgrupper för Språk och Instegs- och senioranställda för Senioritet, kommer endast engelska instegsanställda och engelska senioranställda att inkluderas i målgruppen.
-
Redigera det sociala inlägget för specifika konton
Som standard dupliceras samma innehåll för alla valda konton i redigeraren. När ett inlägg har redigerats för ett specifikt socialt konto kommer eventuella redigeringar av inlägget inte att gälla för inlägg från andra sociala konton. På samma sätt kommer eventuella redigeringar på fliken Utkast inte att påverka det anpassade inlägget.
Så här redigerar du innehållet för ett specifikt socialt konto:
- Under avsnittet Skapa dina inlägg klickar du på motsvarande sociala ikon.
- Om du vill ta bort inlägget klickar du påpapperskorgsikonen delete bredvid namnet på det sociala kontot.
- Om du vill duplicera inlägget klickar du påplusikonen add bredvid namnet på det sociala kontot.
- För att redigera inlägget, klicka på det sociala kontots namn. Inläggsredigeraren visas för det valda sociala kontot.
Granska ditt sociala inlägg
När du har konfigurerat dina sociala inlägg kan du granska inläggen och inläggsvisningen i dina valda sociala nätverk.
- Klicka på fliken Granska högst upp.
- Visa dina skapade inlägg i listformat:
- Klicka på Lista längst upp till vänster. En lista över de skapade inläggen med detaljer visas, sorterade efter socialt nätverk.
- Om du vill filtrera dina inlägg efter socialt nätverk klickar du på rullgardinsmenyn Alla nätverk längst upp till vänster. Välj sedan ett socialt nätverk.
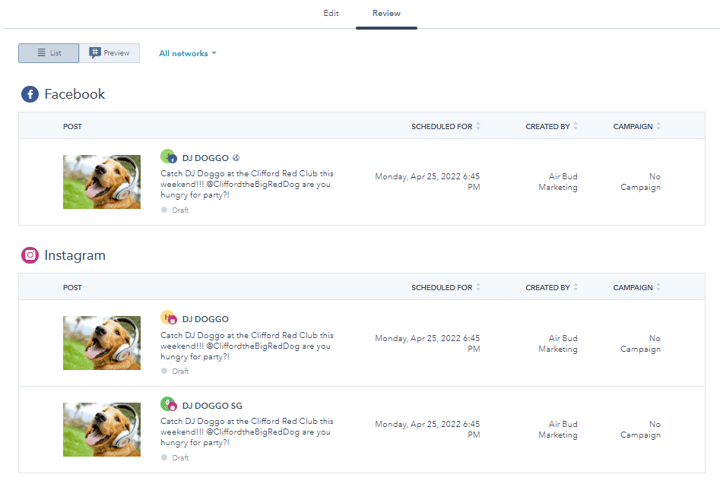
- Visa dina skapade inlägg i förhandsgranskningsformat:
- Klicka på Förhandsgranska längst upp till vänster.
- Klicka på det sociala nätverk där du vill förhandsgranska dina inlägg. Förhandsvisningar för det valda sociala nätverket visas.
- När du har skapat ditt inlägg klickar du på Schemalägg inlägg längst upp till höger för att schemalägga eller publicera inlägget.