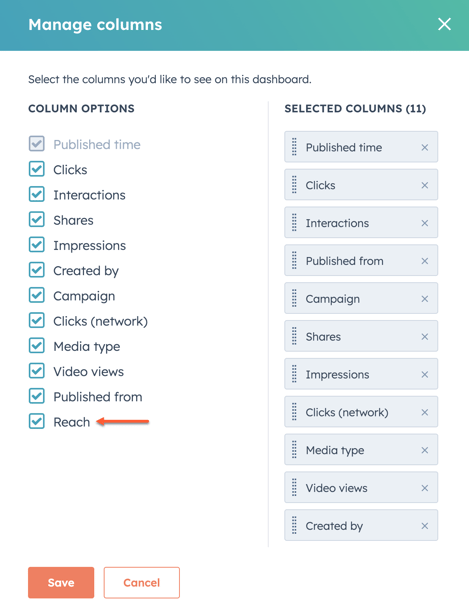Skapa och publicera Instagram-inlägg
Senast uppdaterad: november 15, 2023
Tillgänglig med något av följande abonnemang, om inte annat anges:
|
|
När du har anslutit ditt Instagram-konto kan du använda HubSpots sociala verktyg för att skapa och publicera olika typer av Instagram-inlägg.
Du kan skapa Instagram-rullar för att dela videoinnehåll till ditt Instagram-konto, eller skapa en Instagram-karusell och publicera flera bilder i ett enda inlägg.
Innan du kommer igång
Innan du skapar din Instagram-rulle eller ditt karusellinlägg bör du tänka på följande:
- När du skapar en Instagram-rulle, se till att din video uppfyller Instagrams uppladdningskrav för rullar och videokrav.
- När du skapar ett karusellinlägg på Instagram:
- Du kan lägga till upp till 10 bilder i ditt inlägg.
- Bilderna måste vara i antingen png-, jpg- eller jpeg-format.
- Du kan inte lägga till alt-text till bilderna.
Skapa en Instagram-rulle eller ett inlägg
Så här skapar du en ny Instagram-rulle eller ett nytt inlägg:
- I ditt HubSpot-konto navigerar du till Marknadsföring > Social.
- Klicka på Skapa socialt inlägg längst upp till höger.
- Klicka på rullgardinsmenyn Välj konton i den vänstra panelen. Markera sedan kryssrutan bredvid det Instagram-konto som du vill posta till.
- I avsnittet Skapa dina inlägg klickar du på fliken Instagram .
- I textrutan anger du innehållet för ditt Instagram-inlägg. Observera följande när du anger ditt innehåll:
- Teckengränsen för Instagram är 2 200 tecken.
- Instagram har inte stöd för länkar i inlägg.
- Så här skapar du en Instagram-rulle:
- Klicka på Reel i avsnittet Publicera som .
- För att interagera med dina följare och lägga till den första kommentaren på din rulle anger du din första kommentar på Instagram.
-
- I avsnittet Lägg till media klickar du påvideoikonen insertVideo .
- Om du vill välja en befintlig video från din filhanterare klickar du på videominiatyren.
- Om du vill ladda upp en ny video från din enhet eller en URL klickar du på Lägg till video längst ner till vänster i panelen.
- Du kan välja om rullen ska visas på ditt huvudprofilnät eller inte:
- Som standard är alternativet att dela rullen till ditt Instagram-flöde aktiverat.
- Om du inte vill visa rullen på din huvudprofils rutnät klickar du för att stänga av knappen Dela även till flöde.
- Så här lägger du till en plats i din filmrulle:
- Klicka på rullgardinsmenyn Lägg till plats .
- I sökfältet anger du namnet på platsen.
- Bläddra sedan för att söka bland de olika tillgängliga platserna.
- Klicka på önskad plats.
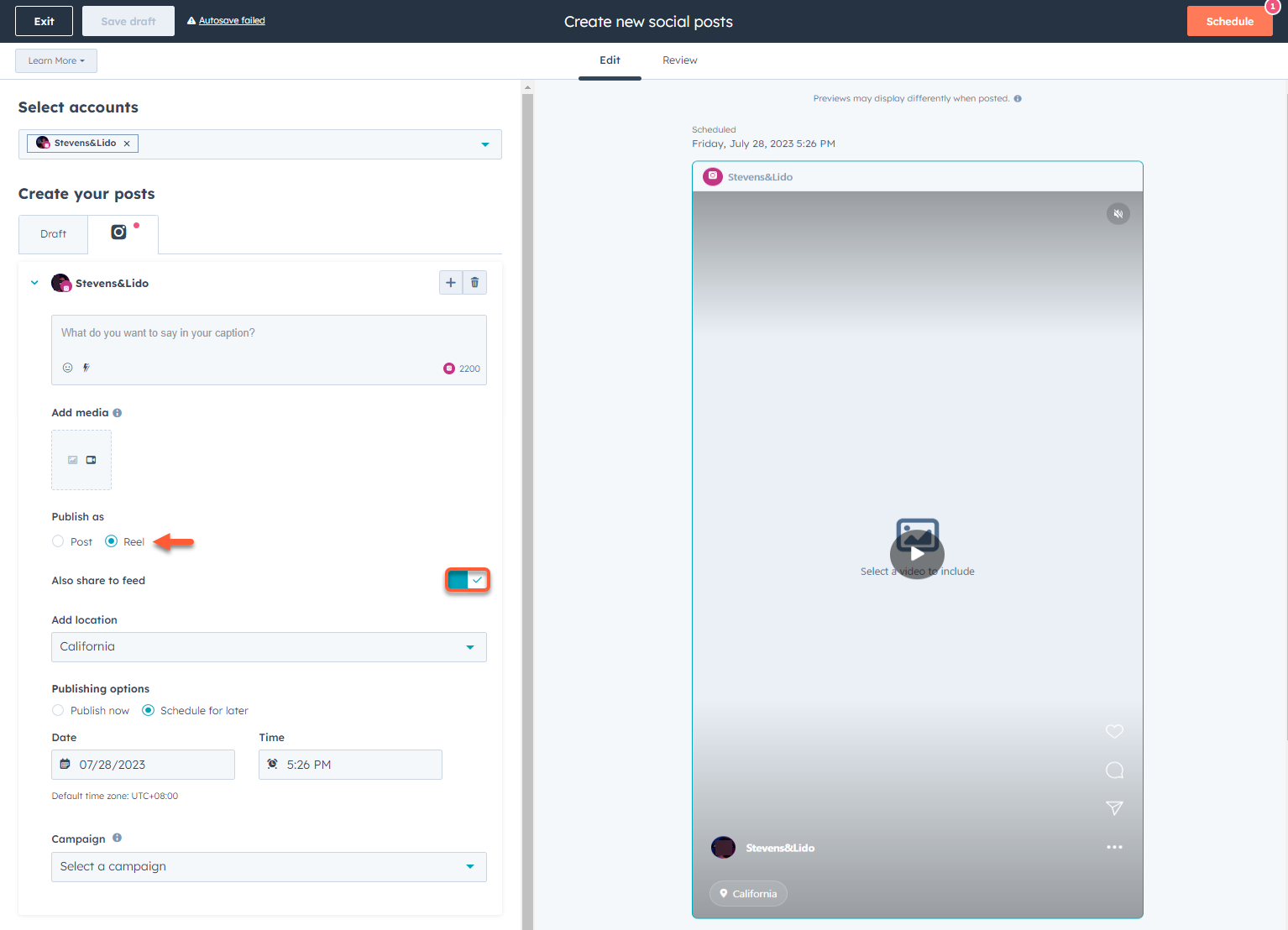
- Så här skapar du ett Instagram-inlägg:
- Klicka på Inlägg i avsnittet Publicera som .
- För att interagera med dina följare och lägga till den första kommentaren på ditt inlägg anger du din första kommentar på Instagram.
-
- I avsnittet Lägg till media klickar du påbildikonen insertImage ImageFfefe.
- Om du vill välja en befintlig bild från din filhanterare klickar du på bilden.
- Om du vill ladda upp en ny bild från din enhet eller en URL klickar du på Lägg till bild längst ner till vänster i panelen.
- Klicka i sökfältet och ange en sökterm och tryck sedan på Enter .
- Klicka på fliken Lagerbilder.
- Klicka på en bild för att visa bildinformationen.
- Klicka på Infoga för att lägga till bilden i ditt sociala inlägg.
- Om du vill lägga till en annan bild och skapa en Instagram-karusell klickar du påbildikonen insertImage ImageFfefe i avsnittet Lägg till media . Du kan lägga till upp till 10 bilder i formaten png, jpg och jpeg.
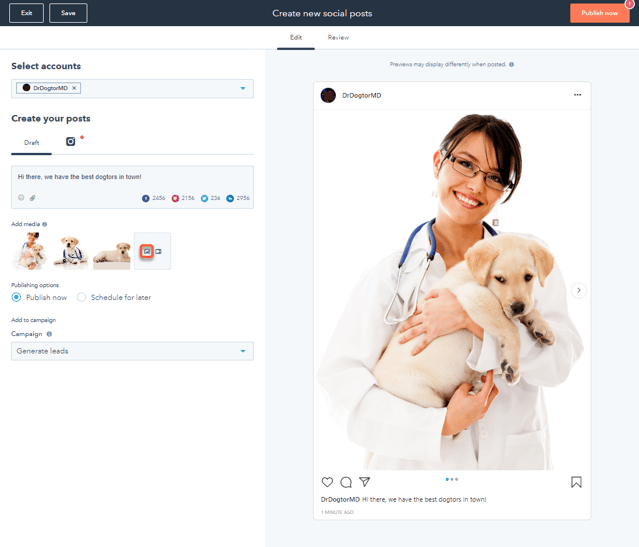
- Tagga dina Instagram-rullar eller bildinlägg för att öka inläggets engagemang och dirigera användare till relevanta sidor. Du kan inte tagga videor i Instagram-inlägg. För att tagga användare i dina Instagram-rullar eller bildinlägg:
- Håll muspekaren över bilden eller videon i avsnittet Lägg till media och klicka sedan på taggikonen.
- Håll muspekaren över bilden eller videon i avsnittet Lägg till media och klicka sedan på taggikonen.
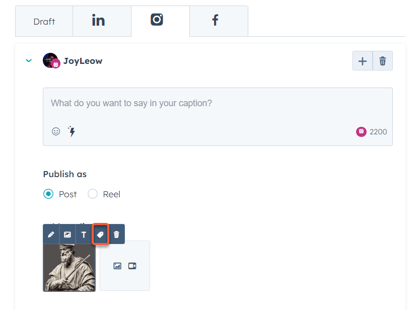
-
- Klicka var som helst påminiatyrbilden av bilden eller videon.
-
- I dialogrutan anger du kontonamnet som du vill tagga och klickar sedan på Tagga.
- Ange inte @-symbolen när du anger kontonamnet. I stället för @HubSpot kan du till exempel ange HubSpot.
- Du kan lägga till högst 20 taggar till varje foto eller rulle.
- När du har lagt till dina taggar klickar du på Spara längst ner till höger.
- I dialogrutan anger du kontonamnet som du vill tagga och klickar sedan på Tagga.
- Fortsätt att konfigurera ditt Instagram-inlägg.
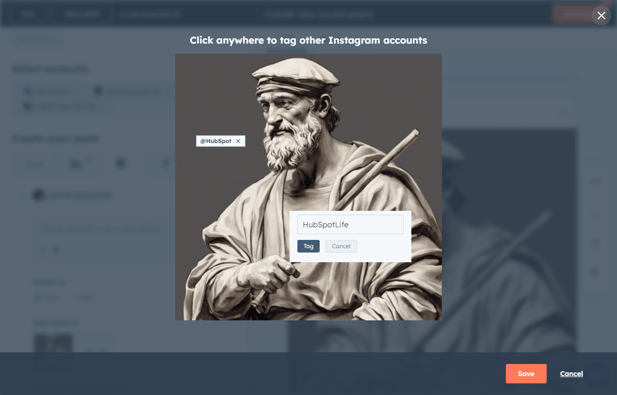
Analysera dina rullar
Data från dina rullar kommer att ingå i de sociala rapporter som finns tillgängliga på fliken Analysera . Läs mer om de olika sociala rapporter som finns tillgängliga.
- Om du precis har anslutit ditt Instagram-konto till HubSpot hämtas automatiskt de senaste 60 dagarnas sociala inläggsdata, inklusive rulldata.
- Om ditt Instagram-konto redan är anslutet kommer de senaste 31 dagarnas sociala inläggsdata, inklusive rullningsdata, att hämtas automatiskt.
- I ditt HubSpot-konto navigerar du till Marknadsföring > Social.
- Klicka på Hantera kolumner längst upp till höger.
- I dialogrutan klickar du på kryssrutorna bredvid de mätvärden som du vill inkludera.
- När du analyserar rullarnas prestanda rekommenderar vi att du inkluderar måttet Räckvidd . Detta mått beräknas utifrån antalet unika konton som har sett ditt Facebook- eller Instagram-inlägg minst en gång
- Klicka på Spara längst ner. Du kan sedan granska och jämföra resultatet för dina reels. Du kan också exportera dina inläggsdata inklusive det nya Reach-måttet .