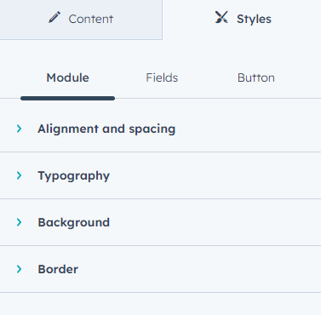Konfigurera och utforma formulär på HubSpot-sidor
Senast uppdaterad: december 19, 2023
Tillgänglig med något av följande abonnemang, om inte annat anges:
|
|
När du har skapat ett formulär i HubSpot kan du lägga till det i valfri formulärmodul på en HubSpot-sida. På varje sida kan du också konfigurera vad som händer efter att formuläret har skickats in och anpassa utformningen för element i ditt formulär, till exempel skicka-knappen och formulärfälten.
Innan du kommer igång
Innan du konfigurerar dina formulär på en HubSpot-sida bör du notera följande:
- Inställningar och stylingändringar kommer endast att gälla för formulärmodulen på den valda sidan. Alla inställningar och stylingändringar som görs kommer inte att påverka ditt formulär på andra sidor.
- Uppdatering av formulärinnehåll, t.ex. formulärfält, uppdaterar formuläret på alla andra sidor, inklusive inbäddade formulär eller fristående formulärsidor.
Konfigurera dina formulär
Så här konfigurerar du ditt formulär på en HubSpot-sida:- Gå till ditt HubSpot-konto och navigera till dina landningssidor eller webbplatssidor.
- Håll muspekaren över en befintlig sida med en formulärmodul och klicka på Redigera, eller skapa en ny sida.
- Klicka på formulärmodulen i sidredigeraren. Om din sida för närvarande inte har en formulärmodul kan du läsa mer om hur du lägger till moduler på en sida.
- På fliken Innehåll i den vänstra panelen anpassar du formulärets inställningar för den här sidan:
- Formulärtitel: ange ett namn för formuläret.
- Välj ett formulär: välj ett formulär för den här sidan .
- Om du vill använda ett befintligt formulär klickar du på rullgardinsmenyn och väljer ett formulär.
- Om du vill skapa och använda ett nytt formulär klickar du på Åtgärder > Skapa nytt formulär. Läs mer om att konfigurera formulär
- Klicka på Åtgärder > Visa formulärinlämningar för att visa inlämningar för det här formuläret.
- Om du vill klona formuläret klickar du på Åtgärder > Klona formulär.
- Om du vill granska andra sidor som använder det valda formuläret klickar du på Åtgärder > Sidor som använder det här formuläret.
- Om du vill redigera formuläret i formulärredigeraren klickar du på Åtgärder > Gå till fullständig formulärredigerare.
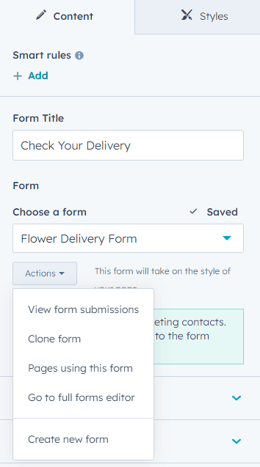
Anpassa formulärets innehåll
Så här redigerar du formulärfält, knapptext och alternativ för dataskydd och samtycke:
- Klicka för att expandera avsnittet Formulärinnehåll .
- Konfigurera ditt formulärinnehåll:
- Formulärfält: klicka och dra fält för att redigera ordningen som visas i formuläret. Det går inte att dra och släppa formulärfält i formulär med flera kolumner eller när de ingår i en anpassad modul. Lägg till ytterligare formulärfält:
- Klicka på + Lägg till ytterligare ett formulärfält.
- Klicka på rullgardinsmenyn Välj en egenskap och använd sökfältet för att söka efter ett fält.
- Klicka på egenskapen för att lägga till den som ett formulärfält.
- Formulärfält: klicka och dra fält för att redigera ordningen som visas i formuläret. Det går inte att dra och släppa formulärfält i formulär med flera kolumner eller när de ingår i en anpassad modul. Lägg till ytterligare formulärfält:
-
- Knapptext: ange text som ska visas på skicka-knappen.
- Alternativ för dataskydd och samtycke: i rullgardinsmenyn väljer du vilken information om meddelande och samtycke som ska visas.
- Captcha (SPAM prevention): klicka för att slå på Captcha (SPAM prevention) för att visa Googles osynliga reCAPTCHA.
Observera: Om du uppdaterar formulärinnehållet uppdateras formuläret på alla andra sidor där formuläret används, inklusive inbäddade formulär eller fristående formulärsidor.
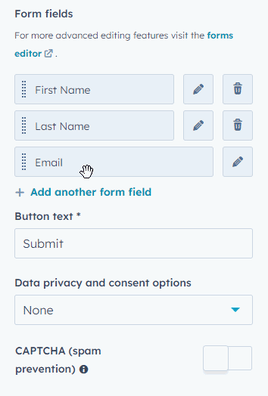
Konfigurera dina åtgärder efter inlämning
Som standard kommer formulär som läggs till på HubSpot-sidor att visa ett Tack för att du skickade informuläret inline-meddelande. Formuläret kommer inte att visa den post-submit-åtgärd som konfigurerats i formulärredigeraren.
I sidredigeraren kan du anpassa en annan post-submit-åtgärd. Så här konfigurerar du vad som händer efter att ett formulär har skickats in:
- Klicka för att expandera avsnittet Tack.
- I avsnittet Vad kommer en besökare att se efter att ha skickat in ditt formul är konfigurerar du dina post-sändningsåtgärder:
- Omdirigera till en annan sida: omdirigera en besökare till en annan sida efter att formuläret skickats in.
- Klicka på Omdirigera till en annan sida.
- Klicka på rullgardinsmenyn Omdirigeringslänk och välj en befintlig HubSpot-sida eller ange en URL.
- Visa ett inline-tackmeddelande: visa ett meddelande efter att besökaren har skickat in formuläret. Du kan ange ett tackmeddelande i textrutan.
- Omdirigera till en annan sida: omdirigera en besökare till en annan sida efter att formuläret skickats in.
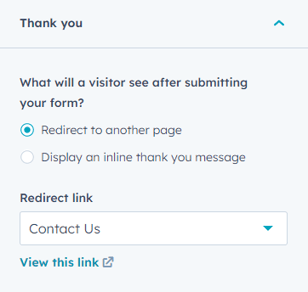
Konfigurera din automatisering av formulär
Du kan hantera din formulärautomatisering, t.ex. kontaktskapande och alternativ för e-postmarknadsföring, samt alla arbetsflöden som är kopplade till dina formulär. Registreringsutlösare är föremål för följande beteende:
- När ett arbetsflöde läggs till i formulärmodulens automatiseringsinställningar, kommer motsvarande registreringsutlösare för formulärinlämning att läggas till i arbetsflödet.
- Om du tar bort ett arbetsflöde från formulärmodulens automatiseringsinställningar tas det också bort från arbetsflödets registreringsutlösare.
- Om den registreringsutlösare för formulär som används i ett arbetsflöde inte anger en sida kan utlösaren inte tas bort från sidan utan måste istället tas bort från arbetsflödet.
Om du vill konfigurera automatiseringsinställningar för ditt formulär klickar du på Formulärautomation i den vänstra panelen för att expandera avsnittet och sedan granska följande automatiseringsalternativ:
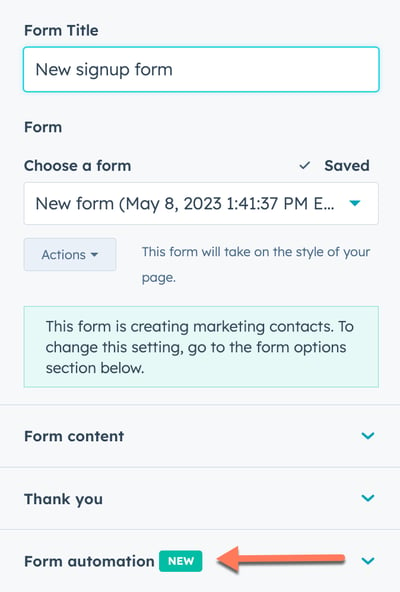
- Skapa alltid en ny kontakt för en e-postadress: skapa en ny kontaktpost varje gång ett formulär skickas in med en ny e-postadress, oavsett om det finns matchande användartoken med befintliga kontakter från formulärinlämningen.
- Ange skapade kontakter som marknadsföringskontakter: ange alla kontakter som skapats via detta formulär som marknadsföringskontakter.
- Följ upp med ett e-postmeddelande: skicka ett uppföljningsmejl till besökare som har skickat in formuläret. Uppföljningsmejl kan endast skickas till marknadsföringskontakter.
- Så här lägger du till ett uppföljningsmejl:
- Klicka på Välj ett e-postmeddelande +.
- I dialogrutan klickar du på rullgardinsmenyn Välj ett e-postmeddelande och väljer ett befintligt automatiserat e-postmeddelande eller klickar på Skapa nytt e-postmeddelande för att skapa ett nytt automatiserat e-postmeddelande.
- Klicka på Spara. Det valda uppföljningsmejlet visas i den vänstra panelen.
- När du har konfigurerat dina uppföljningsmejl klickar du på Publicera eller Uppdatera längst upp till höger för att aktivera ändringarna. Uppföljningsmejlet aktiveras inte förrän ändringarna har publicerats.
- Så här lägger du till ett uppföljningsmejl:
-
- Om du vill ändra vilket uppföljningsmejl som används håller du muspekaren över mejlet och klickar på pennikonen bredvid mejlet.
- Om du vill ta bort uppföljningsmejlet håller du muspekaren över mejlet och klickar på X-ikonen bredvid mejlet. E-postmeddelandet ska inte längre visas.
- Om formuläret tidigare var kopplat till ett äldre uppföljningsmejl visas en varning Det här formuläret använder ett äldre uppföljningsmejl. Äldre uppföljningsmejl kan inte redigeras, men om mejlet tidigare har publicerats kan det uppdateras till ett automatiserat mejl. De uppdaterade automatiserade e-postmeddelandena kan sedan redigeras.
- Om du vill uppdatera ett tidigare publicerat uppföljningsmejl till ett automatiserat mejl som kan redigeras klickar du på Uppdatera mejl. Klicka sedan på Uppdatera. Om e-postmeddelandet inte har publicerats tidigare visas inte det här alternativet.
-
-
- Klicka på Ta bort för att ta bort ett publicerat eller opublicerat äldre uppföljningsmejl. Klicka sedan på Ta bort.
-
- Anslutna arbetsflöden: alla arbetsflöden och enkla arbetsflöden som använder formuläret som en inskrivningsutlösare visas. Läs mer om att använda automatisering med formulär.
- Om du vill använda formuläret som en trigger i ett arbetsflöde klickar du på Lägg till formulär i ett arbetsflöde eller Lägg till formulär i ett annat arbetsflöde.
- Klicka på Lägg till formulär i ett arbetsflöde.
- Välj ett befintligt arbetsflöde eller klicka på Skapa nytt arbets flöde om du vill skapa ett nytt arbetsflöde. Om du skapar ett nytt arbetsflöde konfigurerar du arbetsflödet och återgår sedan till formulärmodulen på din målsida eller webbplatssida.
- Om du vill lägga till ett annat arbetsflöde klickar du på Lägg till formulär i ett annat arbetsflöde och väljer sedan ett befintligt arbetsflöde eller klickar på Skapa nytt arbetsflöde.
- Om du vill ta bort formuläret som en trigger i ett arbetsflöde håller du muspekaren över arbetsflödet och klickar på raderingsikonen bredvid arbetsflödet.
- Om du vill använda formuläret som en trigger i ett arbetsflöde klickar du på Lägg till formulär i ett arbetsflöde eller Lägg till formulär i ett annat arbetsflöde.
Observera följande:
- När ett arbetsflöde har kopplats till formulärmodulen kommer det omedelbart att uppdatera arbetsflödets registreringsutlösare, även om sidan inte har publicerats eller uppdaterats ännu.
- Om du klonar en HubSpot-sida med ett formulär som är inställt på att registrera kontakter i ett arbetsflöde, kommer formulärinlämningarna på den nya, klonade sidan inte att läggas till som en ny registreringsutlösare i arbetsflödet.
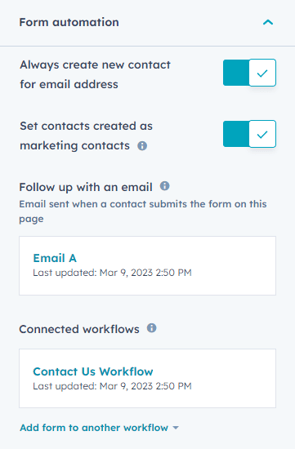
Konfigurera ytterligare formuläralternativ
Du kan också konfigurera ytterligare inställningar som att välja mottagare av formuläraviseringar. Om du har installerat HubSpot-Salesforce-integrationen kan du dessutom associera formuläret med en aktiv Salesforce-kampanj.
För att konfigurera formulärets ytterligare alternativ, bläddra till botten av den vänstra panelen och konfigurera sedan följande alternativ:
- Skicka formuläraviseringar till angivna e-postadresser istället för formulärets standardvärden: som standard skickas formuläraviseringar till alla mottagare som har lagts till på fliken Alternativ i formuläret. Skriv över formulärets standardmottagare och välj aviseringsmottagare för inlämningar på den här sidan:
- Klicka här för att aktivera Skicka meddelanden till angivna e-postadresser istället för formulärets standardmottagare .
- Klicka på rullgardinsmenyn E-postadresser och välj dina mottagare. Endast HubSpot-användare kan väljas som mottagare av formuläraviseringar.
- Om du vill ta bort en mottagare klickar du på X-ikonen bredvid mottagarens e-postadress.
- Salesforce-kampanj: Om du har aktiverat Salesforce-integrationen kan du associera ett formulär med en aktiv Salesforce-kampanj genom att klicka på rullgardinsmenyn och välja en kampanj. Läs mer om hur du associerar formulär med Salesforce-kampanjer.
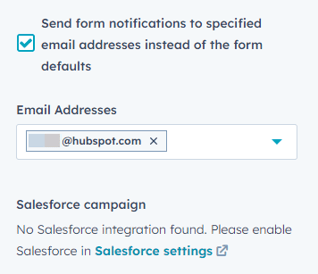
Styla dina formulär på HubSpot-sidor
Du kan anpassa utformningen av ditt övergripande formulär samt göra specifika utformningsändringar för skicka-knappen eller formulärfälten. Så här anpassar du utformningen av ditt formulär:
- Klicka på fliken Stilar högst upp i den vänstra panelen.
- Klicka på flikarna Modul, Fält eller Knappar för att välja det element i formuläret som du vill anpassa.
- Anpassa det valda elementet i formuläret med hjälp av text- och justeringsalternativen nedan.
- Klicka på Publicera eller Uppdatera för att ta dina ändringar till sidan live.
Observera: formulär som visas på HubSpot-sidor kan endast anpassas sida för sida. Inbäddade formul är på externa sidor eller fristående formul ärsidor måste anpassas i formulärredigeraren eller med CSS i din externa stilmall.