Use branches in workflows
Last updated: March 18, 2024
Available with any of the following subscriptions, except where noted:
|
|
|
|
|
|
|
|
Use branches in workflows to send enrolled objects down multiple paths based on specific conditions.
Branch logic types
In workflows, branches can be created based on the following logic:
- Based on single property value (value equals): automatically configure multiple branches based on properties. This type of branch cannot be configured with AND and OR criteria. Each branch action can create up to 250 unique branches for a single property. For example, automatically creating a branch for each owner in a lead rotation workflow.
- Based on matching filter criteria (if/then): manually configure multiple branches based on properties, activities, and more depending on the workflow type. You can configure this type of branch using AND and OR criteria to further filter enrolled records. Up to 20 unique branches can be created. Example uses include:
- Branching enrolled contacts that have filled out a form.
- Branching enrolled companies that are based in Boston AND have greater than three open deals.
- Based on a single action outcome (value equals): automatically configure multiple branches based on the status of a single action from earlier in the workflow.
- Building a workflow that creates tasks, which then delays contacts until the task is completed. The branch can then segment contacts by whether or not the task was completed.
- Based on a random percentage (random split) (Marketing Hub Professional or Enterprise only): randomly split enrolled records into evenly sized groups for workflow experimentation. For example, marketers looking to encourage leads to sign up for an event, could send half of the eligible attendees an email and half of them an SMS, to see which strategy results in more registrations.
Before you get started
Before setting up your workflow branches, please take note of the following recommendations:
- If your branch criteria is based on analytics such as page views, it's recommended that you add an 80 minute delay before the branch. This provides sufficient time for the analytics to update. Learn more about the frequency of HubSpot's analytics updates.
- If your branch criteria is based on a contact or associated contact engaging with content in a previous action in the workflow (e.g., contacts opening a marketing email sent in a previous action), add a delay before your branch to ensure that they have time to engage with your content.
- If you're using a Value equals branch with the criteria based on a multi-checkbox type property, and your record has more than one value, the record will proceed down the None met branch as it is not an exact match. Instead, you can use an if/then branch instead and select the is any of criteria.
Add a branch to your workflow
To add a branch action to a workflow:
- In your HubSpot account, navigate to Automations > Workflows.
- To edit an existing workflow, hover over the workflow, then click Edit. Or, learn how to create a new workflow.
- Click the + plus icon to add a new action.
- In the left panel, select Branch.
- Select the type of logic for your branch. Then, configure the branch based on the selected type:
- Based on single property value (Value equals)
- Based on matching filter criteria (If/then)
- Based on single action outcome (Value equals)
- Based on a random percentage (Random split) (Marketing Hub Professional or Enterprise only)
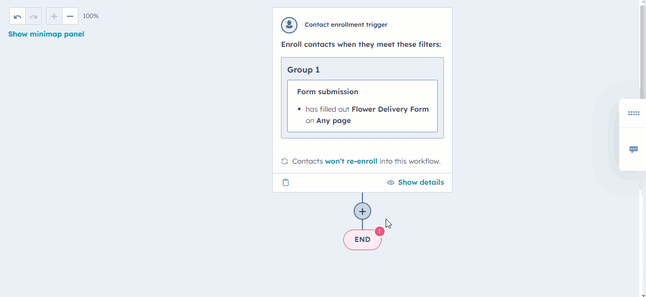
Configure a Based on a single property value branch
When creating a Based on single property value branch, select criteria so that a record will proceed through the branch only if they match a certain value for a property.
By default, only properties for the enrolled record's object type can be used, properties from other data sources will not display. For example, only deal properties will appear for deal-based workflows.- In the left panel, click the Property or value to branch on dropdown menu, then select a property.
- For checkbox and select-type properties, select the Create a separate branch for each value in this property checkbox to automatically create separate branches for each property option.
- In the top right of the panel, click Next.
Please note: if the checkbox or select-type property has more than 250 options, the Create a separate branch for each value in this property function will not work. Instead, you will need to manually add branches and select the branch options.
- Set up the branches based on the values of the property or action:
- To add a branch, click + Add a branch, then enter or select the branch value into the value field.
- To remove a branch, click the delete delete icon next to the value.
- Once you're done, click Save. The branch will appear in your workflow preview.
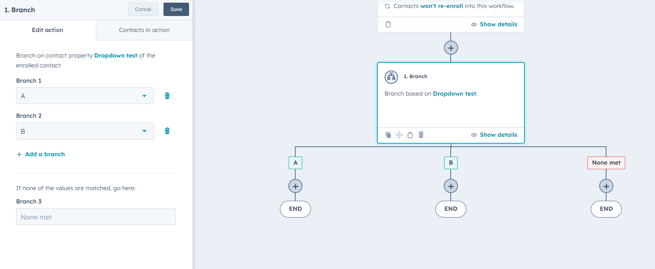
Configure a Based on matching filter criteria branch
When creating a Based on matching filter criteria branch, set up filters so that records proceed through specific branches depending on branch criteria.
- You can add up to 20 branches to an if/then branch action.
- Enrolled records will be evaluated against each branch in the order that the branches are stacked. For example, if a contact meets the first branch criteria, they'll proceed down that branch. The contact will not be evaluated against other branches, even if they meet any other branch criteria
To set up an if/then branch action:
- In the left panel, in the Branch name field, enter a name for the branch.
- Click + Add filter, then select a filter type. For example, you can filter by the enrolled contact's properties or list memberships.
- Continue setting up the filter type. If/then branch criteria function similarly to enrollment trigger criteria options.
- To add multiple branches, at the bottom, click Add another branch. Then, set up the criteria for the new branch.
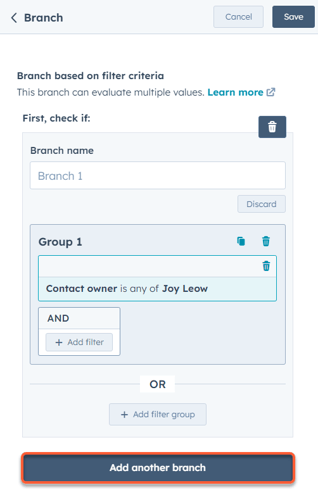
-
To reorder branches, hover over the branch, then click and drag the blue drag handle to the desired location. Alternatively, click the More dropdown menu and select Move up or Move down.
- To clone a branch, hover over the branch, then click the duplicate clone icon.
- To delete a branch, hover over the branch, then click the delete delete icon.
- When you're done, click Save. The branches will appear in your workflow preview.
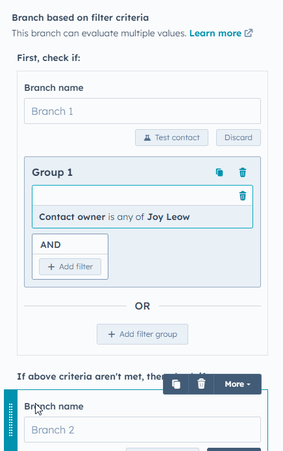
Configure a Based on a single action outcome branch
When using Based on single value outcome branches, records will only proceed through the branch if they complete a specific action in the workflow.
By default, only properties for the enrolled record's object type can be used, properties from other data sources will not display. For example, only deal properties will appear for deal-based workflows.
- In the left panel, click the Property or value to branch on dropdown menu, then select a property.
- For checkbox and select-type properties, select the Create a separate branch for each value in this property checkbox to automatically create separate branches for each property option.
- In the top right of the panel, click Next.
- Set up the branches based on the value for the action:
- To add a branch, click + Add a branch, then select or enter the branch value into the value field.
- To remove a branch, click the delete delete icon next to the value.
- Once you're done, click Save. The branch will appear in your workflow preview.
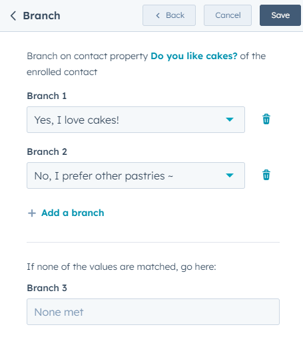
Configure a random split branch (Marketing Hub Professional or Enterprise only)
When creating a random split branch, select the number of branches based on the number of segments you want.
Adding additional branches will further distribute the split. For example, if you wanted a 50/50 split, select two branches. Alternatively, if you wanted to split your objects to three, you would select a 33/33/33 split.
Records will be distributed between branches at random. For the split to be approximately even, you'll need a minimum sample size of 1,000 records.
- In the left panel, select the number of branches based on the number of segments you want.
- Click + Add a branch to further split the distribution of the objects.
- To delete a branch, click the delete delete icon.
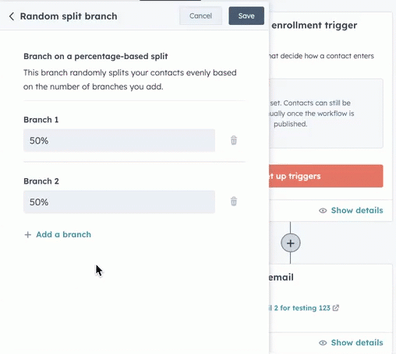
Add actions after the branch
You can test all workflow actions to see how a record would go through your branches. After setting up your branches, you can add actions below each branch:
- Click the + plus icon to add an action under a YES branch or under the NO branch. In the example below:
- If a contact has filled out the Contact Us form, they will go down the Submitted form path and receive an automated marketing email.
- If they have not filled out the Contact Us form, they will go down the None met path.
- Click the + plus icon to add more actions if needed. Enrolled records will complete the workflow after the last action in the branch.
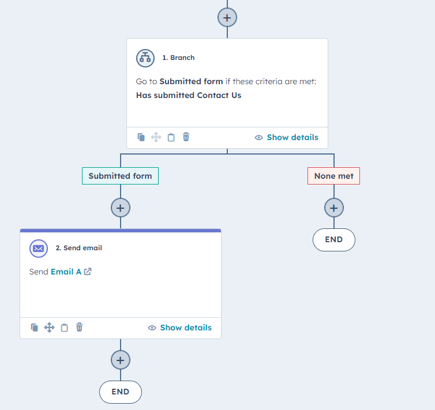
Clean up your branches
After adding your branches, suggestions may be automatically made by the workflows tool. For example, an alert may appear to let you know that there are alternate branching options available.
When using this Clean up functionality, only branch actions will change. Recommendations will be made to optimize the structure of branches. However, the behavior of the workflow will not be changed.
To review the proposed improvements:
- In the top left, click Clean up.
- In the right panel, review the proposed changes to your branches.
- To accept the suggested change, click Accept changes.
.gif?width=592&height=413&name=value-equals-branch%20(1).gif)
