限制訪問您的HubSpot資產
上次更新時間: 二月 9, 2024
您可以限制對內容、資料等的存取,因此只有正確的團隊和用戶才能查看和編輯這些內容。如果您想按部門或團隊分開您的資產,這可能會有所幫助。它還可以幫助您的用戶保持專注和組織。
請注意:
- 超級管理員可以檢視所有資產。
- 需要 訂閱CMS或Marketing Hub Enterprise ,才能限制團隊存取部落格文章和頁面。
- 只有超級管理員以及具有存取權限的團隊和使用者才能檢視範本、序列、文件和攻略等資產。
您可以限制存取的資產取決於您的HubSpot訂閱:
| 資產名稱 | Hub |
||||
| 市場推廣中心 | 銷售中心 | Service Hub | CMS中心 | 運營中心 | |
| 所有帳戶 | |||||
| CRM紀錄 | ✓ | ✓ | ✓ | ✓ | ✓ |
| CRM查看次數 | ✓ | ✓ | ✓ | ✓ | ✓ |
| 對話收件匣 | ✓ | ✓ | ✓ | ✓ | ✓ |
| 專業和企業 | |||||
| 模板 | ✓ | ✓ | |||
| 序列電郵 | ✓ | ✓ | |||
| 文件 | ✓ | ✓ | |||
| 交易和票管 | ✓ | ✓ | ✓ | ✓ | ✓ |
| 社交帳戶 | ✓ | ||||
| 檔案 | ✓ | ✓ | ✓ | ✓ | ✓ |
| 企業 | |||||
| 廣告系列 | ✓ | ||||
| 控制面板 | ✓ | ✓ | ✓ | ✓ | |
| 報告 | ✓ | ✓ | ✓ | ✓ | |
| 屬性 | ✓ | ✓ | ✓ | ✓ | |
| 錄制側邊欄 | ✓ | ✓ | ✓ | ✓ | |
| 博客文章 | ✓ | ✓ | |||
| 域名 | ✓ | ✓ | |||
| 登陸頁面 | ✓ | ✓ | |||
| 網站頁面 | ✓ | ||||
| 電子郵件 | ✓ | ||||
| 表單 | ✓ | ✓ | |||
| 呼籲採取行動 | ✓ | ✓ | |||
| 列表(BETA) | ✓ | ✓ | ✓ | ||
| 工作流程 | ✓ | ✓ | ✓ | ||
| 手冊 | ✓ | ✓ | |||
| 廣告 | ✓ | ||||
| 電子郵件訂閱偏好設定(測試版) | ✓ | ||||
| HubDB | ✓ | ✓ | |||
請注意:
- 上表未列出的資產目前無法限制存取權限。
- 如果您限制使用者對工具的存取權限,但啟用了「按團隊限制存取權限」(僅限Enterprise版) ,則如果團隊擁有存取權限,您的使用者仍可存取該工具。了解如何編輯使用者權限。
設定預設權限(僅限CMS Hub和Marketing Hub Enterprise )
預設情況下,所有擁有資產權限的使用者都可以訪問新建立的資產。不過,你可能只允許特定用戶或團隊建立或編輯資產。在您的帳戶設定中,您可以自動限制對新創建的資產的存取權限,以便只有資產創建者及其團隊可以查看和編輯它們。
若要限制對新資產的存取權限:
- 在你的 HubSpot 帳戶中,點擊頂端導覽列中的settings「設定圖示」。
- 在左側邊欄選單中,導航到用戶和團隊。
- 按一下「團隊」分頁。
- 按一下以切換「開啟」以限制對新內容開啟的存取。
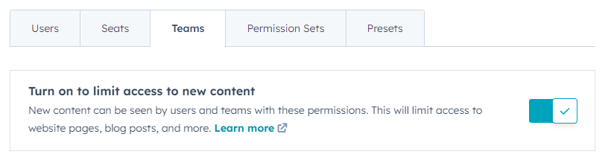
如何限制存取
可以按照以下步驟限制工具的使用權限。如要查看儀表板、CRM檢視圖和電子郵件訂閱偏好,請跳至以下工具特定部分。
- 在您的HubSpot帳戶中,前往您想要限制存取權限的工具。
- 若要指派一項資產,請將遊標停留在要指派的資產上,然後按一下「操作」下拉式選單,然後選擇「管理存取權限」。
- 若要批量分配資產,請選取您要分配的資產旁邊的核取方塊,然後按一下「管理存取權限」。
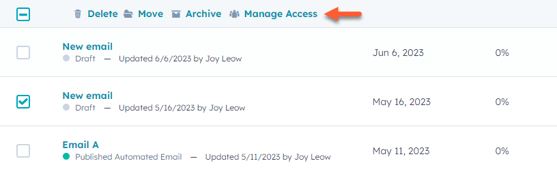
- 在對話方塊中,選擇可供所有人使用,或選擇可編輯的用戶和團隊。
- 若要將內容指派給團隊或使用者,請按一下「團隊或使用者」標籤,然後按一下要指派的團隊和使用者旁邊的核取方塊。
- 按一下 儲存。資產現在只對所選用戶和團隊可見。對於不遵循上述指示的工具,您可以在下面找到特定於工具的說明。
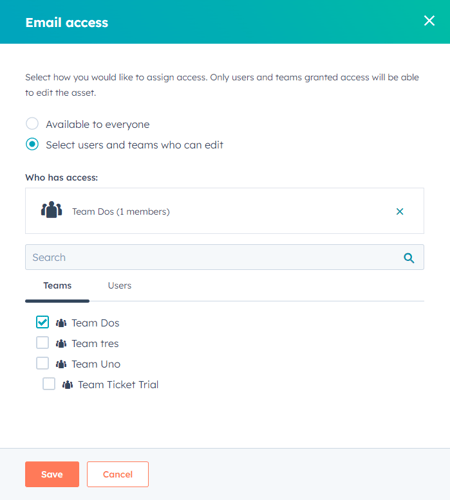
特定於工具的說明
CRM紀錄
預設情況下,用戶可以檢視和編輯所有聯絡人、公司、優惠和門票。你可以調整用戶的權限,以便他們只能檢視和編輯他們或其團隊擁有的記錄。
若要限制使用者存取CRM記錄:
- 在你的 HubSpot 帳戶中,點擊頂端導覽列中的settings「設定圖示」。
- 在左側邊欄選單中,導航到用戶和團隊。
- 按一下要編輯的用戶名稱。
- 在 「CRM」標籤上,按一下物件存取以展開該部分。
- 按一下特定記錄類型的「檢視」、「編輯」和「刪除」 權限旁的下拉式選單。
- 選擇「全部」、「僅團隊」、「僅擁有」或「無」。
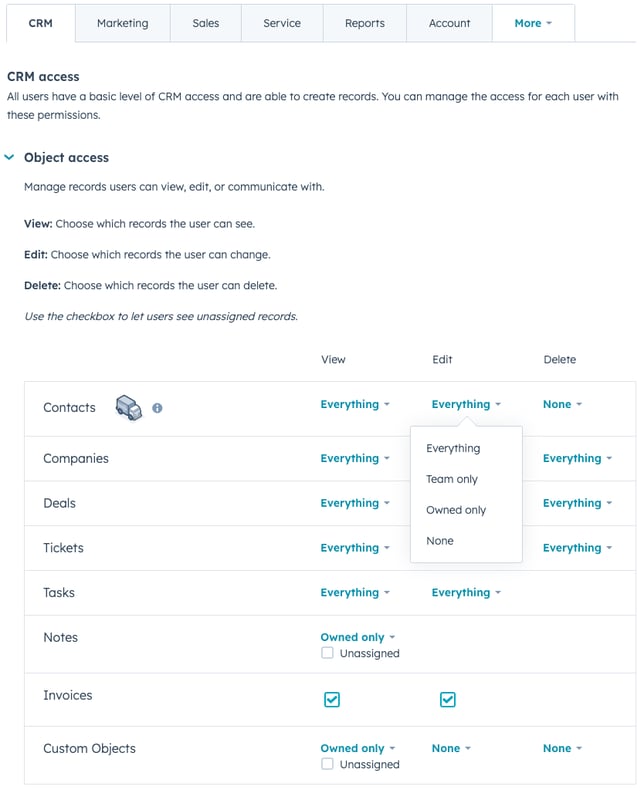
- 若要編輯誰可以與記錄溝通,請按一下CRM工具以展開該部分。
- 點擊「溝通」旁邊的下拉式選單。
- 選擇「全部」、「僅團隊」、「僅擁有」或「無」。
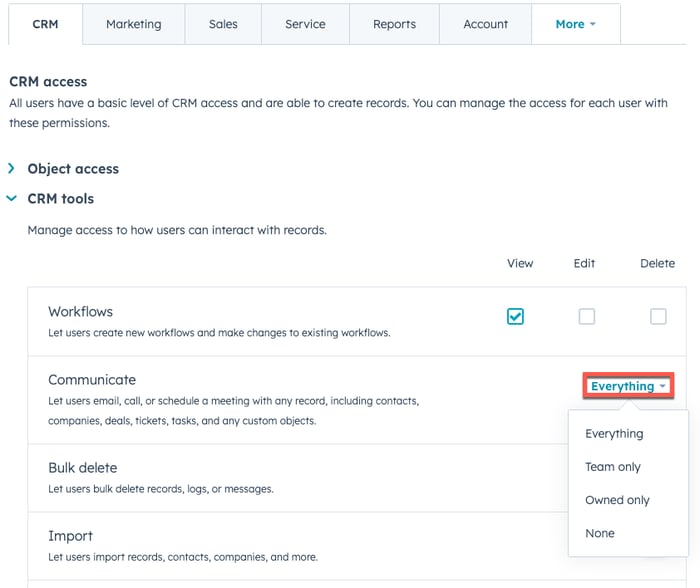
- 若要儲存變更,請按一下儲存。
更新後的權限將在用戶退出後重新登入後生效。進一步了解用戶權限。
CRM查看次數
您無法限制對標準檢視的存取權限,但可以將自訂CRM檢視設定為僅對您可見、對您的團隊可見或對所有人都可見。
若要限制對CRM視圖的存取:
- 在HubSpot帳戶中,前往聯絡人、公司、交易或聯絡單控制臺。
- 在左側邊欄中,按一下所有已儲存的篩選條件。
- 將鼠標懸停在濾鏡名稱上,然後按一下選項。在下拉式選單中,選擇管理分享。
- 在「」對話方塊中,選擇篩選條件是否只對您、您的團隊或每個人可見。
- 按一下 儲存。
對話收件匣
建立收件匣後,您可以編輯團隊管理設定,編輯哪些使用者和團隊可以檢視收件匣。了解如何管理收件箱用戶。
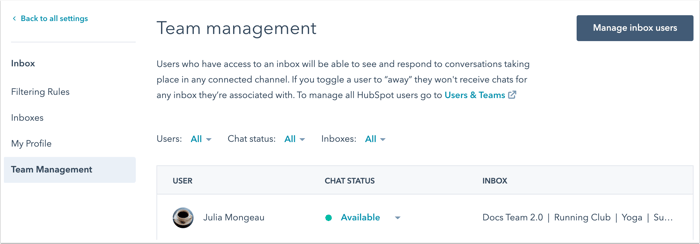
控制面板
控制面板所有者可以設定哪些團隊可以查看和編輯自訂控制面板。
若要分配對儀表板的存取權限:
- 在您的HubSpot帳戶中,前往「報告」>「儀表板」。
- 在控制面板報告上方,按一下「已指派」連結,然後按一下「編輯存取權限」。
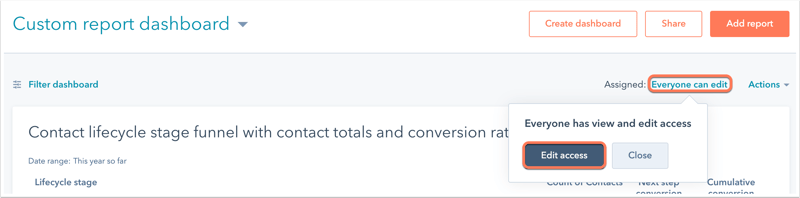
- 在右側面板中,選擇要指派存取權限的使用者。
- 若要僅允許控制面板擁有者查看控制面板,請選擇「私密給擁有者」單選按 鈕。然後按一下儲存。
- 若要允許所有使用者存取儀表板,請選擇「所有人」單選 鈕,然後選擇「查看並編輯」單選 鈕或「僅查看」單選 鈕。然後按一下儲存。
- 若要僅允許特定團隊和用戶存取儀表板(僅限Enterprise版) :
- 選取「僅限特定使用者和團隊」單選按鈕。
- 選擇「檢視和編輯」單選單按 鈕或「僅檢視」單選單按 鈕。
- 按一下下一步。
- 選取您要指派訪問權限的團隊和用戶旁邊的核取方塊。
- 按一下儲存。
優惠和售票渠道
超級管理員可以管理哪些使用者和團隊可以存取特定的交易和聯絡單管道。對於每個管道,你可以授予帳戶中的所有用戶權限,或限制個別用戶和團隊的權限。
- 在你的 HubSpot 帳戶中,點擊頂端導覽列中的settings「設定圖示」。
- 在左側邊欄選單中,瀏覽至「物件」>「交易」或「物件」>「工單」。
- 按一下管道分頁。
- 在「選擇管道」區段中,按一下下拉式選單,然後選擇要編輯的管道。
- 按一下[操作]下拉選單,然後選擇[管理存取權限]。
- 在右側面板中,選擇「給我私有」、「可供所有人使用」或「選擇可以編輯的用戶和團隊」。
- 如果您選擇特定用戶或團隊,請在搜尋列中搜尋並選擇您要授予對管道存取權限的用戶或團隊左側的核取方塊。
- 若要移除管道的存取權限,請清除用戶或團隊名稱旁邊的核取方塊,或按一下「誰有存取權限」區段中的X。
- 在面板底部按一下儲存。
明確授予使用者或團隊對管道的存取權限將限制所有其他人的存取權限。如果使用者沒有檢視管道的權限:
- 受限制的管道將在電腦版和行動應用程式的HubSpot帳戶中變成灰色。
- 如果使用者直接傳送連結到管道,他們可以查看特定的交易或工單記錄。
- 他們可以在報告中查看受限管道的記錄。
- 他們可以將受限管道的記錄視為記錄上的關聯。
- 他們可以在管道內搜尋記錄。
- 他們 無法在管道中建立新記錄。
文件、劇本、序列和銷售範本
建立文件、劇本、序列或範本後,您可以將存取權限等級設定為對擁有者保密、與所有人共享或與特定使用者和團隊共享。
了解如何限制對銷售內容的存取。
域名
根據預設,具有「新增和編輯網域」使用者權限的使用者可以檢視和編輯所有網域,也可以將內容發佈到所有網域。若要限制哪些使用者可以編輯或發佈特定網域的內容,請瞭解如何將網域發佈權限指派給團隊。
社交帳戶
只有超級管理員可以管理哪些使用者和團隊可以存取特定的社交帳戶。明確授予用戶或團隊對社交帳戶的訪問權限將限制所有其他人的訪問權限。無權限的用戶或團隊無法在社交工具中查看或管理該帳戶的帖子。
- 在你的 HubSpot 帳戶中,點擊頂端導覽列中的settings「設定圖示」。
- 在左側邊欄選單中,瀏覽「市場推廣」>「社交」。
- 在 「帳戶」分頁的「帳戶存取權限」欄下,按一下「僅限我」、「所有人」或[團隊和用戶數量]。
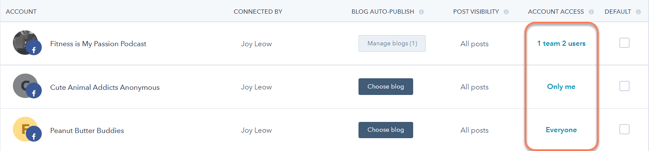
- 在右側面板中,選擇「給我私有」、「可供所有人使用」或「選擇可以編輯的用戶和團隊」。只有擁有Marketing Hub Enterprise 訂閱的客戶才能限制用戶和團隊的存取權限。
- 如果您選擇特定用戶或團隊,請在搜尋列中搜尋並選擇用戶或團隊左側的核取方塊。
- 若要從帳戶中移除存取權限,請清除用戶或團隊名稱旁邊的核取方塊,或在「誰有存取權限」部分按一下X。
- 在面板底部按一下儲存。
電子郵件
你可以透過上面的一般說明,透過電子郵件控制面板,將特定市場推廣電子郵件的編輯權限指派給個別用戶或團隊。
分配給團隊的電子郵件只能由該團隊的用戶編輯。未指派的任何電子郵件,只要有電子郵件使用者權限,所有使用者和團隊都可以存取。
如果您的HubSpot帳戶中的用戶無法編輯特定電子郵件,他們可以按照以下步驟申請訪問:
- 在你的 HubSpot 帳戶中,瀏覽「行銷」>「行銷郵件」。
- 點擊您想要編輯權限的電子郵件名稱。
- 在右上角,將鼠標懸停在「檢查和發送」按鈕上,然後按一下「申請權限更新」。
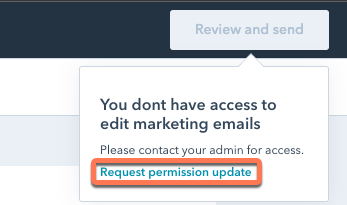
- 在「」對話方塊中,按一下「批準人」下拉選單,並在團隊中選擇管理員。
- 你可以選擇輸入訊息,說明為什麼需要編輯電子郵件。
- 點擊「發送申請」。
- 你選擇的批準人會收到通知,告知你已申請訪問電子郵件。批準人授權後,你會收到確認電子郵件。
檔案
在「檔案」工具中管理存取資料夾和子資料夾的權限,以控制哪些團隊可以檢視或編輯資料夾和相關檔案。您也可以允許所有團隊存取主資料夾,但限制存取子資料夾。
您無法在由HubSpot產生的系統資料夾上設定資料夾存取設定。若要限制存取資料夾,請按照以下步驟操作:
- 在你的 HubSpot 帳戶中,瀏覽「資料庫」>「檔案」。
- 將遊標停留在資料夾上,然後按一下「操作」>「管理存取權限」。
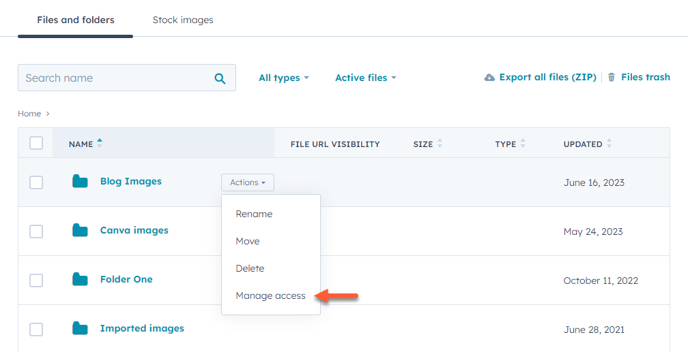
- 在右側面板中,設定資料夾存取權限:
- 適用於所有人:所有使用者都可以檢視和編輯資料夾和相關檔案。
- 選擇可以編輯的團隊:只有選擇的團隊可以編輯資料夾和相關檔案。
- 選取您要授予存取權限的團隊旁邊的核取方塊。
- 若要移除團隊的存取權限,請清除使用者或團隊名稱旁邊的勾選方塊,或按一下「誰擁有存取權限」部分中的X。
- 在面板底部按一下儲存。
屬性
超級管理員可以限制旅居的存取權限,以便只有特定使用者和團隊可以編輯紀錄中的旅居。所有使用者仍可看到有限的屬性。
未獲得訪問權限的用戶和團隊將看到訊息您沒有權限在懸停在記錄上的屬性上時編輯此欄位的值。了解如何限制旅居的編輯權限。
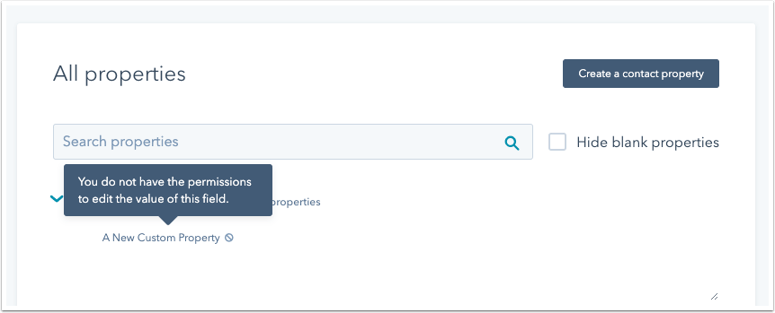
錄制側邊欄
你可以自訂聯絡人、公司、優惠和門票紀錄上顯示的側邊欄,讓不同的團隊擁有不同的檢視圖。瞭解如何為特定團隊個人化記錄側邊欄。
報告
有多種方式可以限制對報告的存取:
- 如果尚未將報告新增至控制面板,您可以從報告工具單獨限制對報告的存取。
- 您可以透過指派對控制面板的存取權限來對報告控制面板進行分區。
您無法限制對「分析工具」部分或個別自訂分析檢視中找到的報告的存取權限。
列出存取限制(BETA)
超級管理員可以使用上述一般說明,設定哪些團隊可以查看哪些清單。
在指派對清單的存取權限或啟用預設分配設定時,請記住以下內容:
- 受限存取清單只能由清單創作人和指定團隊查看和選擇。所有其他用戶將無法查看或選擇清單。這適用於市場推廣電子郵件、工作流程和報告等所有工具。
- 除了清單篩選條件外,只有符合以下條件之一的聯絡人才會出現在有限的存取清單中:
- 此聯絡人由指派團隊中的用戶擁有。
工作流程
可以使用上面的一般說明,從工作流控制面板將工作流程指派給特定的團隊。
分配給團隊的工作流程只能由該團隊的使用者檢視和編輯。使用工作流程使用者權限的所有使用者和團隊都可以存取任何未指派的工作流程。
廣告系列
您可以限制對行銷活動的存取權限,以允許某些團隊管理行銷活動的詳細資訊,並變更與其相關聯的資產。
若要將廣告活動權限指派給團隊,請按照以下步
- 在你的 HubSpot 帳戶中,瀏覽「行銷」>「活動」。
- 將鼠標懸停在要編輯存取權限的活動上,然後按一下[操作]下拉式選單,然後按一下[管理存取權限]。
- 在右側面板中,選擇「所有人都可以使用」或「選擇可以編輯的團隊」。
- 在搜尋結果列中,搜尋並選擇您想賦予參加此活動的團隊名稱左側的核取方塊。
- 若要移除參加活動的存取權限,請清除團隊名稱旁邊的核取方塊,或在「誰有存取權限」部分按一下X。
- 在面板底部按一下儲存。
廣告
將Google、Facebook或LinkedIn廣告帳戶連結到HubSpot後,即可將其指派給特定用戶和團隊。
若要分配廣告帳戶的存取權限,請按照
- 在你的 HubSpot 帳戶中,點擊頂端導覽列中的settings「設定圖示」。
- 在左側邊欄選單中,瀏覽「市場推廣」>「廣告」。
- 將鼠標懸停在要編輯存取權限的廣告帳戶上,然後按一下[操作]下拉式選單。選擇「管理存取權限」。
- 在右側面板中,選擇「所有人都可以使用」或「選擇可以編輯的團隊」。
- 在搜尋列中,搜尋並選擇您要授予廣告帳戶權限的團隊名稱左側的核取方塊。
- 若要移除參加活動的存取權限,請清除團隊名稱旁邊的核取方塊,或在「誰有存取權限」部分按一下X。
- 在面板底部按一下儲存。