請注意::這篇文章的翻譯只是為了方便而提供。譯文透過翻譯軟體自動建立,可能沒有經過校對。因此,這篇文章的英文版本應該是包含最新資訊的管理版本。你可以在這裡存取這些內容。
在HubSpot行動應用程式上匯入聯絡人
上次更新時間: 一月 29, 2024
您可以使用HubSpot行動應用程式從裝置上的現有聯絡人、名片掃描器或QR碼掃描器匯入聯絡人。
從裝置聯絡人匯入(iOS和Android)
- 在裝置上開啟HubSpot應用程式。
- 點按「+」加號圖示,然後點按「聯絡」。 在聯絡人建立者中,輕按從裝置聯絡人匯入。
- 在允許HubSpot存取聯絡人?提示中,點選允許。
- 系統會顯示裝置上的聯絡人清單。 點按個別聯絡人旁邊的核取方塊,或點按「全選」核取方塊以選取裝置上的所有聯絡人。
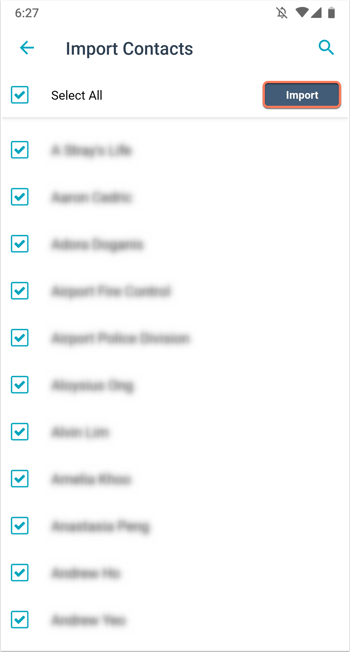
- 在對話方塊中,點選確定。
- 系統會將你重新導向至「聯絡人」畫面,並顯示訊息「你的聯絡人正在匯入...」(iOS)或「正在處理聯絡人匯入...」(Android)。
- 匯入聯絡人後,系統會顯示以下其中一則訊息: [x]位已匯入的聯絡人(iOS)、你的聯絡人已儲存至App (iOS)、已成功匯入x位聯絡人(Android)或重新整理以查看新聯絡人(Android)。 您還會收到一封電子郵件通知,通知您聯絡人匯入已完成。
如果可用,將使用以下屬性匯入裝置聯絡人:
- 名字
- 姓氏
- 電子郵件
- 職稱
- 電話號碼
- 手機號碼
- 生命週期階段(預設為潛在客戶)
- 網站網址(來自聯絡人的電子郵件地址)
請注意:沒有電子郵件地址的裝置聯絡人無法刪除重複資料或與公司關聯。
從名片掃描器匯入( iOS和Android )
名片掃描功能適用於Android裝置和執行iOS 14或更新版本的iOS裝置。 IPad不支援名片掃描器。
- 在裝置上開啟HubSpot應用程式。
- 點選+加號圖示。
- 在iOS行動應用程式中,點選掃描聯絡人。
- 在Android行動應用程式中,點選掃描名片。
- 如果您尚未授予HubSpot存取相機的權限。
- 使用裝置拍攝名片的相片。 請確保光線充足,且沒有任何強烈的眩光或模糊。
- 點選並拖曳四個點以定義名片的邊緣。
- 點選正確匹配的屬性。 如果任何值不正確,也可以在下一步中選擇並編輯。 在右上角點選「下一步」。
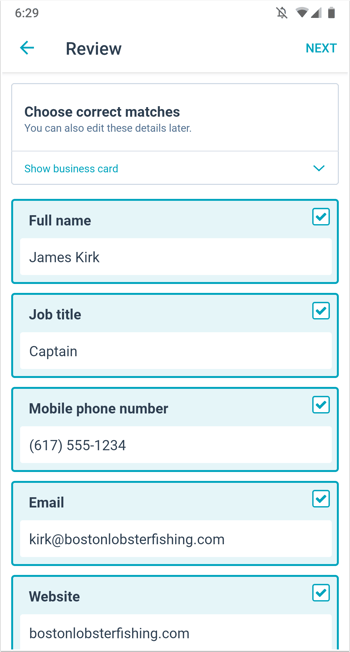
- 檢查並編輯任何不正確的屬性。 在右上角點選「儲存」。
- 系統會將您重新導向至新建立的客服案件紀錄,並儲存「客服案件」訊息。 如要掃描另一張名片,請點按「掃描另一張名片」。
如果可用,從名片掃描的聯絡人將使用以下屬性匯入:
- 名字
- 姓氏
- 職稱
- 電子郵件
- 手機號碼
- 網站
聯絡人將具有以下原始來源深入分析屬性值:
- 原始源深入分析1 : MOBILE_IOS或MOBILE_ANDROID
- 原始來源深入分析2 :名片掃描器
從QR碼掃描器匯入( iOS和Android )
QR碼掃描功能適用於Android裝置和執行iOS 14或更高版本的iOS裝置。 IPad不支援此功能。
- 在裝置上開啟HubSpot應用程式。
- 點選+加號圖示。
- 在iOS行動應用程式中,點選掃描聯絡人。
- 在Android行動應用程式中,點選「聯絡」。 在聯絡創作人中,輕點「掃描卡片」,然後選擇「掃描QR碼」。
- 如果您尚未授予HubSpot存取相機的權限。
- 將QR碼置於畫面中央以進行掃描。
- 在iOS上,系統會顯示「最終審核和編輯」畫面。 輕點以編輯旅居,然後輕點右上角的「儲存」。
- 系統會將您重新導向至新建立的客服案件紀錄,並儲存「客服案件」訊息。
從QR碼掃描的聯絡人將在Android和iOS上使用以下屬性(如果可用)匯入:
- 名字
- 姓氏
- 職稱
- 手機號碼
- 電子郵件
- 網站
在iOS上,如果可用,還將傳回以下屬性:
- 地址
- 城市
- 州
- 國家
- 公司
聯絡人將具有以下原始來源深入分析屬性值:
- 原始源深入分析1 : MOBILE_IOS或MOBILE_ANDROID
- 原始來源深入分析2 : qr-code-scanner
Contacts
你的意見回饋對我們相當重要,謝謝。
此表單僅供記載意見回饋。了解如何取得 HubSpot 的協助。