設定和自訂聯絡單管道和狀態
上次更新時間: 三月 27, 2024
有了支援查詢,你可以隨時追蹤顧客的互動進度。 支援查詢工具包含預設的客服管線,可用來管理支援查詢狀態。
如果你的帳戶有Service Hub Starter、Professional或Enterprise訂閱,你可以建立自訂支援查詢管線和狀態,以定義自己的業務流程,並自動化支援查詢狀態和操作。
建立新的支援查詢管線
如果你的帳戶有多個獨特的客戶服務流程,你可以建立額外的管線。 僅當您的流程具有需要不同管線的獨特狀態時,才建議使用單獨的管線。 否則,您可以在多個使用者和團隊中使用相同的管線,並透過使用者權限管理存取權限。例如:
- 貴公司為現有顧客提供線上客服聯絡單流程,並設有「等候我們」、「等候 顧客」和「已解決」等狀態。 您還擁有需要更多狀態的現場支援流程,例如安排服務預約和跟進溝通。 在這種情況下,您應該建立單獨的管線。
- 您的企業有多個品牌,而您的HubSpot帳戶每個品牌都有團隊。 每個品牌的產品協助流程相同,您可以對所有客服支援單使用相同的狀態。 在這種情況下,不建議建立單獨的管線。 相反,您可以使用相同的管線並設定僅限團隊的使用者權限,以便每個團隊只能存取其品牌的工單(僅限專 業版和企業版)。
請注意:只有擁有Service Hub Starter、Professional或Enterprise訂閱的帳戶的使用者,才能建立額外的支援查詢管道。 進一步了解可供訂閱的聯絡單管道數量上限。
若要建立新的支援查詢管線,請按照以下步驟
- 在你的 HubSpot 帳戶中,點擊頂端導覽列中的settings「設定圖示」。
- 在左側邊欄選單中,前往「物件」>「聯絡單」。
- 按一下「管線」索引標籤。
- 單擊選擇管道下拉菜單,然後選擇創建管道。
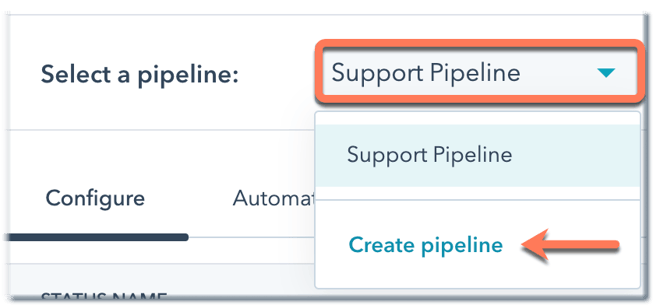
- 在對話框中,輸入管道 名稱,然後單擊創建。
編輯或刪除聯絡單管道
您可以重新命名您的管線,或者如果您有多個工單管線,您可以重新排序和刪除它們。 擁有Service Hub Professional或Enterprise訂閱的帳戶使用者也可以管理有權存取管線的使用者。
- 在你的 HubSpot 帳戶中,點擊頂端導覽列中的settings「設定圖示」。
- 在左側邊欄選單中,前往「物件」>「聯絡單」。
- 按一下「管線」索引標籤。
- 單擊選擇管道下拉菜單,然後選擇管道。
- 在右側,按一下「動作」下拉式選單,然後選擇以下其中一項:
- 重命名此管道:更改管道的名稱。 在對話框中,輸入新名稱,然後單擊重命名。
- 重新排序管道:更改管道的順序。 在彈出式框中,單擊管道並將其拖動到新位置。 當所有管線都處於所需順序時,按一下儲存。
- 管理存取權限:如果您是超級管理員,請管理哪些使用者可以檢視和編輯管線(僅限Service Hub Professional或Enterprise版)。
- 刪除此管道:刪除管道。 如果管線包含票證,則無法刪除。 在刪除管道之前,您需要刪除聯絡單或將其移動到另一個管道。
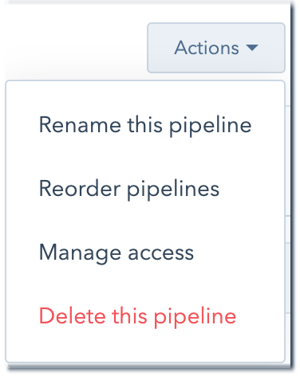
- 單擊自定義工單卡以選擇顯示在管道板卡上的屬性。
- 若要自訂管線的自動化設定,請按一下「自動化」索引標籤。
在管線中新增、編輯或刪除支援查詢狀態
您可以使用支援查詢狀態,在管線中追蹤支援查詢的進度。 根據預設, HubSpot包含一個支援管線,有四種支援查詢狀態:新、等待聯絡、等待我們和已關閉。 你也可以新增自己的狀態,或編輯和刪除現有狀態。 若要自訂管線中的狀態:
-
在你的 HubSpot 帳戶中,點擊頂端導覽列中的settings「設定圖示」。
-
在左側邊欄選單中,前往「物件」>「聯絡單」。
-
按一下「管線」索引標籤。
-
單擊選擇管道 下拉菜單,然後選擇要編輯的管道 。
-
若要新增聯絡單狀態,請按照以下步驟
-
在現有聯絡單狀態下方,按一下「+新增狀態」。
-
輸入聯絡單狀態名稱,然後點擊「開啟」或「關閉」欄中的下拉式選單,並選擇聯絡單狀態應將聯絡單設為「開啟」或「關閉」。 必須至少有一個「開啟」和一個「 已關閉」狀態。
-
- 若要變更現有聯絡單狀態的名稱,請按一下該狀態的名稱,然後在文字方塊中輸入新名稱。
-
若要重新排序聯絡單狀態,請按一下聯絡單狀態,然後將其拖曳至新位置。
- 若要查看聯絡單狀態的內部名稱,請將遊標暫留於狀態上,然後按一下代碼 圖示。 內部名稱由集成和API使用。
-
若要刪除聯絡單狀態,請將滑鼠遊標懸停在狀態上,然後按一下刪除。 如果您要刪除的狀態中有聯絡單,則需要將這些現有聯絡單移至其他狀態。 若要進行批次處理,請瀏覽至支援查詢索引頁面,然後在清單檢視中批次編輯「支援查詢狀態」屬性。
- 若要編輯聯絡單移至特定狀態時顯示的屬性,請將滑鼠遊標移至「更新狀態屬性」欄,然後按一下「編輯屬性」。
- 編輯完狀態後,請在左下角點擊「儲存」。
自訂每個聯絡單狀態中顯示的旅居
手動將聯絡單移至特定狀態時,您還可以自訂向使用者顯示哪些聯絡單屬性。 使用者必須擁有「編輯屬性設定」權限,才能自訂支援查詢狀態屬性。
- 前往您要編輯的管線。
-
在狀態列中,將遊標暫留於條件階段屬性欄上,然後按一下編輯屬性。
-
在對話框中,選取要顯示的任何新屬性旁邊的核取方塊 。
請注意:具有唯讀值的屬性(即未由用戶設置的屬性,例如分數或 計算屬性)不能用作票證狀態屬性,也不會顯示為可供選擇的選項。 了解如何在紀錄的「關於此聯絡單」部分中加入這些屬性。
-
若要要求屬性值,請選取[必要]欄中的核取方塊(僅限Starter、Professional或Enterprise )。 當需要屬性時,除非為該屬性輸入值,否則使用者將無法以該狀態建立支援查詢。
-
若要重新排序屬性,請按一下並將其拖曳到新位置。
- 若要移除所選屬性,請在「所選屬性」欄中按一下該屬性旁邊的X 。
- 選擇房源後,點擊「下一步」。 以該狀態手動建立新聯絡單時,或將現有聯絡單移至該狀態時,系統會自動顯示你選擇的旅居。
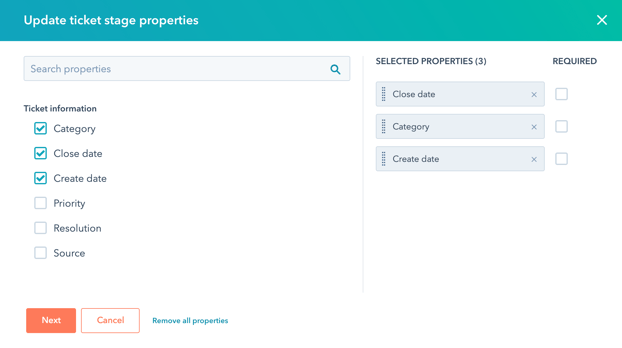
- 完成後,請在左下角點擊「儲存」。
瞭解如何自訂在看板檢視中出現在票卡上的屬性。
根據團隊成員資格指派支援查詢的存取權限(僅限專 業版和企業版)
無論您的HubSpot訂閱為何,您都可以更新個別使用者的票證存取權限。 但是,如果您的帳戶擁有專 業版或企業版訂閱,且您的工作流程包含指派給多個團隊的工單,您可以設定工單存取權限,讓使用者只能存取指派給自己或團隊成員的工單。 這意味著多個團隊可以共享管線,而不會影響分配給其他團隊的工單。
- 在你的 HubSpot 帳戶中,點擊頂端導覽列中的settings「設定圖示」。
- 在左側面板中,前往使用者與團隊。
- 若要編輯個別使用者的權限,請按一下所需團隊中的使用者名稱。 若要編輯多個使用者的權限,請勾選使用者名稱旁的核取方塊。 如果使用者尚未加入團隊,請瞭解如何建立使用者並將其新增至團隊。
- 按一下「編輯權限」。
- 在右側面板中,前往「CRM」分頁。
- 在「聯絡單」列中,將使用者的檢視權限設為「僅限團隊」,然後清除「未指派」核取方塊。 這會自動更新編輯和刪除權限。
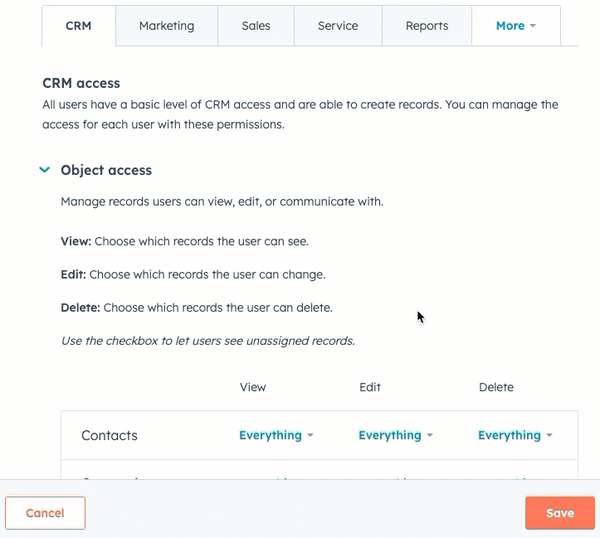
- 按一下「儲存」。使用者必須登出並重新登入,權限才能生效。
有了這些權限,使用者現在只能檢視、編輯或刪除他們或團隊中其他使用者為所有者的聯絡單。 如果使用者屬於多個團隊,則可以存取指派給任何團隊的工單。
深入瞭解如何編輯使用者權限。