- Vidensbase
- Rapportering og data
- Rapporter
- Analyser og administrer hændelser med det gamle værktøj til hændelser
Analyser og administrer hændelser med det gamle værktøj til hændelser
Sidst opdateret: 18 februar 2025
Gælder for:
-
Marketing Hub Enterprise
Lær, hvordan du analyserer og administrerer ældre hændelser. Mens nye hændelser kun kan oprettes i det nye værktøj til brugerdefinerede hændelser, vil alle eksisterende hændelser fortsat fungere. Du kan også stadig administrere ældre hændelser og oprette rapporter om købstragt for at analysere deres resultater.
Bemærk venligst:
- Ældre hændelser kan ikke migreres til det nye værktøj til hændelser. I stedet anbefales det at genskabe dine gamle hændelser i det nye værktøj, da de nye brugerdefinerede hændelser giver mere fleksibilitet med hensyn til egenskaberne. Med ældre hændelser skulle du f.eks. oprette flere hændelser for at spore separate kampagner, men nu kan en enkelt brugerdefineret hændelse spore flere kampagner.
- Fra 1. august 2025 kan kunder, der bruger ældre adfærdshændelser, ikke længere oprette nye hændelsesdefinitioner eller sende nye afslutningsdata. Kunder skal i stedet bruge brugerdefinerede hændelser til at spore aktivitet fra deres hjemmeside eller app
Få mere at vide om at analysere hændelser, der er oprettet i det nye værktøj til brugerdefinerede hændelser.
Analyser ældre hændelser, der er afsluttet
- På din HubSpot-konto skal du navigere til Rapportering > Datastyring > Brugerdefinerede hændelser.
- For at oprette en rapport om købstragt skal du klikke på Opret rapport øverst til højre. Klik derefter på Købstragt, så kommer du til købstragt-rapportbyggeren, hvor du kan bygge en købstragt-rapport.
- Klik på fanen Analyser for at se afslutningsmålinger for dine hændelser.
- Klik på rullemenuerne Datointerval og Frekvens for at filtrere dataene for et bestemt tidsinterval og en bestemt frekvens.
- Hvis du vælger en rullende dato, vil datasættet udelukke den aktuelle dag.
- En uge i rapporten starter som standard på søndag, når det valgte datointerval består af en uge, eller når frekvensen er indstillet til Ugentlig.
- Hvis du vil filtrere data efter tag, skal du klikke på rullemenuen Tag og vælge tag.
- For at eksportere dine ældre hændelser:
- Klik på Eksporter øverst til højre.
- I dialogboksen skal du indtaste et navn til eksporten og derefter vælge filtype i rullemenuen Filformat.
- Klik på Eksporter.
På fanen Analyser vises afslutningen af hændelser i både diagram- og tabelformat.
Diagram
Diagrammet viser afslutningen af tags i det datointerval og den frekvens, du har valgt.
- Klik på rullemenuen Stil øverst til højre i diagrammet, og vælg den diagramstil , der passer til din analyse.
- Hvis du vil se data for specifikke hændelser i diagrammet, skal du markere afkrydsningsfelterne ud for de pågældende hændelser i tabellen nedenfor.
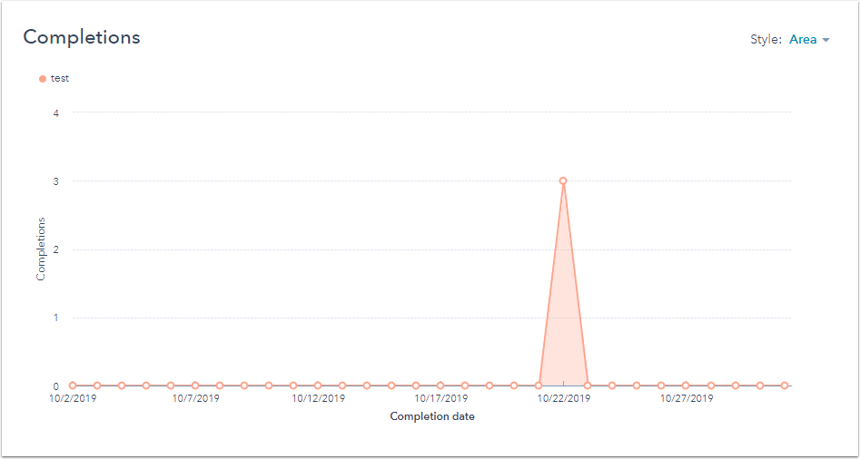
Bord
Tabellen viser dig afslutningerne og oprettelsesdatoen for hver hændelse. For at sortere dataene i tabellen skal du klikke på den tilsvarende kolonneoverskrift.
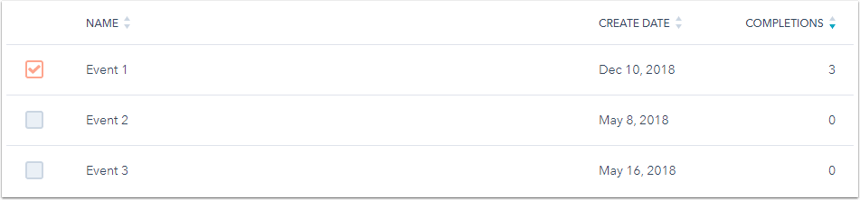
Hvis du vil se aktivitetsloggen for en bestemt hændelse, skal du holde musen over hændelsen i tabellen og derefter klikke på Aktivitetslog*.
Administrer ældre hændelser
- I din HubSpot-konto skal du navigere til Rapportering > Datastyring > Brugerdefinerede hændelser.
- Klik på Hændelser (ældre) for at skifte. Du kommer derefter til fanen Administrer på siden med ældre hændelser.
- For at slette hændelser skal du markere afkrydsningsfelterne ud for de hændelser, du vil slette, og derefter klikke på Slet.
- Når du har oprettet hændelser, er det kun godkendte hændelser, der registrerer afslutninger.
- For at masseafvise godkendte hændelser:
- Klik på Godkendt i menuen i venstre side, og vælg de hændelser, du vil afvise.
- Klik på Slet øverst i tabellen. Disse hændelser afvises og flyttes til fanen Afvist.
- For at massegodkende eller afvise hændelser:
- Klik på Uventede hændelser i menuen i venstre side. Uventede hændelser er generelt brugerdefinerede hændelser, når du opretter en brugerdefineret hændelse, der overskrider grænsen for brugerdefinerede hændelser.
- Marker afkrydsningsfelterne ud for de hændelser, du vil godkende eller afvise
- Klik på Godkendøverst i tabellen for at flytte dem til kategorien Godkendt eller Afvis for at flytte dem til kategorien Afvist.
- For at massegendanne afviste hændelser:
- Klik på Afvist i menuen i venstre side, og marker afkrydsningsfelterne ud for de hændelser, du vil gendanne.
- Klik på Gendanøverst i tabellen, så flyttes disse hændelser til kategorien Godkendt.
- For at masseafvise godkendte hændelser:
Du kan oprette hændelser, slette godkendte hændelser, godkende eller afvise uventede hændelser og gendanne afviste hændelser i mængder på op til 25 hændelser.
