- Knowledge base
- CRM
- Posta in arrivo
- Rapporti sulle conversazioni in chat e via e-mail
Rapporti sulle conversazioni in chat e via e-mail
Ultimo aggiornamento: 23 luglio 2025
Disponibile con uno qualsiasi dei seguenti abbonamenti, tranne dove indicato:
Utilizzate le dashboard predefinite Panoramica e-mail e Panoramica chat per creare report sulle conversazioni che avvengono nella casella di posta o nell'help desk. Questi report utilizzano le proprietà delle conversazioni per fornire preziose informazioni sul modo in cui il vostro team interagisce con i clienti, tra cui la distribuzione delle conversazioni tra i membri del team, i flussi di chat con le migliori prestazioni e il tempo di attesa dei visitatori del sito web per una risposta da parte del vostro team.
In questo articolo scoprirete come aggiungere i dashboard alla vostra libreria di report, analizzare i dati e personalizzare i report in base alle vostre esigenze.
Aggiungere i riepiloghi delle chat e delle e-mail al dashboard
Esistono due dashboard predefiniti che consentono di creare rapporti sulle conversazioni via chat e via e-mail. Nelle sezioni seguenti si spiega come aggiungere questi dashboard alla libreria dei report.
Aggiungere il riepilogo della chat al dashboard
La dashboard Panoramica chat contiene sei report che possono aiutarvi ad analizzare le conversazioni in chat tra il vostro team e i visitatori del vostro sito web.
- Nel tuo account HubSpot, passa a Creazione di rapporti > Dashboard.
- In alto a destra, fare clic su Crea dashboard. Si accede alla libreria delle dashboard.
- In alto a sinistra, utilizzare la barra di ricerca per cercare e selezionare Chat Overview.

- Nel pannello di destra, deselezionare le caselle di controllo accanto ai rapporti che non si desidera includere.
- Totali delle conversazioni per rappresentante: visualizza il numero totale di chat assegnate a ciascun membro del team.
- Totali delle convers azionidi chat per URL: visualizza il numero totale di conversazioni di chat che iniziano su un URL specifico della pagina.
- Tempo medio di risposta alla primaconversazionedi chat per rappresentante: visualizza il tempo impiegato da ciascun membro del team per rispondere a una chat iniziale.
- Tempo medio di chiusura delle conversazioni di chat per rappresentante: visualizza il tempo impiegato da ciascun membro del team per chiudere una conversazione di chat.
- Totali delle conversazioni di chat chiuse per rappresentante: visualizza il numero totale di conversazioni di chat chiuse da ciascun membro del team.
- Fare clic su Avanti.
- Immettere un nome per il dashboard.
- Selezionare un'opzione di privacy. Per saperne di più sul controllo dell'accesso alle dashboard.
- Fare clic su Crea dashboard.
Aggiungere la panoramica delle e-mail al dashboard
La dashboard Panoramica e-mail contiene sei report che forniscono una panoramica di come il team gestisce le conversazioni via e-mail.
- Nel tuo account HubSpot, passa a Creazione di rapporti > Dashboard.
- In alto a destra, fare clic su Crea dashboard. Si accede alla libreria delle dashboard.
- In alto a sinistra, utilizzare la barra di ricerca per cercare e selezionare Panoramica e-mail.
- Nel pannello di destra, deselezionare le caselle di controllo accanto ai report che non si desidera includere.
- Volume e-mail per assegnatario: visualizza il numero di conversazioni e-mail assegnate a ciascun membro del team nella casella di posta.
- Tempo di risposta alle e-mail per assegnatario: visualizza il tempo impiegato da ciascun membro del team per rispondere a una conversazione e-mail iniziale.
- Totale e-mail chiuse per assegnatario: visualizza il numero di conversazioni e-mail chiuse da ciascun membro del team nell'intervallo di tempo specificato.
- Tempo di chiusura delle e-mail per assegnatario: visualizza il tempo impiegato da ciascun membro del team per chiudere una conversazione e-mail con un visitatore.
- Volume delle e-mail nel tempo: tiene traccia del volume delle e-mail in arrivo nella casella di posta elettronica nel corso del tempo.
- Email aperte per casella di posta: visualizza il numero totale di conversazioni email per casella di posta nel vostro account.
- Fare clic su Avanti.
- Inserire un nome per la dashboard.
- Selezionare un'opzione di privacy. Per saperne di più sul controllo dell'accesso alle dashboard.
- Fare clic su Crea dashboard.
Utilizzare i report del dashboard
Dopo aver creato un dashboard, è possibile analizzare i report, approfondire diversi punti di dati e personalizzare il report in base alle proprie esigenze.
Analizzare un report
- Nel tuo account HubSpot, passa a Creazione di rapporti > Dashboard.
- In alto a sinistra, fare clic sul menu a discesa del dashboard e selezionare il nome del dashboard che contiene il report predefinito sulle conversazioni via chat o via e-mail.
- Individuare il rapporto che si desidera analizzare.
- Fare clic su un punto di dati del report per approfondire la metrica specifica. Nella finestra di dialogo, visualizzare i dettagli delle conversazioni che contribuiscono a quella metrica.
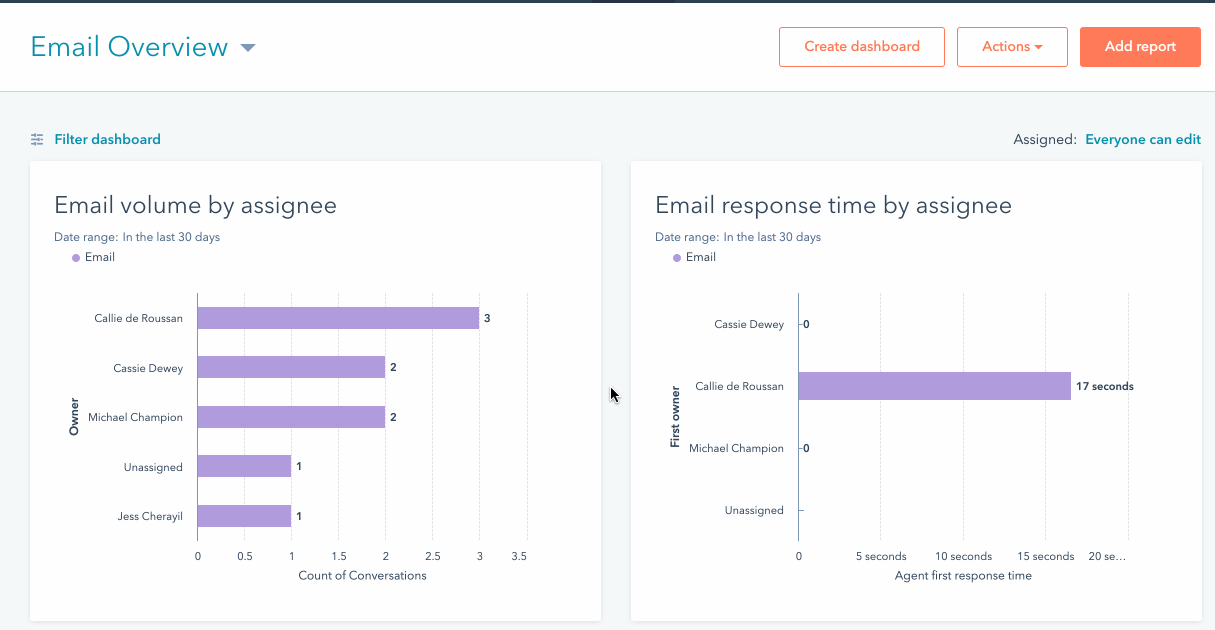
A seconda dell'abbonamento a HubSpot, è possibile modificare il report o creare un report personalizzato a oggetto singolo per analizzare i dati delle conversazioni.
Nota bene: una dashboard è limitata a un certo numero di report a seconda dell'abbonamento. Per ulteriori informazioni su questi limiti, consultate il Catalogo dei prodotti e servizi di HubSpot. Se si desidera aggiungere altri report, è possibile creare una nuova dashboard o rimuovere i report dalla dashboard corrente.
Personalizzare un report
- Nel tuo account HubSpot, passa a Creazione di rapporti > Dashboard.
- In alto a sinistra, fare clic sul menu a discesa della dashboard e selezionare il nome della dashboard che contiene il rapporto predefinito sulle conversazioni via chat o via e-mail.
- Individuare il rapporto che si desidera personalizzare.
- Per modificare il rapporto, passare il mouse sul rapporto e fare clic sul menu a discesa Azioni , quindi selezionare Modifica.
- Nella parte superiore dell'editor di report, fare clic sul nome del report per modificarlo.
- Per modificare il grafico utilizzato per visualizzare i dati, nel pannello di sinistra selezionare un altro tipo di grafico.
- Nella sezione Configura grafico, è possibile trascinare le proprietà nella sezione Visualizzazione per aggiungerle al grafico.
- Per aggiungere altre proprietà da visualizzare, fare clic sulla scheda Dati .
- Nel pannello di sinistra, fare clic su Aggiungi proprietà conversazioni.
- Cercare e selezionare una proprietà dall'elenco.
- Fare clic su Avanti.
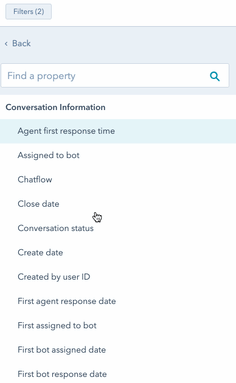
- Per filtrare i dati del report, nella parte superiore, fare clic su advancedfilter AdvancedFilters Filtri avanzati.
- Nel pannello di destra, fare clic su add Aggiungi filtro per aggiungere altri criteri di filtro.
-
- Utilizzare la barra di ricerca per cercare una proprietà della sessione di chat di conversazione, quindi selezionare la proprietà.
- Modificare i criteri del filtro, quindi fare clic sull'icona X in alto a destra.
- Al termine delle modifiche,fare clic su Aggiorna rapporto esistente o Salva come nuovo rapporto per creare un nuovo rapporto.
È possibile individuare il report aggiornato nella dashboard. Per saperne di più sull'aggiunta di nuovi report dalla libreria, sulla creazione di un report personalizzato o sulla personalizzazione del dashboard.
