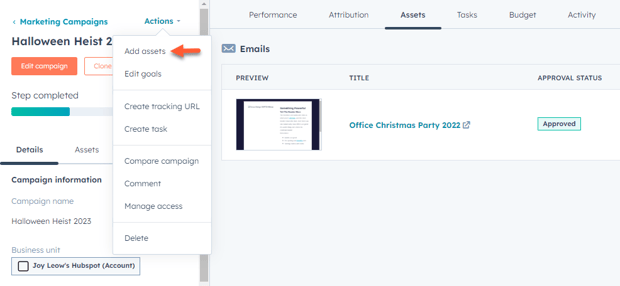Opprette kampanjer ved hjelp av kampanjemaler (BETA)
Sist oppdatert: november 29, 2023
Gjelder for:
|
|
I kampanjeverktøyet kan du opprette en kampanje fra bunnen av eller bruke en kampanjemal for å samarbeide med teamet ditt og veilede deg underveis.
En kampanjemal inneholder et dokumentert sett med trinn for å lage effektive, repeterbare markedsføringskampanjer. Du kan også bruke disse trinnene til å holde oversikt over kampanjeprosessen.
Konfigurer kampanjen
Slik oppretter du kampanjer fra en kampanjemal:
- I HubSpot-kontoen din navigerer du til Markedsføring > Kampanjer.
- Klikk på Opprett kampanje øverst til høyre.
- Klikk på Start fra mal i panelet til høyre. Klikk deretter på Neste.
- Fra kampanjemalbiblioteket:
- I menyen til venstre kan du filtrere etter ett av følgende:
- Alle maler: viser alle kampanjemaler i denne HubSpot-kontoen.
- Bygget av HubSpot: filtrer etter kampanjemaler som er opprettet av HubSpot. Vanlige maler inkluderer e-postkampanjer, personlige kampanjer, re-engasjement-kampanjer og mer.
- Lagrede maler: filtrer etter dine lagrede egendefinerte kampanjemaler.
- I menyen til venstre kan du filtrere etter ett av følgende:
-
- Velg en mal som samsvarer med kampanjens mål. Klikk på Bruk mal for å bruke en mal.
- Velg en mal som samsvarer med kampanjens mål. Klikk på Bruk mal for å bruke en mal.
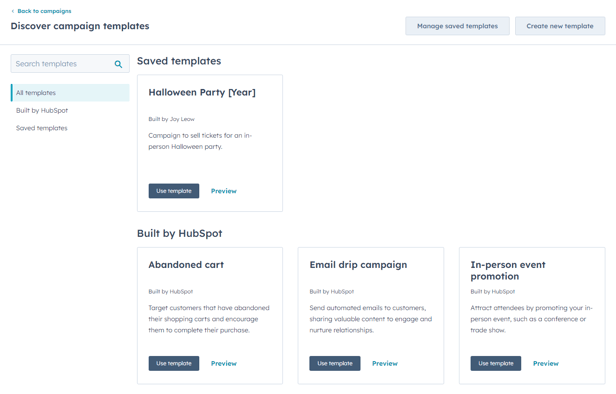
- Konfigurer kampanjen i panelet til høyre. Du kan også konfigurere kampanjeegenskapene som vises i skjemaet. Som standard vises følgende egenskaper:
- Kampanjenavn: dette bør være et unikt navn som andre brukere av HubSpot-kontoen din lett kan forstå.
- Kampanjefarge: velg en kampanjefarge for å organisere og prioritere kampanjene dine. Alle oppgaver du knytter til kampanjen, vil ha den valgte fargen i markedsføringskalenderen.
- Forretningsenhet: Hvis du har tillegget Business Units, kan du også velge en forretningsenhet.
-
- Kampanjeeier: Tilordne en kampanjeeier til kampanjen.
- Startdato for kampanjen: Angi en startdato for kampanjen. Datoen vil gjenspeiles i markedsføringskalenderen.
- Sluttdato for kampanjen: Angi en sluttdato for kampanjen. Sammen med startdatoen vil disse datoene vises i markedsføringskalenderen.
-
- Kampanjemål: Bruk et mål for å oppsummere formålet med kampanjen. Du kan tilpasse spesifikke mål som antall kontakter eller økter etter at du har opprettet kampanjen.
- Kampanjemålgruppe: Angi en målgruppe for å hjelpe teamet ditt med å forstå hvem kampanjen retter seg mot.
- Valutakode: Velg en valuta for kampanjebudsjettet. Finn ut hvordan du legger til og redigerer kontoens valutaer.
- Kampanjebudsjett: Angi et budsjett for å holde oversikt over kampanjekostnadene.
-
- Kampanjenotater: Legg til notater for å holde oversikt over andre viktige kampanjedetaljer.
- Klikk på Opprett nederst.
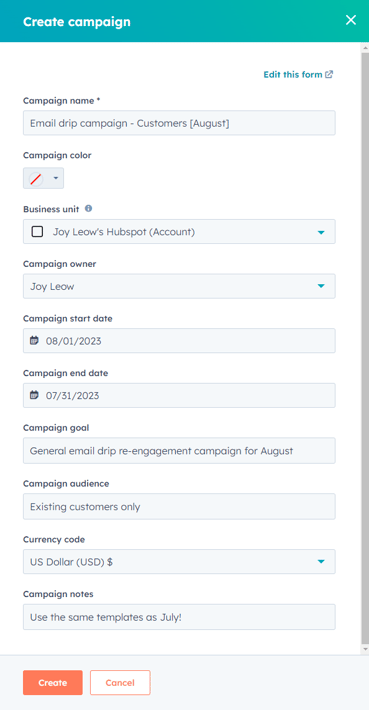
Administrere kampanjetrinn
Trinn gjør det enkelt for deg og teamet ditt å holde dere på sporet når dere jobber med en kampanje. Legg til informasjon og instruksjoner, og knytt ressurser til kampanjen i en hensiktsmessig rekkefølge.
Når du konfigurerer trinnene, opprettes detikke automatisk et trinn ved å knytte en ressurs fra siden med kampanjedetaljer eller ressursens redigeringsprogram . Steget må opprettes manuelt i redigeringsprogrammet for kampanjemaler.
Slik administrerer du kampanjetrinnene dine:
- Hvis du vil legge til et nytt trinn, klikker du i venstre panel og drar et trinn inn i redigeringsverktøyet.
- Hvis du vil endre rekkefølgen på trinnene, klikker du og drar trinnet til ønsket posisjon i redigeringsverktøyet.
- Slik redigerer du et trinn:
- Klikk påblyantikonet edit på trinnet.
- I panelet til venstre kan du redigere trinnnavn, trinnbeskrivelse og trinntype.
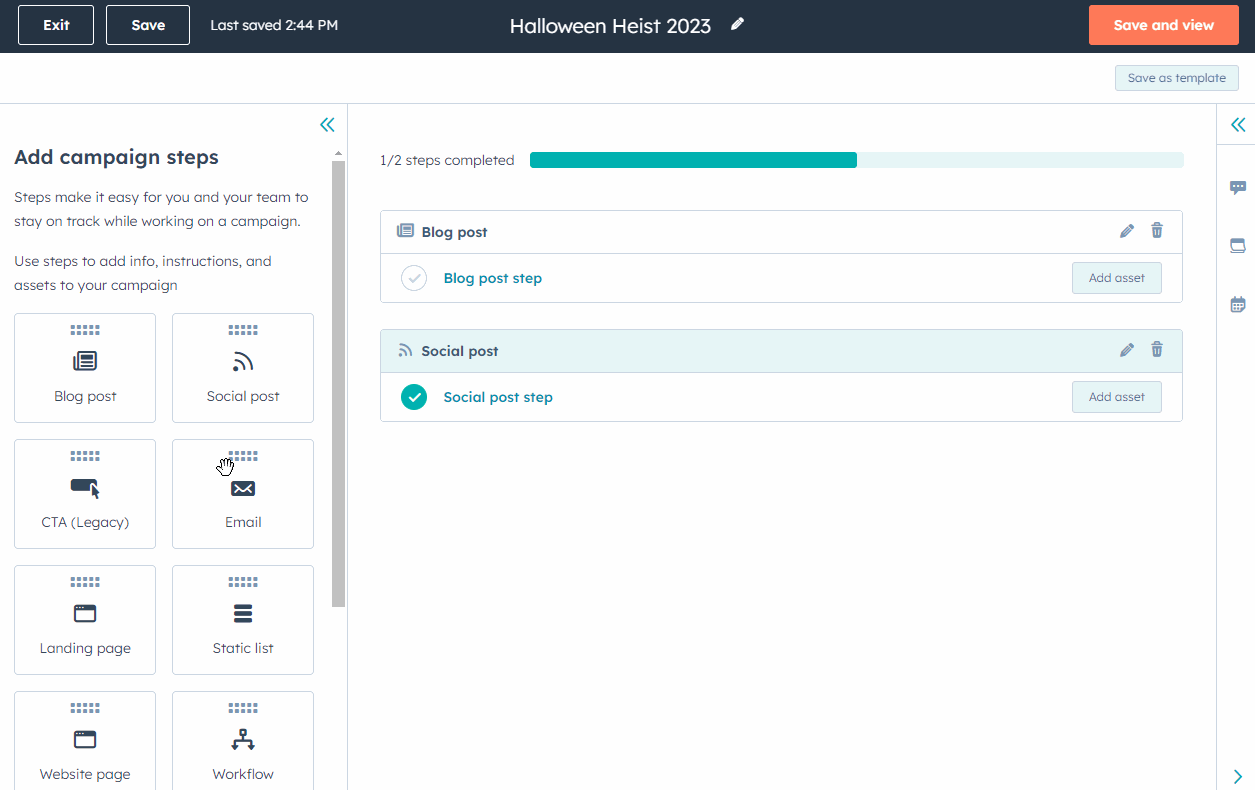
- Slik knytter du en ressurs til et trinn, eller endrer den tilknyttede ressursen:
- Klikk på Legg til ressurs i trinnet.
- Hvis du vil legge til en eksisterende ressurs, klikker du på rullegardinmenyen Velg [ressurs] i venstre panel.
- Slik legger du til en ny ressurs:
- Klikk på Opprett [ressurs]. Da kommer du til kontrollpanelet for ressursen.
- Når du er ferdig med å opprette den nye ressursen, velger du ressursen fra rullegardinmenyen Velg [ressurs].
- Slik fjerner du en ressurs fra et trinn:
- Klikk på X ved siden av navnet på ressursen.
- Klikk på Fjern i dialogboksen.
- For å fullføre et trinn klikker du på haken til venstre for trinnet. Når et trinn er fullført, vises dette på fremdriftslinjen.
- Slik sletter du et trinn:
- Klikk på delete papirkurv-ikonet ved siden av trinnet.
- Klikk på Slett i dialogboksen.
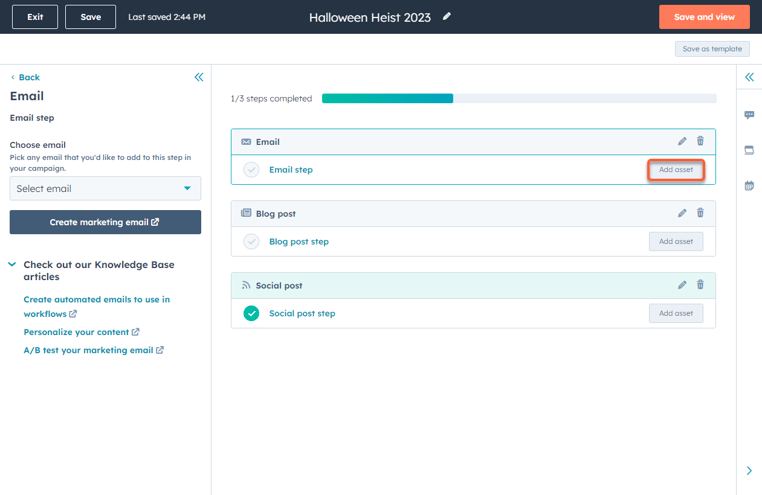
Få tilgang til kampanjemalen
Når du har opprettet kampanjen, får du tilgang til kampanjemalen på siden med kampanjedetaljer. Slik får du tilgang til kampanjemalen:- Gå til Markedsføring > Kampanje i HubSpot-kontoen din.
- Klikk på navnet på en kampanje.
- Klikk på Rediger kampanje øverst til venstre for å få tilgang til kampanjemalen.
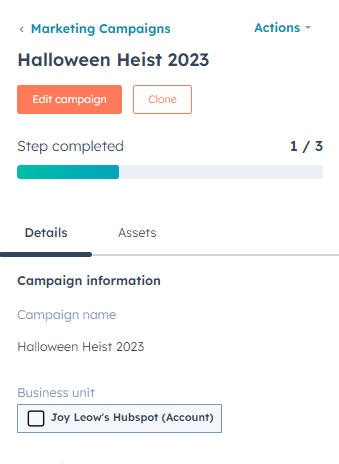
Lagre egendefinerte kampanjemaler
Du kan bruke kampanjer som tidligere er opprettet fra en eksisterende kampanjemal til å lagre som en ny, egendefinert kampanjemal. Slik lagrer du en eksisterende kampanje som en kampanjemal:
- Gå til Markedsføring > Kampanje i HubSpot-kontoen din.
- Klikk på navnet på en kampanje.
- Klikk på Rediger kampanje øverst til venstre.
- Klikk på Lagre som mal øverst til høyre i kampanjeredigeringsprogrammet.
- Skriv inn et navn på kampanjemalen i dialogboksen. Klikk deretter på Lagre.
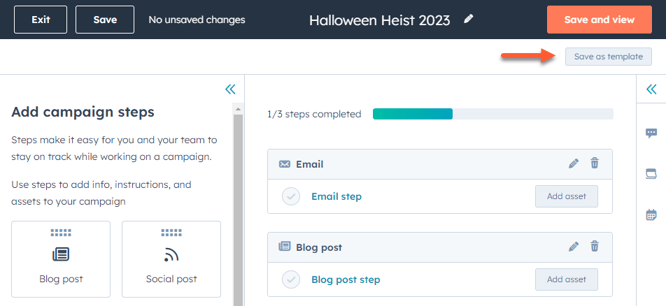
Administrere egendefinerte kampanjemaler
Slik går du gjennom de lagrede malene:
- Gå til Markedsføring > Kampanje i HubSpot-kontoen din.
- Klikk på Opprett kampan je > Start fra mal øverst til høyre.
- Fra dashbordet Oppdag kampanjemaler klikker du på Administrer lagrede maler.
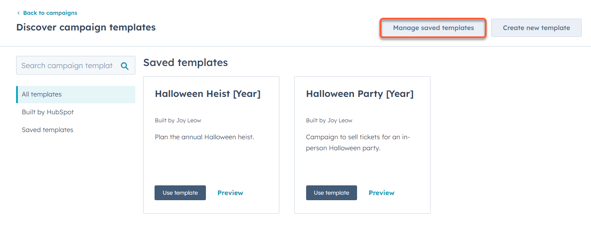
- Gå gjennom og administrer de lagrede kampanjemalene i panelet til høyre. På hver lagrede kampanjemal:
- Hvis du vil redigere en eksisterende mal, klikker du på Handlinger og velger deretter Rediger.
- Klone en eksisterende mal:
- Klikk på Handlinger, og velg deretter Klone.
- Skriv inn et nytt navn på kampanjemalen i dialogboksen. Klikk deretter på Klon kampanjemal.
-
- Slik sletter du en eksisterende mal:
- Klikk på Handlinger, og velg deretter Slett.
- Klikk på Slett i dialogboksen. Slettede maler kan ikke gjenopprettes.
- Slik sletter du en eksisterende mal:
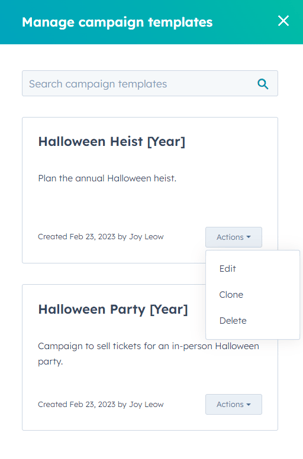
Administrere kampanjens ressurser
Ikke alle ressurser krever et trinn. Trinnene viser hvordan og hvorfor kampanjen opprettes, mens ressursene er berøringspunktene kundene dine interagerer med, for eksempel e-poster, skjemaer og annet. I stedet for å legge til et trinn kan du også legge til ressurser på siden med kampanjedetaljer.
- Gå til Markedsføring > Kampanje i HubSpot-kontoen din.
- Klikk på navnet på en kampanje.
- Hvis du vil knytte en ressurs til en kampanje manuelt, klikker du på Handlinger øverst til venstre og velger deretter Legg til ressurser. Vær oppmerksom på følgende:
- Dette oppretter ikke automatisk et nytt trinn for ressursen i redigeringsprogrammet for kampanjemaler.
- Hvis du vil organisere alle ressursene i redigeringsprogrammet for kampanjemaler, må du legge til et nytt trinn i malen. Deretter legger du til ressursen i trinnet.
- Hvis du vil administrere alle tilknyttede ressurser, inkludert ressurser som er lagt til via et trinn i kampanjeredigeringsprogrammet eller fra siden med kampanjedetaljer, klikker du på fanen Ressurser.