- Kunnskapsdatabase
- Markedsføring
- Kampanjer
- Analyser resultatene for hver enkelt kampanje
Analyser resultatene for hver enkelt kampanje
Sist oppdatert: 3 april 2025
Tilgjengelig med et av følgende abonnementer, unntatt der det er angitt:
-
Markedsføring Hub Professional, Enterprise
Se resultatene for en enkelt HubSpot-kampanje for å måle dens innvirkning på kontakter, avtaler og trafikk til nettstedet ditt. Finn ut mer om de ulike kampanjemålingene som er tilgjengelige, og hvordan du analyserer den samlede kampanjeytelsen. Hvis du vil se et AI-generert sammendrag av kampanjeytelsen, kan du lære hvordan du genererer kampanjeinnsikt ved hjelp av AI. .
Før du setter i gang
Vær oppmerksom på følgende når du går gjennom kampanjens resultater:
- Kampanjeanalyser, for eksempel beregningene i oversiktsrapporten, er basert på ressursene som er knyttet til kampanjen:
- Ressursdata for disse rapportene inkluderes bare etter at de er tilknyttet. Disse beregningene beregnes fra datoen og klokkeslettet da ressursene ble knyttet til kampanjen.
- Ressursdata fra før tilknytningen vil ikke bli inkludert i disse beregningene.
- Beregningene i rapportene i delen [navn på eiendel] viser historiske data for hver enkelt eiendel. Disse beregningene er ikke avhengig av dato og klokkeslett for når et aktivum ble tilknyttet kampanjen, og vil inkludere data fra før tilknytningen.
Analyser kampanjens resultater
Hvis du vil analysere resultatene for en kampanje, begynner du med å navigere til kampanjen du vil se på:
- I HubSpot-kontoen din navigerer du til Markedsføring > Kampanjer.
- Klikk på navnet på kampanjen.
- Øverst til venstre kan du filtrere kampanjedataene dine:
- Kontaktattribusjon: Velg om nye kontakter skal tilskrives kampanjen via Første kontakt eller Siste kontakt.
- Datointervall: Klikk på rullegardinmenyen Datointervall for å filtrere dataene til et bestemt tidsintervall.
Nedenfor ser du rapportene som vises i kampanjens Perfomance-fane. Hver rapport presenterer ulike engasjementsdata, fordelt på nettverk. Les mer om kravene til de ulike kampanjemålingene. Hold musepekeren over rapportikonet på generateChart for å vise en rapport i tabellen nedenfor.
| Rapportnavn | Beregninger | Slik bruker du rapporten |
OversiktgenerateChart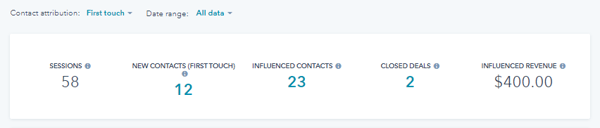
|
Denne rapporten viser følgende beregninger:
|
Oversiktsrapporten viser en oversikt over kampanjens resultater, og eventuelle kampanjemål vises under de respektive resultatmålingene. I rapporten kan du klikke på følgende tall for å få mer informasjon:
|
ROIgenerateChart
|
Denne rapporten viser følgende beregninger, som kan variere avhengig av ROI-innstillingene dine. Finn ut hvordan du konfigurerer og analyserer ROI-rapporten.
Den siste beregningen som vises, avhenger av kontoens abonnementer og beregningene som er valgt i ROI-innstillingene:
|
ROI-rapporten måler effektiviteten av en kampanjes resultater. I rapporten kan du klikke på følgende tall for å få mer informasjon:
Når du analyserer ROI-rapporten, bruker du følgende formel for å beregne kampanjens ROI ((inntekt, tilskrevet inntekt eller tilknyttet avtaleverdi - kampanjeutgifter totalt)/kampanjeutgifter totalt) * 100 |
Inntekter (kunMarketing Hub Professional)generateChart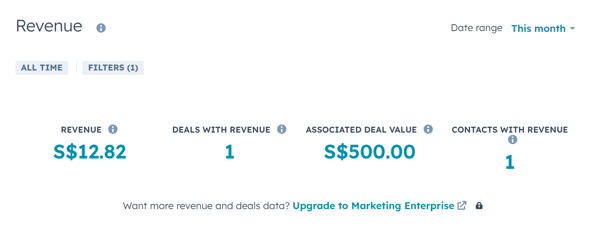
|
Denne rapporten bruker følgende beregninger. Disse beregningene er kun tilgjengelige i kontoer med Marketing Hub Professional:
|
Inntektsrapporten viser en oversikt over kampanjens inntektstilskrivning.
|
Inntektsattribusjon (kunMarketing Hub Enterprise)generateChart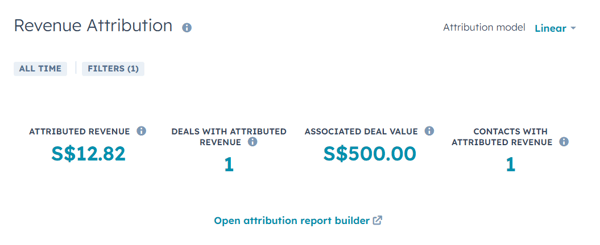
|
Denne rapporten bruker følgende måleparametere:
|
Rapporten Revenue Attribution viser en oversikt over kampanjens inntektsattribusjon.
Vær oppmerksom på følgende når du analyserer inntektsattribusjonsrapporten:
|
Påvirkede kontakter (BETA)generateChart
|
Denne rapporten bruker følgende måleparametere:
|
Rapporten Påvirkede kontakter viser antall påvirkede kontakter som er knyttet til kampanjen. I rapporten kan du klikke på følgende [antall påvirkede kontakter] for å se nærmere på de påvirkede kontaktene dine |
Trafikk på nettstedet (BETA)generateChart
|
Denne rapporten bruker følgende måleparametere:
|
RapportenNettstedstrafikk viser antall økter og nye kontakter som er knyttet til kampanjen.
|
Antall kontakter gjennom hele livssyklusengenerateChart
|
Denne rapporten bruker følgende beregninger:
|
Rapporten Antall kontakter i livssyklusen Bruk viser antall påvirkede kontakter per livssyklusstadium. Finn ut hvordan du analyserer rapporten Antall kontakter i livssyklusen.
|
Livssykluskostnader for kontaktgenerateChart
|
Denne rapporten bruker følgende beregninger:
|
Rapporten om livssykluskostnader for kontakter viser kostnaden per livssyklusfase basert på antall påvirkede kontakter og kampanjens utgifter. Finn ut hvordan du analyserer rapporten om kontaktlivssykluskostnader. |
Kontakter og øktergenerateChart
|
Denne rapporten bruker følgende beregninger:
|
Denne rapporten viser et diagram over kontaktene eller øktene som tilskrives kampanjen. Hold musepekeren over et datapunkt i rapporten for å se en oversikt over beregningene.
|
Rapporter om eiendelergenerateChart
|
Beregningene i hver rapport varierer avhengig av hvilken ressurs- eller innholdstype som er knyttet til kampanjen. |
Denne delen viser resultatene for hver ressurs eller innholdstype som er knyttet til kampanjen.
|
TrafikkgenerateChart
|
Denne rapporten bruker følgende beregninger:
|
Denne rapporten viser trafikk til nettadresser som inneholder UTM-kampanjeparameteren i form av visninger, besøkende og nye kontakter, fordelt etter kilde.
Fra denne rapporten kan du også se gjennom sporingsadressene dine og opprette nye:
|
Eksporter detaljer om kampanjens resultater
Del kampanjens resultatdata eksternt ved å eksportere den valgte kampanjens resultatdetaljer.
Etter at du har eksportert kampanjens ytelsesdetaljer, sendes den eksporterte filen til din standard bruker-e-post og vises i varslingssenteret . For å motta denne filen må du slå på brukervarslene dine.
- I HubSpot-kontoen din navigerer du til Markedsføring > Kampanjer.
- Klikk på navnet på kampanjen.
- Klikk på Handlinger øverst, og velg Eksporter.
- Filformat: Velg om du vil eksportere dataene i csv-, xls-, xlsx- eller PDF-format.
- Eksporter: Velg om du vil eksportere alle tilgjengelige kampanjeytelsesdata eller bare bestemte data.
- Inkluder alle tilgjengelige data: Eksporter alle tilgjengelige data om kampanjens resultater for kampanjen.
- Inkluder kun valgte data: eksporter kun spesifiserte kampanjeytelsesdata. I delen Eksportalternativer merker du av i avmerkingsboksene ved siden av datatypen du vil eksportere.
- Attribusjonsmodell for inntektsattribusjon: Hvis du har et Marketing Hub Enterprise. abonnement, velger du attribusjonsmodell for inntektsattribusjonsrapporten .
- Når du har konfigurert eksporten, klikker du på Eksporter.

Analyser kampanjeattribusjon
I hver kampanje kan du se hvor mange nye kontakter, avtaler og inntekter som genereres av kampanjens ressurser.
- I HubSpot-kontoen din navigerer du til Markedsføring > Kampanjer.
- Klikk på navnet på kampanjen.
- Klikk på Attribution-fanen øverst.
- For å konfigurere rapportdatoene bruker du datovelgeren øverst på siden til å velge et datointervall eller angi spesifikke datoer. Når du filtrerer kampanjeattribusjonen etter dato, må du være oppmerksom på følgende:
- Nye kontakter og avtaler måles etter dato for opprettelse, ikke dato for interaksjon. På samme måte vil filtrering av en inntektsrapport etter dato inkludere avtaler som er avsluttet innenfor datointervallet.
- Som standard filtreres rapporter etter Alle data, som inkluderer alle data frem til gjeldende dato. Hvis du vil inkludere fremtidige datoer i en rapport, må du angi datointervallet manuelt slik at det inkluderer disse datoene.
- Du velger attribusjonsmodell ved å klikke på rullegardinmenyen Attribusjonsmodell øverst på siden og velge en attribusjonsmodell.
- For å velge attribusjonsdata velger du Kontaktopprett, Avtaleopprett eller Inntekter øverst til venstre.
- Kontaktopprettelse: måler hvor effektive kampanjens ressurser er når det gjelder å generere nye kontakter. Når en besøkende interagerer med en kampanjeressurs og senere opprettes som en kontakt, vil interaksjonen krediteres for at kontakten ble opprettet. Finn ut mer om hvordan du bygger attribusjonsrapporter for kontaktopprettelse.
- Opprettelse av avtaler:måler hvor effektive kampanjens ressurser er når det gjelder å generere nye avtaler. Når en kontakt samhandler med en kampanjeressurs og en avtale opprettes og knyttes til kontakten, vil interaksjonen tilskrives avtalen som ble opprettet. Finn ut mer om hvordan du bygger attribusjonsrapporter for oppretting av avtaler. Hvis en avtale ikke vises i rapporten, kan du gå gjennom kravene for at avtaledata skal vises i en kampanje.
- Inntekter: måler hvor effektive kampanjens ressurser er når det gjelder å generere inntekter fra inngåtte avtaler. Når en kontakt interagerer med en kampanjeressurs og en avtale som er knyttet til kontakten, blir interaksjonen tilskrevet for å ha generert inntektene fra avtalen. Finn ut mer om hvordan du lager inntektsattribusjonsrapporter.

- Slik lagrer du et diagram fra attribusjonssiden som en rapport i rapportlisten:
- Klikk på Handlinger > Lagre som rapport øverst til høyre i diagrammet .
- Skriv inn navnet på rapporten i høyre panel.
- Velg en alternativknapp for å bekrefte om du vil legge til rapporten i et dashbord:
- Ikke legg til i dashbord: HubSpot legger ikke til rapporten i noen av instrumentbordene dine, men lagrer rapporten i rapportbiblioteket ditt slik at du kan bruke den senere.
- Legg tili eksisterende instrumentbord: Du kan velge et eksisterende instrumentbord å legge til rapporten i.
- Legg tili nytt dashbord: Du kan opprette et nytt, tilpasset dashbord og legge rapporten til i det nye dashbordet. Klikk på Neste, skriv deretter inn et navn på instrumentbordet og velg et synlighetsalternativ.
-
- Klikk på Lagre og legg til.
