- Wissensdatenbank
- Marketing
- Kampagnen
- Die Performance einzelner Kampagnen analysieren
Die Performance einzelner Kampagnen analysieren
Zuletzt aktualisiert am: 16 September 2025
Mit einem der folgenden Abonnements verfügbar (außer in den angegebenen Fällen):
-
Marketing Hub Professional, Enterprise
Analysieren Sie die Performance einer einzelnen HubSpot-Kampagne, um deren Einfluss auf Kontakte, Deals und Traffic auf Ihre Website zu messen. Erfahren Sie mehr über die verschiedenen Kampagnenkennzahlen, die verfügbar sind und wie Sie die Gesamtleistung der Kampagne analysieren können. Um eine von KI generierte Zusammenfassung Ihrer Kampagnenperformance zu überprüfen, erfahren Sie, wie Sie mithilfe von KI Kampagneneinblicke generieren.
Bevor Sie loslegen
Wenn Sie sich die Performance einer Kampagne ansehen, beachten Sie bitte Folgendes:
- Kampagnen-Analytics, z. B. die Kennzahlen im Bericht Übersicht, basieren auf den Elementen, die der Kampagne zugeordnet sind:
- Die Daten der Elemente werden erst nach der Zuordnung in diesen Berichten berücksichtigt. Diese Kennzahlen werden ab dem Zeitpunkt (Datum und Uhrzeit) berechnet, zu dem die Elemente der Kampagne zugeordnet wurden.
- Die Daten der Elemente vor der Zuordnung werden in diesen Kennzahlen nicht berücksichtigt.
- Die Kennzahlen unter dem Abschnitt [Name des Elements] in den Berichten zeigen Verlaufsdaten für jedes einzelne Element an. Diese Kennzahlen sind nicht vom Zeitpunkt abhängig, an dem ein Element der Kampagne zugeordnet wurde. Es werden auch Daten aus der Zeit vor der Zuordnung berücksichtigt.
Kampagnen-Performance analysieren
Um die Performance einer Kampagne zu analysieren, gehen Sie zunächst zu der Kampagne, die Sie sich ansehen möchten:
- Gehen Sie in Ihrem HubSpot-Account zum Abschnitt Marketing und klicken Sie dann auf Kampagnen.
- Klicken Sie auf den Namen der Kampagne.
- Oben links können Sie Ihre Kampagnendaten filtern:
- Kontaktzuordnung: Wählen Sie aus, ob neue Kontakte über Erster Berührungspunkt oder Letzter Berührungspunkt der Kampagne zugewiesen werden sollen.
- Zeitraum: Klicken Sie auf das Dropdown-Menü Datumsbereich, um Ihre Daten nach einem bestimmten Zeitraum zu filtern.
Nachfolgend finden Sie die Berichte, die auf der Registerkarte Performance der Kampagne angezeigt werden. Jeder Bericht zeigt andere Interaktionsdaten, aufgeteilt nach Netzwerk. Erfahren Sie mehr über die Anforderungen der verschiedenen Kampagnenkennzahlen. Um einen Bericht in der Tabelle unten anzuzeigen, bewegen Sie den Mauszeiger über das generateChart Bericht-Symbol.
| Berichtsname | Kennzahlen | So verwenden Sie den Bericht |
ÜberblickgenerateChart
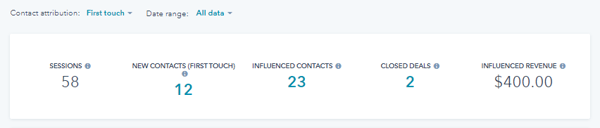 |
In diesem Bericht werden die folgenden Kennzahlen angezeigt:
|
Der Bericht Übersicht bietet Ihnen einen Überblick über die Performance der Kampagne. Alle Kampagnenziele werden unter der jeweiligen Performance-Kennzahl angezeigt. Klicken Sie im Bericht auf die folgende Nummer der folgenden Kennzahlen, um weitere Informationen zu erhalten:
|
ROIgenerateChart
 |
Dieser Bericht zeigt die folgenden Kennzahlen an. Dies kann je nach Ihren ROI-Einstellungen variieren. Erfahren Sie, wie Sie Ihren ROI-Bericht konfigurieren und analysieren.
Die zuletzt angezeigte Kennzahl hängt von den Abonnements Ihres Accounts und den in den ROI-Einstellungen ausgewählten Kennzahlen ab:
|
Der ROI-Bericht misst die Effektivität der Performance einer Kampagne. Klicken Sie im Bericht auf die folgende Zahl, um weitere Details zu erhalten:
Wenn Sie Ihren ROI-Bericht analysieren, wird die Formel zur Berechnung des ROI Ihrer Kampagne wie folgt verwendet: ((Umsatz, zugerechneter Umsatz oder Wert des verbundenen Deals - Kampagnenausgaben insgesamt)/Kampagnenausgaben insgesamt) * 100
|
Umsatz (nur Marketing Hub Professional)generateChart
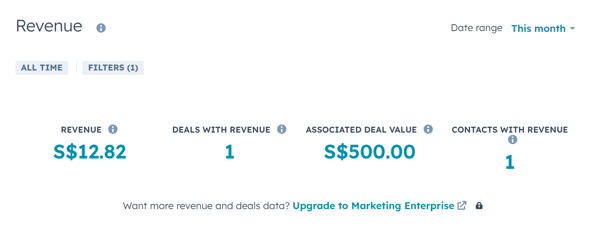 |
In diesem Bericht werden die folgenden Kennzahlen verwendet. Diese Kennzahlen sind nur in Accounts mit Marketing Hub Professional verfügbar:
|
Der Bericht Umsatz bietet Ihnen einen Überblick über die Umsatz-Attribution der Kampagne.
|
Umsatz-Attribution (nur Marketing Hub Enterprise)generateChart
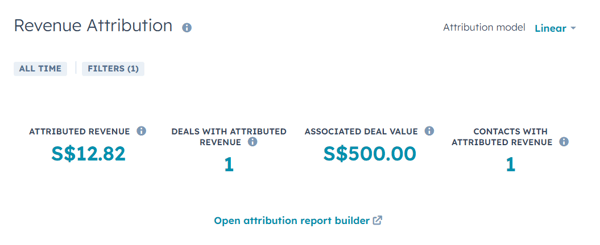 |
In diesem Bericht werden die folgenden Kennzahlen verwendet:
|
Der Bericht Umsatz-Attribution bietet Ihnen einen Überblick über die Umsatz-Attribution der Kampagne.
Beachten Sie bei der Analyse Ihres Berichts über die Attribute der Einnahmen, dass:
|
Beeinflusste Kontakte (BETA)generateChart |
In diesem Bericht werden die folgenden Kennzahlen verwendet:
|
Der Bericht Beeinflusste Kontakte zeigt die Anzahl der beeinflussten Kontakte an, die der Kampagne zugeordnet sind. Klicken Sie im Bericht auf folgende Schaltfläche [Anzahl der beeinflussten Kontakte], um Ihre beeinflussten Kontakte genauer zu analysieren |
Website-Traffic (BETA)generateChart |
In diesem Bericht werden die folgenden Kennzahlen verwendet:
|
Der Bericht Website-Traffic zeigt die Anzahl der Sitzungen und neuen Kontakte an, die der Kampagne zugeordnet sind.
|
Anzahl der Kontakte im LifecyclegenerateChart |
In diesem Bericht werden die folgenden Kennzahlen verwendet:
|
Der Bericht „Anzahl der Kontakte Lifecycle“ zeigt die Anzahl der beeinflussten Kontakte pro Lifecycle-Phase an. Erfahren Sie, wie Sie Ihren Bericht über die Anzahl Ihrer Kontakte im Lifecycle analysieren.
|
Lifecycle-Kosten für KontaktegenerateChart |
In diesem Bericht werden die folgenden Kennzahlen verwendet:
|
Der Bericht Kontakt-Lifecycle-Kosten zeigt die Kosten pro Lifecycle-Phase basierend auf der Anzahl der beeinflussten Kontakte und den Ausgaben Ihrer Kampagne an. Erfahren Sie, wie Sie Ihren Lifecycle-Kostenbericht zu Kontakten analysieren. |
Kontakte und SitzungengenerateChart |
In diesem Bericht werden die folgenden Kennzahlen verwendet:
|
In diesem Bericht finden Sie ein Diagramm der Kontakte oder Sitzungen, die der Kampagne zugeschrieben werden. Bewegen Sie den Mauszeiger über einen Datenpunkt im Bericht, um eine Aufschlüsselung der Kennzahlen anzuzeigen.
|
Berichte zu ElementengenerateChart |
Die Kennzahlen in jedem Bericht variieren je nach dem mit der Kampagne verknüpften Element oder Inhaltstyp. |
In diesem Abschnitt wird die Performance der einzelnen mit der Kampagne verknüpften Elemente oder Inhaltstypen angezeigt.
|
TrafficgenerateChart |
In diesem Bericht werden die folgenden Kennzahlen verwendet:
|
Dieser Bericht zeigt den Verkehr zu URLs, die den UTM-Kampagnenparameter enthalten, in Form von Ansichten, Besuchern und neuen Kontakten, aufgeschlüsselt nach Quelle.
In diesem Bericht können Sie auch Ihre Tracking-URLs überprüfen und neue erstellen:
|
Exportieren Sie die Details Ihrer Kampagnenleistung
Geben Sie die Leistungsdaten Ihrer Kampagne extern weiter, indem Sie die Leistungsdetails der ausgewählten Kampagne exportieren.
Nach dem Export Ihrer Kampagnen-Leistungsdaten wird die exportierte Datei an Ihre Standard-Benutzer-E-Mail gesendet und im Benachrichtigungszentrum angezeigt. Um diese Datei zu erhalten, müssen Sie Ihre Benutzerbenachrichtigungen aktivieren.
- Gehen Sie in Ihrem HubSpot-Account zum Abschnitt Marketing und klicken Sie dann auf Kampagnen.
- Klicken Sie auf den Namen der Kampagne.
- Klicken Sie oben auf Aktionen und wählen Sie Exportieren.
- Dateiformat: wählen Sie, ob Sie die Daten in einem csv-, xls-, xlsx- oder einem PDF-Bildformat exportieren möchten.
- Export: Sie können wählen, ob Sie alle verfügbaren Kampagnenleistungsdaten oder nur bestimmte Daten exportieren möchten.
- Alle verfügbaren Daten einbeziehen: exportiert alle verfügbaren Kampagnenleistungsdaten für die Kampagne.
- Nur ausgewählte Daten einbeziehen: Exportieren Sie nur bestimmte Leistungsdaten der Kampagne. Aktivieren Sie im Abschnitt Exportoptionen die Kontrollkästchen neben dem Datentyp, den Sie exportieren möchten.
- Attribution-Modell für die Umsatz-Attribution: Wenn Sie ein Marketing Hub Enterprise-Abonnement haben, wählen Sie das Attribution-Modell für den Umsatz-Attributionsbericht.
- Nachdem Sie Ihren Export konfiguriert haben, klicken Sie auf Exportieren.

Kampagnen-Attribution analysieren
In jeder Kampagne können Sie die neuen Kontakte, Deals und Umsätze, die durch die Elemente der Kampagne generiert wurden, überprüfen.
- Gehen Sie in Ihrem HubSpot-Account zum Abschnitt Marketing und klicken Sie dann auf Kampagnen.
- Klicken Sie auf den Namen der Kampagne.
- Klicken Sie oben auf die Registerkarte Attribution.
- Um Ihre Berichtsdaten zu konfigurieren, wählen Sie oben auf der Seite in der Datumsauswahl einen Zeitraum aus. Sie können auch einen bestimmten Zeitraum festlegen. Wenn Sie die Kampagnen-Attribution nach Datum filtern, sollten Sie Folgendes beachten:
- Neue Kontakte und Deals werden abhängig vom Datum der Erstellung gemessen, nicht nach dem Datum der Interaktion. Wenn Sie einen Umsatzbericht nach Datum filtern, werden auch die Deals berücksichtigt, die innerhalb dieses Zeitraums abgeschlossen wurden.
- Standardmäßig werden die Berichte nach Alle Daten gefiltert, sodass alle Daten bis zum aktuellen Datum enthalten sind. Um zukünftige Daten in einen Bericht aufzunehmen, legen Sie den Zeitraum so fest, dass diese Daten enthalten sind.
- Um Ihr Attribution-Modell auszuwählen, klicken Sie oben auf der Seite auf das Dropdown-Menü Attribution-Modell und wählen Sie ein Attribution-Modell aus.
- Um Ihre Attribution-Daten auszuwählen, wählen Sie oben links Erstellung eines Kontakts, Erstellung eines Deals oder Umsatz aus.
- Erstellung eines Kontakts: misst, wie effektiv die Elemente der Kampagne bei der Generierung neuer Kontakte sind. Wenn ein Besucher mit einem Element der Kampagne interagiert und später als Kontakt angelegt wird, wird diese Interaktion für die Erstellung des Kontakts angerechnet. Erfahren Sie mehr über die Erstellung von Attributionsberichten für Kontakte.
- Erstellung eines Deals: misst, wie effektiv die Elemente der Kampagne bei der Generierung neuer Deals sind. Wenn ein Kontakt mit einer Ressource der Kampagne interagiert und ein Deal erstellt und mit dem Kontakt verknüpft wird, wird die Interaktion dem erstellten Deal zugeordnet. Erfahren Sie mehr über die Erstellung von Deal erstellen Attribut Berichte. Wenn ein Deal nicht im Bericht erscheint, überprüfen Sie die Anforderungen für Deal-Daten, die in einer Kampagne erscheinen sollen.
- Umsatz: misst, wie effektiv die Elemente der Kampagne bei der Generierung von Umsätzen aus abgeschlossenen Deals sind. Wenn ein Kontakt mit einem Element der Kampagne interagiert und ein Deal, der dem Kontakt zugeordnet ist, abgeschlossen wird, wird die Interaktion für die Generierung des Deal-Umsatzes attribuiert. Erfahren Sie mehr über die Erstellung von Berichten zur Umsatzzuordnung.

- So speichern Sie ein Diagramm auf der Seite mit den Zuschreibungen als Bericht in Ihrer Berichtsliste:
- Klicken Sie oben rechts im Diagramm auf Aktionen > Als Bericht speichern.
- Geben Sie im rechten Bereich den Berichtsnamen ein.
- Wählen Sie den Optionsfeld-Button aus, um zu bestätigen, ob Sie den Bericht einem Dashboard hinzufügen möchten:
- Nicht zum Dashboard hinzufügen: HubSpot fügt den Bericht keinem Ihrer Dashboards hinzu, speichert diesen jedoch in Ihrer Berichtsbibliothek, damit Sie ihn später verwenden können.
- Zu vorhandenem Dashboard hinzufügen: Sie können ein vorhandenes Dashboard auswählen, dem der Bericht hinzugefügt werden soll.
- Zu neuem Dashboard hinzufügen: Sie können ein neues benutzerdefiniertes Dashboard erstellen und den Bericht dem neuen Dashboard hinzufügen. Klicken Sie auf Weiter und geben Sie dann einen Dashboard-Namen ein und wählen Sie eine Option für die Sichtbarkeit aus.
-
- Klicken Sie auf Speichern & hinzufügen.
