- Knowledge base
- Marketing
- Campagne
- Analizzare le prestazioni delle singole campagne
Analizzare le prestazioni delle singole campagne
Ultimo aggiornamento: 3 aprile 2025
Disponibile con uno qualsiasi dei seguenti abbonamenti, tranne dove indicato:
-
Marketing Hub Professional, Enterprise
Visualizzate le prestazioni di una singola campagna HubSpot per misurarne l'impatto su contatti, offerte e traffico verso il vostro sito web. Per saperne di più sulle diverse metriche di campagna disponibili e su come analizzare le prestazioni complessive della campagna. Per esaminare un riepilogo generato dall'intelligenza artificiale delle prestazioni della campagna, imparare a generare approfondimenti sulla campagna utilizzando l'intelligenza artificiale. .
Prima di iniziare
Quando si esamina il rendimento della campagna, è bene tenere presente quanto segue:
- Le analisi della campagna, come le metriche del report Panoramica, si basano sulle risorse associate alla campagna:
- I dati delle risorse per questi report sono inclusi solo dopo l' associazione. Queste metriche sono calcolate a partire dalla data e dall'ora in cui le risorse sono state associate alla campagna.
- I dati delle risorse precedenti all'associazione non saranno inclusi in queste metriche.
- Le metriche dei report della sezione [nome dell'asset] mostrano i dati storici di ogni singolo asset. Queste metriche non dipendono dalla data e dall'ora in cui un asset è stato associato alla campagna e includono i dati precedenti all'associazione.
Analizzare le prestazioni della campagna
Per analizzare le prestazioni di una campagna, iniziare a navigare verso la campagna che si desidera visualizzare:
- Nel tuo account HubSpot, passa a Marketing > Campagne.
- Fare clic sul nome della campagna.
- In alto a sinistra è possibile filtrare i dati della campagna:
- Attribuzione dei contatti: selezionare se i nuovi contatti devono essere attribuiti alla campagna tramite First touch o Last touch.
- Intervallo di date: fare clic sul menu a discesa Intervallo di date per filtrare i dati in base a un intervallo di tempo specifico.
Di seguito sono riportati i rapporti visualizzati nella scheda Perfomance della campagna. Ogni rapporto presenta dati di coinvolgimento diversi, suddivisi per rete. Per saperne di più sui requisiti delle diverse metriche della campagna. Per visualizzare un rapporto nella tabella sottostante, passare il mouse sull' icona del rapporto generateChart.
| Nome del rapporto | Metriche | Come utilizzare il rapporto |
PanoramicagenerateChart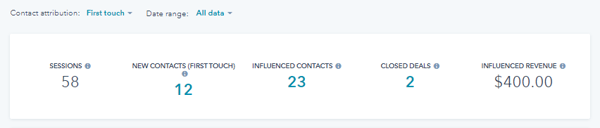
|
Questo report visualizza le seguenti metriche:
|
Il report Panoramica mostra una panoramica delle prestazioni della campagna; gli obiettivi della campagna appariranno sotto la rispettiva metrica di prestazione. Nel rapporto, fare clic sul numero di metriche seguenti per ottenere maggiori dettagli:
|
ROIgenerateChart
|
Questo report visualizza le seguenti metriche, che possono variare in base alle impostazioni del ROI. Scoprite come configurare e analizzare il vostro rapporto ROI.
L'ultima metrica visualizzata dipende dalle sottoscrizioni dell'account e dalle metriche selezionate nelle impostazioni del ROI:
|
Il rapporto ROI misura l'efficacia delle prestazioni di una campagna. Nel rapporto, fare clic sul numero di metriche seguenti per ottenere maggiori dettagli:
Quando si analizza il rapporto sul ROI, la formula utilizzata per calcolare il ROI della campagna è: ((entrate, entrate attribuite o valore dell'accordo associato - spesa totale della campagna)/spesa totale della campagna) * 100 |
Ricavi( soloMarketing Hub Professional )generateChart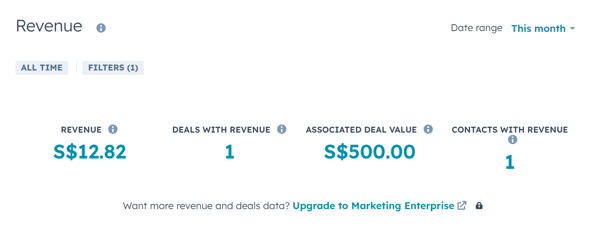
|
Questo report utilizza le seguenti metriche. Queste metriche sono disponibili solo per gli account con Marketing Hub Professional:
|
Il rapporto sulle entrate visualizza una panoramica dell'attribuzione delle entrate della campagna.
|
Attribuzione dei ricavi (soloMarketing Hub Enterprise )generateChart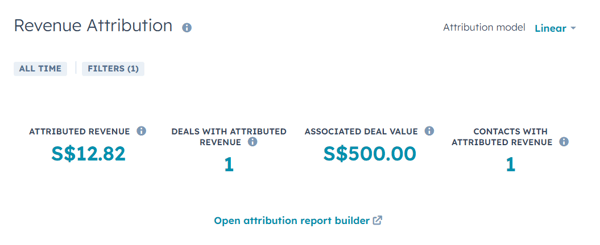
|
Questo rapporto utilizza le seguenti metriche:
|
Il report Attribuzione dei ricavi visualizza una panoramica dell'attribuzione dei ricavi della campagna.
Quando si analizza il report sull'attribuzione dei ricavi, occorre tenere presente che:
|
Contatti influenzati (BETA)generateChart
|
Questo rapporto utilizza le seguenti metriche:
|
Il rapporto sui contatti influenzati visualizza il numero di contatti influenzati associati alla campagna. Nel rapporto, fare clic sul seguente [numero di contatti influenzati] per esaminare i contatti influenzati in modo più dettagliato |
Traffico del sito web (BETA)generateChart
|
Questo rapporto utilizza le seguenti metriche:
|
Il rapportosul traffico del sito web visualizza il numero di sessioni e di nuovi contatti associati alla campagna.
|
Conteggio del ciclo di vita dei contattigenerateChart
|
Questo report utilizza le seguenti metriche:
|
Il rapporto sul conteggio del ciclo di vita dei contatti utilizza per visualizzare il conteggio dei contatti influenzati per ogni fase del ciclo di vita. Scoprite come analizzare il rapporto sul conteggio del ciclo di vita dei contatti.
|
Costo del ciclo di vita del contattogenerateChart
|
Questo report utilizza le seguenti metriche:
|
Il rapporto sui costi del ciclo di vita dei contatti visualizza il costo per fase del ciclo di vita in base al numero di contatti influenzati e alla spesa della campagna. Scoprite come analizzare il rapportosui costi del ciclo di vita dei contatti. |
Contatti e sessionigenerateChart
|
Questo report utilizza le seguenti metriche:
|
Questo rapporto mostra un grafico dei contatti o delle sessioni attribuiti alla campagna. Passare il mouse su un punto del report per visualizzare una ripartizione delle metriche.
|
Rapporti sulle attivitàgenerateChart
|
Le metriche di ciascun report variano a seconda dell 'asset o del tipo di contenuto associato alla campagna. |
Questa sezione visualizza le prestazioni di ogni risorsa o tipo di contenuto associato alla campagna.
|
TrafficogenerateChart
|
Questo report utilizza le seguenti metriche:
|
Questo report visualizza il traffico verso gli URL contenenti il parametro della campagna UTM in termini di visualizzazioni, visitatori e nuovi contatti, suddivisi per fonte.
Da questo report è possibile anche rivedere gli URL di monitoraggio e crearne di nuovi:
|
Esportazione dei dettagli sulle prestazioni della campagna
Condividete i dati sulle prestazioni della vostra campagna all'esterno esportando i dettagli sulle prestazioni della campagna selezionata.
Dopo aver esportato i dettagli sulle prestazioni della campagna,il file esportato verrà inviato all'e-mail predefinita dell'utente e apparirà nel centro notifiche. Per ricevere questo file, è necessario attivare le notifiche dell'utente.
- Nel tuo account HubSpot, passa a Marketing > Campagne.
- Fare clic sul nome della campagna.
- In alto, fare clic su Azioni e selezionare Esporta.
- Formato file: scegliere di esportare i dati in formato csv, xls, xlsx o PDF immagine.
- Esportazione: scegliere di esportare tutti i dati di performance della campagna disponibili o solo quelli specificati.
- Includi tutti i dati disponibili: esporta tutti i dati di performance della campagna disponibili per la campagna.
- Includi solo i dati selezionati: esporta solo i dati sulle prestazioni della campagna specificata. Nella sezione Opzioni di esportazione , selezionare le caselle di controllo accanto al tipo di dati che si desidera esportare.
- Modello di attribuzione per l'attribuzione dei ricavi: se avete un abbonamento a Marketing Hub Enterprise, selezionate il modello di attribuzione per il report sull'attribuzione dei ricavi.
- Dopo aver configurato l'esportazione, fare clic su Esporta.

Analizzare l'attribuzione delle campagne
In ogni campagna, è possibile esaminare i nuovi contatti, gli accordi e le entrate generate dalle attività della campagna.
- Nel tuo account HubSpot, passa a Marketing > Campagne.
- Fare clic sul nome della campagna.
- In alto, fare clic sulla scheda Attribuzione.
- Per configurare le date dei report, nella parte superiore della pagina, utilizzare il selezionatore di date per selezionare un intervallo di date o impostare date specifiche. Quando si filtra l'attribuzione della campagna per data, tenere presente quanto segue:
- I nuovi contatti e le trattative sono misurati in base alla data di creazione, non a quella dell'interazione. Allo stesso modo, filtrando un report sulle entrate in base alla data, si includeranno le transazioni che sono state chiuse nell'intervallo di date.
- Per impostazione predefinita, i rapporti sono filtrati da Tutti i dati, che include tutti i dati fino alla data corrente. Per includere le date future in un report, impostare manualmente l'intervallo di date in modo da includerle.
- Per selezionare il modello di attribuzione, nella parte superiore della pagina, fare clic sul menu a discesa Modello di attribuzione e selezionare un modello di attribuzione.
- Per selezionare i dati di attribuzione, selezionare in alto a sinistra Crea contatto, Crea affare o Ricavi.
- Creazione di contatti: misura l'efficacia delle risorse della campagna nel generare nuovi contatti. Quando un visitatore interagisce con una risorsa della campagna e viene successivamente creato come contatto, l'interazione riceverà il credito per la creazione del contatto. Per saperne di più sulla creazione di rapporti di attribuzione per la creazione di contatti.
- Creazione di offerte:misura l'efficacia degli asset della campagna nel generare nuove offerte. Quando un contatto interagisce con una risorsa della campagna e viene creato un accordo associato al contatto, l'interazione viene attribuita alla creazione dell'accordo. Per saperne di più sulla creazione di rapporti di attribuzione dei deal. Se un accordo non appare nel report, rivedere i requisiti per la visualizzazione dei dati relativi agli accordi in una campagna.
- Entrate: misura l'efficacia degli asset della campagna nel generare entrate dalle transazioni chiuse. Quando un contatto interagisce con un asset della campagna e un accordo associato al contatto viene chiuso, l'interazione viene attribuita per generare le entrate dell'accordo. Per saperne di più sulla creazione di rapporti di attribuzione delle entrate.

- Per salvare un grafico dalla pagina delle attribuzioni come report nell'elenco dei report:
- In alto a destra del grafico, fare clic su Azioni > Salva come report.
- Nel pannello di destra, inserire il nome del rapporto.
- Selezionare un pulsante di opzione per confermare se si desidera aggiungere il report a un dashboard:
- Non aggiungere alla dashboard: HubSpot non aggiungerà il report a nessuna dashboard, ma lo salverà nella libreria dei report per poterlo utilizzare in seguito.
- Aggiungi alla dashboard esistente: è possibile selezionare una dashboard esistente a cui aggiungere il report.
- Aggiungi a un nuovo dashboard: è possibile creare un nuovo dashboard personalizzato e aggiungere il report al nuovo dashboard. Fare clic su Avanti, quindi inserire il nome della dashboard e selezionare un'opzione di visibilità.
-
- Fare clic su Salva e aggiungi.
