- Knowledge Base
- Marketing
- Campaigns
- Analyze individual campaign performance
Analyze individual campaign performance
Last updated: April 3, 2025
Available with any of the following subscriptions, except where noted:
-
Marketing Hub Professional, Enterprise
View the performance of a single HubSpot campaign to measure its impact on contacts, deals, and traffic to your website. Learn more about the different campaign metrics available and how to analyze overall campaign performance. To review an AI-generated summary of your campaign performance, learn how to generate campaign insights using AI. .
Before you get started
When reviewing your campaign's performance, please note the following:
- Campaign analytics, such as the metrics in the Overview report, are based on the assets associated with the campaign:
- Asset data for these reports are only included after association. These metrics are calculated from the date and time the assets were associated with the campaign.
- Asset data from prior to the association will not be included in these metrics.
- The metrics in the [name of asset] section reports will show historical data for each individual asset. These metrics are not dependent on the date and time an asset was associated with the campaign and will include data from prior to the association.
Analyze campaign performance
To analyze a campaign's performance, begin by navigating to the campaign you want to view:
- In your HubSpot account, navigate to Marketing > Campaigns.
- Click the name of the campaign.
- In the upper left, you can filter your campaign data:
- Contact attribution: select if new contacts should be attributed to the campaign via First touch or Last touch.
- Date range: click the Date range dropdown menu to filter the data to a specific time range.
Below are the reports displayed in the campaign's Perfomance tab. Each report presents different engagement data, split out by network. Learn more about the requirements of different campaign metrics. To display a report in the table below, hover over the generateChart report icon.
| Report Name | Metrics | How to use the report |
OverviewgenerateChart
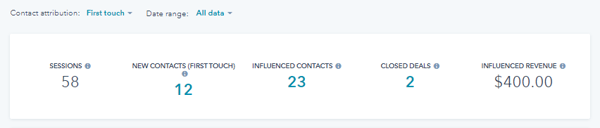
|
This report displays the following metrics:
|
The Overview report displays an overview of the campaign's performance, any campaign goals will appear under the respective performance metric. In the report, click the following number of the following metrics for more detail:
|
ROIgenerateChart

|
This report displays the following metrics, this can vary based on your ROI settings. Learn how to configure and analyze your ROI report.
The last metric displayed depends on your account's subscriptions and metrics selected in the ROI settings:
|
The ROI report measures the effectiveness of a campaign's performance. In the report, click the following number of the following metrics for more detail:
When analyzing your ROI report, the formula used to calculate your campaign's ROI is: ((revenue, attributed revenue, or associated deal value - campaign spend total)/campaign spend total) * 100
|
Revenue (Marketing Hub Professional only)generateChart
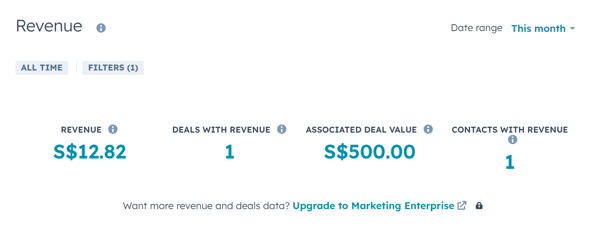
|
This report uses the following metrics. These metrics are only available in accounts with Marketing Hub Professional only:
|
The Revenue report displays an overview of the campaign's revenue attribution.
|
Revenue Attribution (Marketing Hub Enterprise only)generateChart
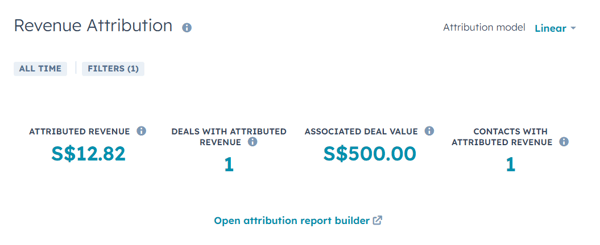
|
This report uses the following metrics:
|
The Revenue Attribution report displays an overview of the campaign's revenue attribution.
When analyzing your revenue attribution report, do note that:
|
Influenced contacts (BETA)generateChart
|
This report uses the following metrics:
|
The Influenced contact report displays the number of influenced contacts associated with the campaign. In the report, click the following [number of influenced contacts] to review your influenced contacts in more detail |
Website traffic (BETA)generateChart
|
This report uses the following metrics:
|
The Website traffic report displays the number of sessions and new contacts associated with the campaign.
|
Contact lifecycle countgenerateChart
|
This report uses the following metrics:
|
The Contact lifecycle count report Use displays the count of influenced contacts per lifecycle stage. Learn how to analyze your Contact lifecycle count report.
|
Contact lifecycle costgenerateChart
|
This report uses the following metrics:
|
The Contact lifecycle cost report displays the cost per lifecycle stage based on the count of influenced contacts and your campaign's spend. . Learn how to analyze your Contact lifecycle cost report. |
Contacts and SessionsgenerateChart
|
This report uses the following metrics:
|
This report shows a chart of the contacts or sessions attributed to the campaign. Hover over a data point in the report to view a breakdown of metrics.
|
Asset reportsgenerateChart
|
The metrics in each report vary depending on the asset or content type associated with the campaign. |
This section displays the performance of each asset or content type associated with the campaign.
|
TrafficgenerateChart
|
This report uses the following metrics:
|
This report displays traffic to URLs containing the UTM campaign parameter in terms of views, visitors, and new contacts, broken down by source.
From this report, you can also review your tracking URLs and create new ones:
|
Export your campaign performance details
Share your campaign performance data externally by exporting the selected campaign's performance details.
After exporting your campaign performance details, the exported file will be sent to your default user email and will appear in the notification center. To receive this file, you must turn on your user notifications.
- In your HubSpot account, navigate to Marketing > Campaigns.
- Click the name of the campaign.
- At the top, click Actions and select Export.
- File format: choose to export the data in a csv, xls, xlsx, or an image PDF format.
- Export: choose to export all available campaign performance data or only specified data.
- Include all available data: export all available campaign performance data for the campaign.
- Include only selected data: export only specified campaign performance data. In the Export options section, select the checkboxes next to the data type that you want to export.
- Attribution model for revenue attribution: if you have a Marketing Hub Enterprise. subscription, select the attribution model for the revenue attribution report.
- After configuring your export, click Export.

Analyze campaign attribution
In each campaign, you can review the new contacts, deals, and deal revenue generated by the campaign's assets.
- In your HubSpot account, navigate to Marketing > Campaigns.
- Click the name of the campaign.
- At the top, click the Attribution tab.
- To configure your report dates, at the top of page, use the date picker to select a date range or set specific dates. When filtering your campaign attribution by date, do note the following:
- New contacts and deals are measured by the date of creation, not of the interaction. Similarly, filtering a revenue report by date will include deals that have been closed within the date range.
- By default, reports are filtered by All data, which includes all data up to the current date. To include future dates in a report, manually set the date range to include those dates.
- To select your attribution model, at the top of page, click the Attribution model dropdown menu and select an attribution model.
- To select your attribution data, in the top left, select Contact create, Deal create, or Revenue.
- Contact create: measure how effective the campaign’s assets are at generating new contacts. When a visitor interacts with a campaign asset and is later created as a contact, the interaction will receive credit for the contact being created. Learn more about building contact create attribution reports.
- Deal create: measure how effective the campaign’s assets are at generating new deals. When a contact interacts with a campaign asset and a deal is created and associated with the contact, the interaction will be attributed to the deal being created. Learn more about building deal create attribution reports. If a deal is not appearing in the report, review the requirements for deal data to appear in a campaign.
- Revenue: measure how effective the campaign’s assets are at generating revenue from closed deals. When a contact interacts with a campaign asset and a deal that’s associated with the contact is closed, the interaction will be attributed for generating the deal’s revenue. Learn more about building revenue attribution reports.

- To save a chart from the attributions page as a report in your reports list:
- On the top right of the chart, click Actions > Save as report.
- In the right panel, enter the Report name.
- Select a radio button to confirm whether you'd like to add the report to a dashboard:
- Don't add to dashboard: HubSpot won't add the report to any of your dashboards, but will save the report to your report library so you can use it later.
- Add to existing dashboard: you can select an existing dashboard to add the report to.
- Add to new dashboard: you can create a new custom dashboard and add the report to the new dashboard. Click next, then enter a dashboard name and select a visibility option.
-
- Click Save & add.
