- Kunskapsbas
- Marknadsföring
- Kampanjer
- Analysera enskilda kampanjresultat
Analysera enskilda kampanjresultat
Senast uppdaterad: 3 april 2025
Tillgänglig med något av följande abonnemang, om inte annat anges:
-
Marketing Hub Professional, Enterprise
Visa resultatet för en enskild HubSpot-kampanj för att mäta dess inverkan på kontakter, affärer och trafik till din webbplats. Läs mer om de olika tillgängliga kampanjmåtten och hur du analyserar övergripande kampanjprestanda. Om du vill granska en AI-genererad sammanfattning av kampanjens resultat kan du läsa om hur du genererar kampanjinsikter med hjälp av AI..
Innan du sätter igång
När du granskar resultatet av din kampanj bör du observera följande:
- Kampanjanalyser, t.ex. mätvärdena i rapporten Översikt, baseras på de tillgångar som är kopplade till kampanjen:
- Tillgångsdata för dessa rapporter inkluderas endast efter association. Dessa mätvärden beräknas från det datum och den tid då tillgångarna associerades med kampanjen.
- Tillgångsdata från tiden före associeringen kommer inte att ingå i dessa mätvärden.
- Mätvärdena i rapporterna i avsnittet [tillgångens namn] visar historiska data för varje enskild tillgång. Dessa mätvärden är inte beroende av det datum och den tid då en tillgång associerades med kampanjen och inkluderar data från tiden före associeringen.
Analysera kampanjens resultat
Om du vill analysera en kampanjs resultat börjar du med att navigera till den kampanj du vill visa:
- I ditt HubSpot-konto navigerar du till Marknadsföring > Kampanjer.
- Klicka på namnet på kampanjen.
- Uppe till vänster kan du filtrera dina kampanjdata:
- Kontakttilldelning: välj om nya kontakter ska tillskrivas kampanjen via First touch eller Last touch.
- Datumintervall: klicka på rullgardinsmenyn Datumintervall för att filtrera data till ett visst tidsintervall.
Nedan visas de rapporter som visas i kampanjens flik Perfomance. Varje rapport innehåller olika engagemangsdata, uppdelade per nätverk. Läs mer om kraven för olika kampanjmätvärden. Om du vill visa en rapport i tabellen nedan håller du muspekaren över rapportikonen generateChart.
| Rapportens namn | Mätvärden | Så här använder du rapporten |
ÖversiktgenerateChart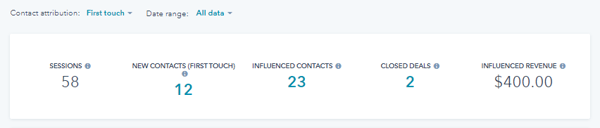
|
Den här rapporten visar följande mätvärden:
|
I rapporten Översikt visas en översikt över kampanjens resultat, och eventuella kampanjmål visas under respektive resultatmått. I rapporten klickar du på följande nummer av följande mätvärden för mer information:
|
ROIgenerateChart
|
Den här rapporten visar följande mätvärden, som kan variera beroende på dina ROI-inställningar. Läs mer om hur du konfigurerar och analyserar din ROI-rapport.
Det sista mätvärdet som visas beror på vilka prenumerationer och mätvärden som har valts i ROI-inställningarna för ditt konto:
|
ROI-rapporten mäter effektiviteten i en kampanjs resultat. I rapporten klickar du på följande nummer av följande mätvärden för mer information:
När du analyserar din ROI-rapport används följande formel för att beräkna kampanjens ROI: ((intäkter, tillskrivna intäkter eller associerat avtalsvärde - totala kampanjutgifter)/totala kampanjutgifter) * 100 |
Intäkter (endastMarketing Hub Professional )generateChart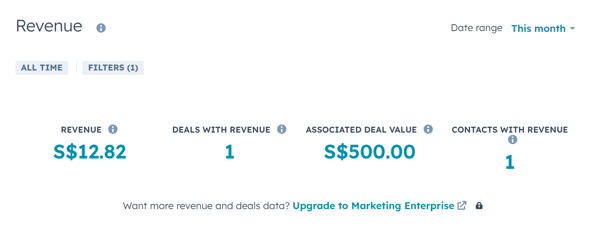
|
Den här rapporten använder följande mätvärden. Dessa mätvärden är endast tillgängliga för konton med Marketing Hub Professional:
|
I rapporten Intäkter visas en översikt över kampanjens intäktstilldelning.
|
Intäktsattribution (endastMarketing Hub Enterprise)generateChart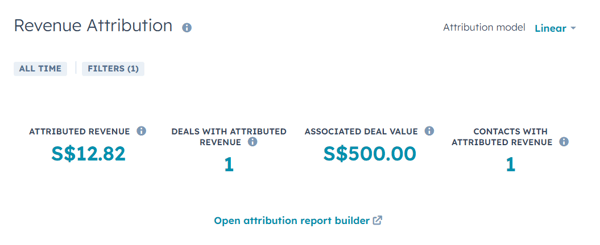
|
I denna rapport används följande mätvärden:
|
Rapporten Revenue Attribution visar en översikt över kampanjens intäktsfördelning.
När du analyserar din rapport om intäktstilldelning bör du notera följande:
|
Påverkade kontakter (BETA)generateChart
|
I denna rapport används följande mätvärden:
|
I rapporten Influerade kontakter visas antalet påverkade kontakter som är kopplade till kampanjen. I rapporten klickar du på följande [antal påverkade kontakter] för att granska dina påverkade kontakter mer i detalj |
Webbplatstrafik (BETA)generateChart
|
I denna rapport används följande mätvärden:
|
RapportenWebbplatstrafik visar antalet sessioner och nya kontakter som är kopplade till kampanjen.
|
Antal kontakter under hela livscykelngenerateChart
|
I den här rapporten används följande mätvärden:
|
Rapporten Contact lifecycle count report Use visar antalet påverkade kontakter per livscykelstadium. Läs mer om hur du analyserar rapporten Contact lifecycle count.
|
Livscykelkostnad för kontaktgenerateChart
|
I den här rapporten används följande mätvärden:
|
Kostnadsrapporten för kontaktlivscykeln visar kostnaden per livscykelstadium baserat på antalet påverkade kontakter och kampanjens utgifter. Läs om hur du analyserar kostnadsrapporten för kontaktens livscykel. |
Kontakter och sammanträdengenerateChart
|
I den här rapporten används följande mätvärden:
|
Den här rapporten visar ett diagram över de kontakter eller sessioner som tillskrivits kampanjen. Håll muspekaren över en datapunkt i rapporten för att visa en uppdelning av mätvärden.
|
Rapporter om tillgångargenerateChart
|
Mätvärdena i varje rapport varierar beroende på vilken tillgångs- eller innehållstyp som är kopplad till kampanjen. |
I det här avsnittet visas resultatet för varje tillgång eller innehållstyp som är kopplad till kampanjen.
|
TrafikgenerateChart
|
I den här rapporten används följande mätvärden:
|
Den här rapporten visar trafiken till webbadresser som innehåller UTM-kampanjparametern i form av visningar, besökare och nya kontakter, uppdelat efter källa.
Från den här rapporten kan du också granska dina spårningswebbadresser och skapa nya:
|
Exportera information om kampanjens resultat
Dela dina kampanjresultatdata externt genom att exportera den valda kampanjens resultatinformation.
När du har exporterat dina kampanjresultatskickas den exporterade filen till din standardanvändares e-post och visas i meddelandecentret. För att få den här filen måste du aktivera dina användarmeddelanden.
- I ditt HubSpot-konto navigerar du till Marknadsföring > Kampanjer.
- Klicka på namnet på kampanjen.
- Klicka på Åtgärder högst upp och välj Exportera.
- Filformat: välj att exportera data i csv-, xls-, xlsx- eller bild-PDF-format.
- Export: välj att exportera alla tillgängliga kampanjresultatdata eller endast specificerade data.
- Inkludera alla tillgängliga data: exportera alla tillgängliga kampanjresultatdata för kampanjen.
- Inkludera endast valda data: exportera endast angivna kampanjresultatdata. I avsnittet Exportalternativ markerar du kryssrutorna bredvid den datatyp som du vill exportera.
- Attributionsmodell för intäktstilldelning: om du har en prenumeration påMarketing Hub Enterprise. väljer du attributionsmodell för intäktstilldelningsrapporten.
- När du har konfigurerat exporten klickar du på Exportera.

Analysera kampanjtilldelning
I varje kampanj kan du granska de nya kontakter, avtal och avtalsintäkter som genererats av kampanjens tillgångar.
- I ditt HubSpot-konto navigerar du till Marknadsföring > Kampanjer.
- Klicka på namnet på kampanjen.
- Klicka på fliken Attribution högst upp på sidan.
- För att konfigurera dina rapportdatum, längst upp på sidan, använd datumväljaren för att välja ett datumintervall eller ange specifika datum. När du filtrerar kampanjtillskrivningen efter datum bör du observera följande:
- Nya kontakter och affärer mäts efter datum för skapande, inte efter interaktionsdatum. På samma sätt kommer filtrering av en intäktsrapport efter datum att inkludera affärer som har avslutats inom datumintervallet.
- Som standard filtreras rapporter efter Alla data, vilket inkluderar alla data fram till aktuellt datum. Om du vill inkludera framtida datum i en rapport måste du manuellt ställa in datumintervallet så att det inkluderar dessa datum.
- För att välja attributionsmodell klickar du på rullgardinsmenyn Attributionsmodell högst upp på sidan och väljer en attributionsmodell.
- För att välja attributionsdata väljer du Contact create, Deal create eller Revenue längst upp till vänster.
- Kontaktskapande: mäter hur effektiva kampanjens tillgångar är när det gäller att generera nya kontakter. När en besökare interagerar med en kampanjtillgång och senare skapas som en kontakt, kommer interaktionen att krediteras för att kontakten skapades. Läs mer om hur du bygger attributionsrapporter för kontaktskapande.
- Deal create:mäter hur effektiva kampanjens tillgångar är när det gäller att generera nya affärer. När en kontakt interagerar med en kampanjtillgång och ett avtal skapas och associeras med kontakten, kommer interaktionen att tillskrivas det avtal som skapats. Läs mer om hur du skapar attributionsrapporter för skapande av avtal. Om ett avtal inte visas i rapporten bör du granska kraven för att avtalsdata ska visas i en kampanj.
- Intäkter: mäter hur effektiva kampanjens tillgångar är när det gäller att generera intäkter från avslutade affärer. När en kontakt interagerar med en kampanjtillgång och en affär som är associerad med kontakten avslutas, kommer interaktionen att tillskrivas för att ha genererat affärens intäkter. Läs mer om hur du skapar rapporter om tillskrivning av intäkter.

- Så här sparar du ett diagram från attributsidan som en rapport i din rapportlista:
- Klicka på Åtgärder > Spara som rapport längst upp till höger i diagrammet.
- I den högra panelen anger du namnet på rapporten.
- Välj en alternativknapp för att bekräfta om du vill lägga till rapporten i en instrumentpanel:
- Lägg inte till i instrumentpanelen: HubSpot kommer inte att lägga till rapporten i någon av dina dashboards, men kommer att spara rapporten i ditt rapportbibliotek så att du kan använda den senare.
- Lägg tilli befintlig dashboard: du kan välja en befintlig dashboard att lägga till rapporten i.
- Lägg till iny instrumentpanel: du kan skapa en ny anpassad instrumentpanel och lägga till rapporten i den nya instrumentpanelen. Klicka på Nästa, ange sedan ett namn på instrumentpanelen och välj ett alternativ för synlighet.
-
- Klicka på Spara och lägg till.
