- Kennisbank
- Marketing
- Campagnes
- Individuele campagneprestaties analyseren
Individuele campagneprestaties analyseren
Laatst bijgewerkt: 3 april 2025
Beschikbaar met elk van de volgende abonnementen, behalve waar vermeld:
-
Marketing Hub Professional, Enterprise
Bekijk de prestaties van een enkele HubSpot-campagne om de impact ervan op contacten, deals en verkeer naar je website te meten. Leer meer over de verschillende beschikbare campagnemetrics en hoe je de algehele campagneprestaties kunt analyseren. Om een door AI gegenereerde samenvatting van je campagneprestaties te bekijken, leer je hoe je campagne-inzichten genereert met behulp van AI. .
Voordat je begint
Let bij het beoordelen van de prestaties van je campagne op het volgende:
- Campagneanalyses, zoals de statistieken in het Overzichtsrapport, zijn gebaseerd op de activa die aan de campagne zijn gekoppeld:
- Activa gegevens voor deze rapporten worden alleen opgenomen na associatie. Deze statistieken worden berekend vanaf de datum en tijd waarop de bedrijfsmiddelen zijn gekoppeld aan de campagne.
- Activa gegevens van voor de koppeling worden niet meegenomen in deze statistieken.
- De statistieken in de [naam bedrijfsmiddel] sectierapporten tonen historische gegevens voor elk individueel bedrijfsmiddel. Deze statistieken zijn niet afhankelijk van de datum en tijd waarop een bedrijfsmiddel is gekoppeld aan de campagne en bevatten gegevens van vóór de koppeling.
Campagneprestaties analyseren
Om de prestaties van een campagne te analyseren, navigeert u eerst naar de campagne die u wilt bekijken:
- Ga in je HubSpot-account naar Marketing > Campagnes.
- Klik op de naam van de campagne.
- Linksboven kun je je campagnegegevens filteren:
- Contacttoewijzing: selecteer of nieuwe contacten moeten worden toegewezen aan de campagne via Eerste aanraking of Laatste aanraking.
- Datumbereik: klik op het vervolgkeuzemenu Datumbereik om de gegevens te filteren op een specifiek tijdsbereik.
Hieronder staan de rapporten die worden weergegeven op het tabblad Perfomance van de campagne. Elk rapport presenteert verschillende engagementgegevens, uitgesplitst per netwerk. Lees meer over de vereisten van verschillende campagnemetrics. Beweeg de muis over het rapportpictogram generateChart om een rapport in de onderstaande tabel weer te geven.
| Rapport Naam | Metriek | Hoe het rapport gebruiken |
OverzichtgenerateChart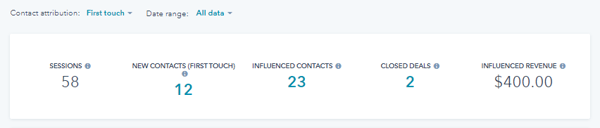
|
Dit rapport geeft de volgende statistieken weer:
|
Het rapport Overzicht geeft een overzicht van de prestaties van de campagne. Campagnedoelen worden weergegeven onder de betreffende prestatiecijfers. Klik in het rapport op het volgende nummer van de volgende statistieken voor meer details:
|
ROIgenerateChart
|
Dit rapport geeft de volgende statistieken weer, dit kan variëren op basis van je ROI-instellingen. Leer hoe je je ROI-rapport kunt configureren en analyseren.
De laatste metriek die wordt weergegeven hangt af van de abonnementen van je account en de metriek die is geselecteerd in de ROI-instellingen:
|
Het ROI-rapport meet de effectiviteit van de prestaties van een campagne. Klik in het rapport op het volgende nummer van de volgende statistieken voor meer details:
Bij het analyseren van je ROI-rapport wordt de volgende formule gebruikt om de ROI van je campagne te berekenen: ((inkomsten, toegerekende inkomsten of geassocieerde dealwaarde - totaal campagne-uitgaven)/ totaal campagne-uitgaven) * 100 |
Inkomsten( alleenMarketing Hub Professional )generateChart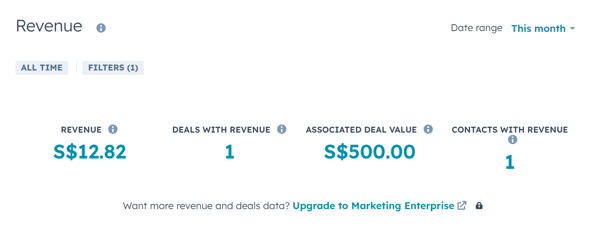
|
Dit rapport gebruikt de volgende statistieken. Deze statistieken zijn alleen beschikbaar in accounts met Marketing Hub Professional:
|
Het rapport Inkomsten geeft een overzicht van de opbrengstattributie van de campagne.
|
Inkomstenattributie (alleenMarketing Hub Enterprise )generateChart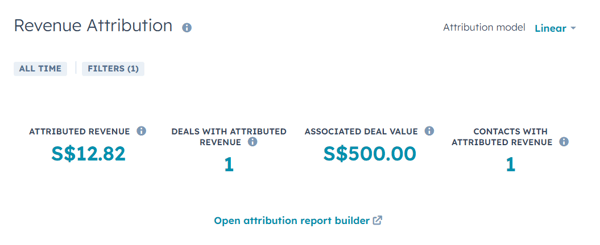
|
Dit rapport gebruikt de volgende statistieken:
|
Het rapport Inkomstenattributie geeft een overzicht van de inkomstenattributie van de campagne.
Houd er bij het analyseren van uw omzetattributierapport rekening mee dat:
|
Beïnvloede contacten (BETA)generateChart
|
Dit rapport gebruikt de volgende statistieken:
|
Het rapport Beïnvloede contactpersonen geeft het aantal beïnvloede contactpersonen weer dat aan de campagne is gekoppeld. Klik in het rapport op het volgende [aantal beïnvloede contactpersonen] om je beïnvloede contactpersonen in meer detail te bekijken |
Websiteverkeer (BETA)generateChart
|
Dit rapport gebruikt de volgende statistieken:
|
Het rapportWebsiteverkeer geeft het aantal sessies en nieuwe contacten weer die aan de campagne zijn gekoppeld.
|
Levenscyclus van contacten tellengenerateChart
|
Dit rapport gebruikt de volgende statistieken:
|
Het rapport Aantal contactpersonen in de levenscyclus geeft het aantal beïnvloede contactpersonen per levenscyclusfase weer. Leer hoe u het rapport Aantal contactpersonen kunt analyseren.
|
Levenscycluskosten contactpersonengenerateChart
|
Dit rapport gebruikt de volgende statistieken:
|
Het kostenrapport voor de levenscyclus van contactpersonen geeft de kosten per levenscyclusfase weer op basis van het aantal beïnvloede contactpersonen en de uitgaven van je campagne. . Leer hoe u het kostenrapport van uw contactlevenscyclus kunt analyseren. |
Contacten en sessiesgenerateChart
|
Dit rapport gebruikt de volgende statistieken:
|
Dit rapport toont een grafiek van de contacten of sessies die aan de campagne zijn toegewezen. Beweeg de muis over een gegevenspunt in het rapport voor een uitsplitsing van de statistieken.
|
Rapporten over activagenerateChart
|
De statistieken in elk rapport variëren afhankelijk van het bedrijfsmiddel of inhoudstype dat aan de campagne is gekoppeld. |
Dit gedeelte geeft de prestaties weer van elk bedrijfsmiddel of inhoudstype dat aan de campagne is gekoppeld.
|
VerkeergenerateChart
|
Dit rapport gebruikt de volgende statistieken:
|
Dit rapport toont het verkeer naar URL's die de UTM-campagneparameter bevatten in termen van weergaven, bezoekers en nieuwe contacten, uitgesplitst per bron.
Vanuit dit rapport kun je ook je tracking URL's bekijken en nieuwe aanmaken:
|
Exporteer je campagneprestatiegegevens
Deel de prestatiegegevens van je campagne extern door de prestatiegegevens van de geselecteerde campagne te exporteren.
Nadat je de prestatiegegevens van je campagne hebt geëxporteerd,wordt het geëxporteerde bestand naar je standaard gebruikersmail gestuurd en verschijnt het in het meldingscentrum. Om dit bestand te ontvangen, moet u uw gebruikersmeldingen inschakelen.
- Ga in je HubSpot-account naar Marketing > Campagnes.
- Klik op de naam van de campagne.
- Klik bovenaan op Acties en selecteer Exporteren.
- Bestandsformaat: kies ervoor om de gegevens te exporteren in een csv-, xls-, xlsx- of PDF-formaat.
- Exporteren: kies ervoor om alle beschikbare gegevens over campagneprestaties of alleen specifieke gegevens te exporteren.
- Alle beschikbare gegevens opnemen: exporteer alle beschikbare prestatiegegevens van de campagne.
- Alleen geselecteerde gegevens opnemen: exporteer alleen gespecificeerde campagneprestatiegegevens. Schakel in het gedeelte Exportopties de selectievakjes in naast het gegevenstype dat u wilt exporteren.
- Attributiemodel voor omzetattributie: als je een Marketing Hub Enterprise. abonnement hebt, selecteer je het attributiemodel voor het omzetattributierapport.
- Nadat u uw export hebt geconfigureerd, klikt u op Exporteren.

Campagneattributie analyseren
In elke campagne kunt u de nieuwe contacten, deals en dealinkomsten bekijken die door de middelen van de campagne zijn gegenereerd.
- Ga in je HubSpot-account naar Marketing > Campagnes.
- Klik op de naam van de campagne.
- Klik bovenaan op het tabblad Attributie.
- Om uw rapportdatums te configureren, gebruikt u bovenaan de pagina de datumkiezer om een datumbereik te selecteren of specifieke datums in te stellen. Let bij het filteren van je campagneattributie op datum op het volgende:
- Nieuwe contactpersonen en deals worden gemeten aan de hand van de datum waarop ze zijn aangemaakt, niet van de interactie. Op dezelfde manier zal het filteren van een omzetrapport op datum deals bevatten die binnen het datumbereik zijn gesloten.
- Standaard worden rapporten gefilterd op Alle data, wat alle data tot de huidige datum bevat. Als je toekomstige data in een rapport wilt opnemen, stel je handmatig het datumbereik in zodat deze data worden opgenomen.
- Om je attributiemodel te selecteren, klik je bovenaan de pagina op het vervolgkeuzemenu Attributiemodel en selecteer je een attributiemodel.
- Om uw attributiegegevens te selecteren, selecteert u linksboven Contact maken, Deal maken of Inkomsten.
- Contacten maken: meet hoe effectief de campagneactiva zijn in het genereren van nieuwe contacten. Als een bezoeker een interactie aangaat met een campagne-item en later wordt aangemaakt als contact, krijgt de interactie krediet voor het aanmaken van het contact. Meer informatie over het bouwen van rapporten voor het maken van contacten.
- Dealcreatie:meet hoe effectief de campagnemiddelen zijn in het genereren van nieuwe deals. Als een contact een interactie aangaat met een campagne-instrument en er wordt een deal aangemaakt en gekoppeld aan het contact, dan wordt de interactie toegeschreven aan het aanmaken van de deal. Meer informatie over het bouwen van rapporten voor het maken van deals. Als een deal niet in het rapport wordt weergegeven, bekijkt u de vereisten voor het weergeven van dealgegevens in een campagne.
- Inkomsten: meten hoe effectief de campagneactiva zijn in het genereren van inkomsten uit gesloten deals. Als een contact een interactie aangaat met een campagnemiddel en er wordt een deal gesloten die aan het contact is gekoppeld, dan wordt de interactie toegeschreven aan het genereren van de omzet van de deal. Meer informatie over het maken van rapporten over de toerekening van inkomsten.

- Om een grafiek van de pagina met toeschrijvingen op te slaan als rapport in je rapportenlijst:
- Klik rechtsboven in de grafiek op Acties > Opslaan als rapport.
- Voer in het rechterpaneel de naam van het rapport in.
- Selecteer een keuzerondje om te bevestigen of je het rapport wilt toevoegen aan een dashboard:
- Niet toevoegen aan dashboard: HubSpot voegt het rapport niet toe aan een van je dashboards, maar slaat het rapport op in je rapportbibliotheek zodat je het later kunt gebruiken.
- Toevoegen aan bestaand dashboard: je kunt een bestaand dashboard selecteren om het rapport aan toe te voegen.
- Toevoegen aan nieuw dashboard: u kunt een nieuw aangepast dashboard maken en het rapport aan het nieuwe dashboard toevoegen. Klik op volgende en voer vervolgens een dashboardnaam in en selecteer een zichtbaarheidsoptie.
-
- Klik op Opslaan en toevoegen.
